| Oracle® Fusion Middleware Oracle WebCenter Content: Desktopの使用 11g リリース1(11.1.1) B66697-02 |
|
 前へ |
 次へ |
| Oracle® Fusion Middleware Oracle WebCenter Content: Desktopの使用 11g リリース1(11.1.1) B66697-02 |
|
 前へ |
 次へ |
この項の項目は次のとおりです。
コンテンツ・フォルダでは、ツリーに似たよく使用される構造が提供され、コンテンツ・サーバー独自のユーザー・インタフェース(Webベースのインタフェースなど)を使用することなく、コンテンツ・サーバー上のファイルに簡単にアクセスできます。コンテンツ・フォルダは、基本的にローカル・コンピュータ上のディレクトリに類似していますが、コンテンツ・サーバー上の仮想の場所を指し示す点が異なります。同様に、コンテンツ・フォルダ内のファイルは、コンテンツ・サーバー・リポジトリのコンテンツ・アイテムに対するシンボリック・リンクまたはポインタです。
Oracle WebCenter Contentサーバー・インスタンスでは、Windowsエクスプローラや電子メール・アプリケーションのサーバーの統合階層にある「コンテンツの参照」の下にコンテンツ・フォルダが表示されます。
|
注意: コンテンツ・フォルダは、コンテンツ・サーバーの管理者がサーバー上のフォルダ機能を有効にした場合にのみ、クライアント・コンピュータで使用できます。フォルダ機能が無効になっている場合、サーバーの統合階層にコンテンツ・フォルダ・ツリーは表示されません。また、コンテンツ・サーバーのコンテンツ・フォルダは、サーバー構成(具体的には、サーバー上で実行されるフォルダ・コンポーネント)に応じて、この項で説明する表示とは異なる場合があります。 |
図9-1に示すように、統合階層に表示されるフォルダ構造は、Oracle WebCenter Content Server Webインタフェースの(「コンテンツの参照」の下の)構造と同じです。ユーザーがアクセス権限を持っているサーバー上のフォルダとファイルのみが表示されます。
図9-1 WindowsエクスプローラおよびOracle WebCenter Content Server Webインタフェースのコンテンツ・フォルダ
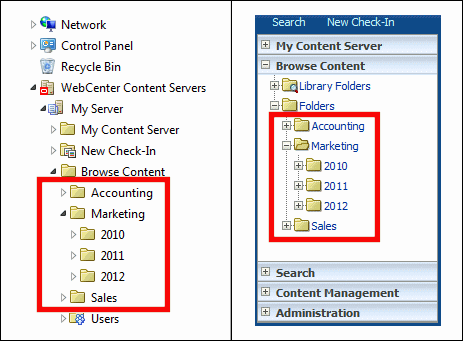
Oracle Content Databaseサーバーとその他のWebDAVサーバー
Oracle Content Databaseサーバーとその他のWebDAVサーバーのWindowsエクスプローラと電子メール・アプリケーションでは、統合階層の定義済サーバー接続のすぐ下にコンテンツ・フォルダが表示されます。統合階層に表示されるフォルダ構造は、Oracle Content DBのWebインタフェースやOracle Driveに表示されるフォルダ構造と同じです。ユーザーがアクセス権限を持っているサーバー上のフォルダとファイルのみが表示されます。
コンテンツ・フォルダとファイルの操作
コンテンツ・サーバーの統合階層内にあるコンテンツ・フォルダとファイルの使用方法は、コンピュータ上の他のローカル・フォルダやファイルの使用方法とほとんど同じです。たとえば、ファイルのコピー・アンド・ペーストや、ファイルのドラッグ・アンド・ドロップを行ったり、ファイルを右クリックしてコンテキスト・メニューを開くことができます。さらに、サーバー上のフォルダやファイルに対して多くのコンテンツ管理タスクを実行できます。サーバー・タイプおよび設定に応じて、サーバーからのファイルのチェックアウト、サーバーへのファイルのチェックイン、オフラインでのファイルの使用、コンテンツ情報の表示などを行うことができます。
Oracle WebCenter Contentサーバー・インスタンスで新しいコンテンツ・フォルダを作成する場合、新しいフォルダのメタデータ・フィールドに親フォルダのメタデータが自動的に設定されます。この仕組みによって、最初はメタデータがフォルダに継承され、その後新しいフォルダのメタデータを変更できます。親フォルダのメタデータに対する以降の変更は、既存のサブフォルダのメタデータには反映されません。
コンテンツ・サーバー管理者は、メタデータ伝播機能を有効にして、親フォルダのメタデータをすべてのサブフォルダおよびサブフォルダ内のファイルに適用できます。詳細は、第10.17項「フォルダ・メタデータの伝播」を参照してください。
Oracle WebCenter Contentサーバーには、ファイル名が同じである複数のファイルを個別のコンテンツ・アイテムとして格納できます。ただし、Oracle WebCenter ContentサーバーをWindowsデスクトップ・アプリケーションに統合する場合は、コンテンツ・フォルダ内のファイル名を一意にする必要があります(Windowsのフォルダに同じ名前の2つのファイルを格納できないのと同じです)。この要件によって、ファイルをすでに同じ名前のファイルが格納されているコンテンツ・フォルダにコピーすると、そのファイルはサーバー上の既存のファイルの新しいリビジョンとして自動的にチェックインされます。たとえば、process.docファイルがサーバー上のフォルダにあり、2つ目のprocess.docファイルを同じフォルダにコピーすると、2つ目のファイルは最初のファイルの新しいリビジョンになります(これらのファイルがまったく異なるドキュメントの場合も同様)。process.docがフォルダにあり、process2.docまたはprocess.xlsをそのフォルダにコピーする場合には、これらの2つのファイルは名前が異なるために、別々のコンテンツ・アイテムのままとなります。
サーバー上で実行中のフォルダ・コンポーネントによっては、ファイルをすでに同名のファイルが存在するコンテンツ・フォルダに移動すると、そのファイルによってフォルダ内の元のファイルが置換される場合があります。元のファイルは削除されませんが、そのフォルダとの関連付けが失われます。コンテンツ・アイテムは引き続きサーバー上に存在しているため、検索可能です。
Windowsエクスプローラまたは電子メール・アプリケーションの「名前」列とコンテンツ・プロパティ・ダイアログ・ボックスの「名前」フィールドに表示されるファイル名は、コンテンツ・サーバー・リポジトリ内の元のファイル名と同じです。Windowsエクスプローラの統合でコンテンツの名前を変更すると、元のファイル名も、新しい名前を反映するように変更されます。
Oracle WebCenter ContentサーバーがコンテンツIDを自動的に生成するように設定されている場合、コンテンツIDはそのサーバーに設定されている番号規則に従います。このオプションが無効になっている場合は、新しいコンテンツ・アイテムをチェックインすると、一意のシーケンシャルなコンテンツIDまたはメッセージIDが生成されます。
Oracle Content Databaseサーバーのコンテンツ・フォルダにファイルを追加するときにすでに同名のファイルが存在する場合、その処理方法はフォルダ設定によって決まります。フォルダに対して自動バージョニングを有効にすると、ファイルはサーバー上の既存のファイルの新しいリビジョンとしてチェックインされます。手動バージョニングを有効にすると、既存のファイルが単に上書きされます(つまり、コンテンツ・フォルダの動作はローカル・コンピュータ上の標準のWindowsフォルダとまったく同じです)。
WebDAVサーバーのコンテンツ・フォルダにファイルを追加するときにすでに同名のファイルが存在する場合、その処理方法はサーバー設定によって決まります。WebDAVサーバーに特別なバージョニング機能が備わっていないかぎり、既存のファイルが新しいファイルで単に上書きされます(つまり、コンテンツ・フォルダの動作はローカル・コンピュータ上の標準のWindowsフォルダとまったく同じです)。
メタデータとは、データに関するデータのことです。メタデータによって、コンテンツ・サーバーではサーバー上で管理されているすべてのアイテムを追跡できます。メタデータは、アイテムの検索やアクセス制御などにも役立ちます。
Oracle WebCenter Contentサーバー・インスタンスにファイルをチェックインするときは、ファイルをコンテンツ・サーバーでいつでも簡単に見つけることができるよう、そのファイルを一意に識別する情報を関連付けます。Oracle WebCenter Contentサーバーでは、デフォルト、オプションおよびカスタムという3つのタイプのメタデータが使用されます。使用される特定のメタデータ・フィールドは、システム管理者がサーバーを構成した方法によって異なります。
デフォルト・メタデータ・フィールドはソフトウェア用に事前に構成されており、コンテンツIDおよびプライマリ・ファイルが含まれています。コンテンツIDは、サーバー上の各コンテンツ・アイテムの一意の識別子であり、多くの場合は自動的に割り当てられます。コンテンツIDを入力できるように設定されている場合は、コンテンツ・チェックイン・フォームで入力できます。デフォルト・メタデータ・フィールドの一部は必須です。それらのフィールドのいずれかが空白の場合は、コンテンツ・アイテムをチェックインできません。コンテンツ・チェックイン・フォームでは、必須のメタデータ・フィールドにはアスタリスク(*)が付きます。
チェックインするファイルにタイトルがない場合は、ファイル名(ファイル拡張子はなし)がタイトルとして使用されます。
Desktopではチェックイン時に使用されたメタデータの値を保存でき、新しいコンテンツ・アイテムをチェックインするたびにメタデータ・フィールドは自動的に移入されます。詳細は、第7.13項「フォームベースのチェックインに使用するメタデータの保存の設定」を参照してください。
Oracle WebCenter Contentサーバーにファイルをチェックインすると常に、デフォルト・メタデータ値がコンテンツに自動的に割り当てられます。これらのデフォルト値は、システム管理者によってOracle WebCenter ContentサーバーのWebインタフェースを使用して設定され、次の順序で評価されます。
フォルダ: サーバー上のコンテンツ・フォルダにファイルを追加すると、Oracle WebCenter ContentサーバーのWebインタフェースを使用して設定されたフォルダのデフォルト・メタデータ値が、そのファイルによって継承されます。
ユーザー: フォルダに対してメタデータのデフォルトが設定されていない場合は、(ユーザー・プロファイルに設定されている)ユーザーのデフォルト・メタデータ値が適用されます。
システム: システムのデフォルト値が、フォルダのメタデータまたはユーザーのデフォルト・メタデータによって設定されていないフィールドに適用されます。
電子メール: EmailMetadataコンポーネントがコンテンツ・サーバーにインストールされている場合は、電子メール固有のデフォルト・メタデータがコンテンツに割り当てられます。
コンテンツをコンテンツ・サーバーにチェックインした後、コンテンツ情報ページでコンテンツ・アイテムのメタデータを変更できます(第10.12項「コンテンツ・フォルダおよびファイルのプロパティの表示と変更」を参照)。
|
注意: コンテンツ・アイテムのセキュリティ・グループ、コンテンツ・タイプまたはアカウントを変更する場合、コンテンツ・サーバー内のそのアイテムのURLが変更され、そのアイテムにアクセスできるユーザーも変更される場合があります。 |
フォルダのメタデータを変更する場合、変更後にフォルダに追加するすべてのコンテンツには新しいメタデータが適用されます。変更前にすでにフォルダ内にあるコンテンツのメタデータは同じままです。
新しいコンテンツ・フォルダを作成する場合、新しいフォルダのメタデータ・フィールドに親フォルダのメタデータが自動的に設定されます。この仕組みによって、最初はメタデータがフォルダに継承され、その後新しいフォルダのメタデータを変更できます。親フォルダのメタデータに対する以降の変更は、既存のサブフォルダのメタデータには反映されません。親フォルダのメタデータをサブフォルダとコンテンツ・アイテムに適用する場合は、メタデータの伝播機能を使用できます。
Desktopでは、コンテンツ・サーバーからファイルの一時コピーをダウンロードし、それらのコピーをローカル・コンピュータに格納できます。デフォルトでは、一時記憶域キャッシュは次のディレクトリにあります:
Windows XP: C:¥Documents and Settings¥USER¥Application Data¥Stellent¥SyndicationCache
Windows VistaおよびWindows 7: C:¥Users¥USER¥AppData¥Stellent¥SyndicationCache
ここで、USERは現在のコンピュータ・ユーザーのプロファイル名です(jsmithなど)。SyndicationCacheディレクトリでは、すべてのオフラインのDesktopファイルがコンテンツ・サーバーごとに別個のサブディレクトリに格納されます。
次のファイルはローカル・キャッシュに格納されます:
コンテンツ・サーバーからチェックアウトしたファイルのコピー
(サーバーに接続していなくてもこれらのファイルにアクセスできるように)オフラインで使用可能に設定したコンテンツ・サーバー上のファイルの読取り専用コピー
サーバーにまだ再チェックインしていない、コンテンツ・サーバーにより管理されている変更済ファイル(通常、編集されたチェックアウト済ファイル)
(たとえばサーバー接続を確立できなかったために)正常にチェックインされなかった、Microsoft Officeアプリケーションで新規に作成されたファイル
|
注意: デフォルトの設定が組織のファイル記憶域要件に合致しない場合は、コンピュータ上のオフライン・キャッシュの場所を変更できます。詳細は、第B.2項「ローカル・ファイル・キャッシュの場所の変更」を参照してください。 |
コンテンツ・サーバーのファイルに対して様々なコンテンツ管理アクションを実行できます。
表示: コンテンツ・サーバーのファイルを表示すると、ファイルは関連付けられたアプリケーションで読取り専用モードで開きますが、コンテンツ・サーバーからチェックアウトされません。アプリケーションでファイルを変更することはできますが、新しいファイル名を付けて新規ファイルとして保存し、新しいコンテンツ・アイテムとしてサーバーにチェックインする必要があります。Microsoft Officeアプリケーションでは、ファイルのタイプおよび状態に応じて読取り専用のドキュメントを直接チェックアウトし、変更を加えた後に新しいリビジョンとしてサーバーに再度チェックインできる場合があります。
通常、ダウンロードして関連付けられたアプリケーションで開くサーバー上のファイルは、最新リリースのファイル・リビジョンです。ただし、(典型的には、ファイルを以前に開いて変更したが、サーバーに再度チェックインしていないために)そのファイルがローカル・キャッシュにすでに存在している場合は、ローカル・キャッシュ内のファイル(「表示」)またはサーバー上の最新リリースのファイル・リビジョン(「サーバーからファイルを表示」)のどちらのファイル・バージョンを開くかを選択できます。
詳細は、第10.8項「コンテンツ・ファイルの表示」を参照してください。
開く: コンテンツ・サーバーのファイルを開くと、ファイルは関連付けられたアプリケーションで完全な編集モードで開き、コンテンツ・サーバーからチェックアウトされます。ファイルはサーバーでロックされ、ユーザーがファイルを再度チェックインするか、またはそのチェックアウト・ステータスを取り消す(チェックアウトを元に戻す)まで、他のユーザーはチェックアウトできません。必要に応じてファイルを変更できます。ファイルをコンテンツ・サーバーに再度チェックインすると、ファイルは既存のコンテンツ・アイテムの新しいリビジョンとしてチェックインされます。Microsoft Officeアプリケーションでは、ドキュメントを閉じるとき、またはアプリケーションを終了するときに、この操作を実行できます。その他のファイル・タイプは、Windowsエクスプローラを使用してチェックインする必要があります。詳細は、第10.9項「コンテンツ・ファイルを開く」を参照してください(コンテンツ・フォルダを開くとは、単にそのフォルダの内容を表示するのみである点に注意してください)。
チェックアウト(およびチェックイン): コンテンツ・サーバーからファイルをチェックアウトすると、ファイルはサーバーからダウンロードされ、コンピュータのオフライン・キャッシュに配置されます。ファイルはコンテンツ・サーバー上でロックされ、そのファイルを再度チェックインするか、またはそのチェックアウト・ステータスを取り消す(チェックアウトを元に戻す)まで、他のユーザーはそのファイルをチェックアウトできません。チェックアウトされたファイルは、関連付けられたアプリケーションで開かれません。(これがファイルのチェックアウトと、ファイルを開くこととの相違点です。)必要に応じてファイルを処理し、準備をした後、サーバーに再度チェックインできます。詳細は、第10.10項「コンテンツ・ファイルのチェックアウト」を参照してください。
コンテンツ・サーバーにファイルをチェックインすると、ファイルはアップロードされてコンテンツ・サーバーに送信されます。ファイルをすでにサーバー上にあるコンテンツ・アイテムの新しいリビジョンとしてチェックインするか、または新しいファイルを新しいコンテンツ・アイテムとしてチェックインできます。ファイルをサーバーにチェックインすると、ファイルはそのサーバー上に格納され、他のユーザーは割り当てられている権限に従ってファイルにアクセスできます。詳細は、第10.11項「コンテンツ・ファイルのチェックイン」を参照してください。
オフライン使用可能に設定: ファイルをオフライン使用可能に設定すると、サーバーに接続していなくてもこれらのファイルにアクセスできるように、これらのファイルのコピーがローカル・コンピュータのキャッシュ・ディレクトリに作成されます。詳細は、第14章「オフライン・コンテンツの使用」を参照してください。
表9-1に、サーバー上のファイルに対するこれらのコンテンツ管理アクションの比較を示します。
表9-1 コンテンツ・ファイル・アクション
| アクション | コンテンツ・サーバーからのチェックアウト | オフライン・キャッシュでの使用(1) | 関連付けられたアプリケーションで開く |
|---|---|---|---|
|
表示 |
なし |
なし(3) |
あり(4) |
|
開く(2) |
あり(5) |
あり |
|
|
チェックアウト |
あり(5) |
あり |
なし |
|
オフライン使用可能に設定 |
なし |
あり |
なし |
注意
ファイルはローカル・コンピュータの一時的な場所にコピーされ、オフライン・モードでアクセスできます。詳細は、第9.5項「コンテンツ・ファイルのローカル・キャッシュ」を参照してください。
コンテンツ・フォルダを開くと、単にそのフォルダの内容が表示される点に注意してください。
ファイルはローカル・コンピュータに一時ファイルとしてコピーされますが、オフライン・モードでアクセスできません。
ファイルは、読取り専用モードで開かれます。このファイルを変更することはできますが、新しいファイルとして(新しいファイル名で)保存し、新しいコンテンツ・アイテムとしてサーバーにチェックインする必要があります。Microsoft Officeアプリケーションでは、ファイルのタイプおよび状態に応じてファイルを直接チェックアウトし、変更を加えた後に新しいリビジョンとしてサーバーに再度チェックインできる場合があります。
ファイルはコンテンツ・サーバー上でロックされ、そのファイルを再度チェックインするか、またはそのチェックアウト・ステータスを取り消す(チェックアウトを元に戻す)まで、他のユーザーはそのファイルをチェックアウトできません。
ファイルは完全な編集モードで開きます。必要に応じてファイルを変更できます。ファイルをコンテンツ・サーバーに再度チェックインすると、ファイルは既存のコンテンツ・アイテムの新しいリビジョンとしてチェックインされます。Microsoft Officeアプリケーションでは、ドキュメントを閉じるとき、またはアプリケーションを終了するときに、この操作を実行できます。その他のファイル・タイプは、Windowsエクスプローラを使用してチェックインする必要があります。
ファイルをすでにチェックアウトしているか、オフラインで使用できる場合は、ファイルを開く際に、関連付けられているアプリケーションではなく、特定のアプリケーションを選択できます(「次で開く」)。
統合階層に表示されるコンテンツ・アイテムの先頭には、アプリケーション・タイプを示すアイコン(Windowsにおける通常の表示と同様)の他にコンテンツ管理ステータスが付いています。表9-2は、使用可能なステータス・アイコンとその説明を示しています。これらの各ステータス・アイコンは、コンテンツ・アイテムのアプリケーション・アイコンの上に重ねて表示されることに注意してください(Wordアプリケーションのアイコンにチェックアウト・ステータスが重ねられている例は、図9-2を参照してください)。
表9-2 コンテンツ・アイテムのステータス・アイコン
統合階層内のフォルダを右クリックすると、コンテキスト・メニューが表示され、その特定の状況においてフォルダに関連する数多くのオプションが表示されます(Microsoft Windowsの通常のコンテキスト・メニューと同様)。このコンテキスト・メニューには、標準のWindowsアイテム(コピー、削除など)が数多く含まれていますが、Desktopに固有のコンテンツ管理オプションも数多く含まれています。フォルダのコンテキスト・メニューには、次のDesktop固有のオプションが表示される場合があります。
新規フォルダ: 現在のフォルダ内に新規コンテンツ・サブフォルダを作成できます。
新規プロジェクト: 現在のプロジェクト内に新規コラボレーション・サブプロジェクトを作成できます。
開く: 選択したフォルダをフォルダ・ペインを表示せずに新しいウィンドウで開くか(フォルダ・ペインで選択した場合)、または選択したフォルダをコンテンツ・ペインで開きます(コンテンツ・ペインで選択した場合)。
コンテンツをオフライン使用可能に設定: 選択したコンテンツ・フォルダまたはコラボレーション・プロジェクト内のすべてのコンテンツのローカル・コピーを、コンピュータの特別なキャッシュ場所に作成します。その後は、コンテンツ・サーバーに接続していなくても、これらのファイルを(読取り専用モードで)表示できます。詳細は、第14.2項「フォルダおよびファイルのオフラインでの使用」を参照してください。
オフライン・コンテンツのリフレッシュ: ローカル・コンピュータのオフライン・ファイル・キャッシュを更新して、コンテンツ・サーバー上の対応するコンテンツ・フォルダまたはコラボレーション・プロジェクトの最新のコンテンツを反映させます。詳細は、第14.4項「オフライン・コンテンツのリフレッシュ」を参照してください。
オフライン・コンテンツの削除: 選択したコラボレーション・フォルダまたはコラボレーション・プロジェクト内のコンテンツを、ローカル・コンピュータのオフライン・ファイル・キャッシュから削除します(コンテンツ・サーバーからではありません)。つまり、コンテンツ・サーバーに接続していない場合は、これらのファイルを表示できなくなります。詳細は、第14.5項「オフライン・コンテンツの削除」を参照してください。
検索...(Oracle WebCenter Contentサーバーのみ): 現在のコンテンツ・サーバーに対する検索フォームが開きます。条件を指定し、指定した条件に基づいてそのサーバー上のアイテムを検索できます。詳細は、第10.3項「コンテンツ・ファイルの検索」を参照してください。
クイック検索の表示(Oracle WebCenter Contentサーバーのみ): Windowsエクスプローラでクイック検索機能を表示または非表示にします。詳細は、第3.9項「クイック検索の統合」を参照してください。
パブリッシュ済のコンテンツのみ表示(Oracle WebCenter Contentサーバーのみ): コンテンツ・サーバー上の未リリース状態のすべてのコンテンツ・アイテム(現在ワークフローにあるコンテンツ・アイテム、完全に変換または索引付けされていないコンテンツ・アイテム、またはリリース日が将来に指定されているコンテンツ・アイテム)をファイル・リストに含めたり、ファイル・リストから除外します。詳細は、第10.18項「未公開コンテンツ・ファイルの表示または非表示」を参照してください。
伝播(Oracle WebCenter Contentサーバーのみ): 選択したコンテンツ・フォルダまたはコラボレーション・プロジェクトのメタデータを、そのフォルダまたはプロジェクト内のすべてのサブフォルダおよびファイルにコピーします。詳細は、第10.17項「フォルダ・メタデータの伝播」を参照してください。
コピー: 選択したコンテンツ・フォルダまたはコラボレーション・プロジェクトとそのすべてのコンテンツを、コピー・アンド・ペースト・バッファにコピーします。それを別の場所に貼り付けることによって、そのフォルダまたはプロジェクトのコピーを作成できます。(この操作は、[Ctrl]キーを押しながら[C]キーを押して実行することもできます。)詳細は、第10.14項「コンテンツ・フォルダおよびファイルのコピー」を参照してください。
貼付け: コピー・アンド・ペースト・バッファの内容を現在位置に貼り付けます。(この操作は、[Ctrl]キーを押しながら[V]キーを押して実行することもできます。)
ショートカットの作成(Oracle WebCenter Contentサーバーのみ): 選択したコンテンツ・フォルダまたはコラボレーション・プロジェクトへのショートカットを統合階層の同じフォルダまたはプロジェクト・レベルで作成します。詳細は、第10.19項「コンテンツ・フォルダおよびファイルへのショートカットの使用」を参照してください。
削除: 選択したコンテンツ・フォルダまたはコラボレーション・プロジェクトとそのすべてのコンテンツを、統合階層(およびコンテンツ・サーバー)から削除します。(この操作は、[Del]キーを押して実行することもできます。)このオプションは、コンテンツ・サーバー上のファイルに直接影響を与える場合があるため、十分に注意して使用する必要があります。詳細は、第10.16項「コンテンツ・フォルダおよびファイルの削除」を参照してください。
名前の変更: 統合階層内の選択したコンテンツ・フォルダまたはコラボレーション・プロジェクトに新しい名前を付けることができます。(この操作は、[F2]キーを押して実行することもできます。)詳細は、第10.13項「コンテンツ・フォルダおよびファイルの名前の変更」を参照してください。
コンテンツ情報...(Oracle WebCenter Contentサーバーのみ): 統合階層内の選択したフォルダまたはプロジェクトについて、サーバーのコンテンツ情報ページを表示します。詳細は、第10.12.1項「フォルダまたはファイルのフォルダ情報とコンテンツ情報の表示および変更」を参照してください。
プロパティ: 統合階層内の選択したフォルダまたはプロジェクトの情報を表示するダイアログ・ボックスを表示します。詳細は、第10.12.2項「フォルダまたはファイルのプロパティの表示および変更」を参照してください。
詳細プロパティ(Oracle Content DBサーバーのみ): 統合階層内の選択したフォルダのプロパティを表示するウィンドウを表示します。詳細は、第10.12.3項「フォルダまたはファイルの拡張プロパティの表示および変更」を参照してください。
共有(Oracle Content DBサーバーのみ): 選択したフォルダを共有するためのプロパティ(つまり、フォルダにアクセスできるユーザーとフォルダ内にコンテンツを作成できるユーザー)を設定できるウィンドウを表示します。詳細は、第10.12.4項「フォルダまたはファイルの共有プロパティの表示および変更」を参照してください。
メタデータの更新(Oracle WebCenter Content Serverのみ): このフォルダの新規コンテンツ・アイテムに指定されるメタデータを更新できます。これによりデフォルト・メタデータ値を編集していますページと階層フォルダ構成ページのどちらかが、使用しているフォルダ・システムに応じて開きます。詳細は、第10.12.1項「フォルダまたはファイルのフォルダ情報とコンテンツ情報の表示および変更」を参照してください。
統合階層内のファイルを右クリックすると、コンテキスト・メニューが表示され、その特定の状況においてファイルに関連する数多くのオプションが表示されます(Microsoft Windowsの通常のコンテキスト・メニューと同様)。このコンテキスト・メニューには、標準のWindowsアイテム(コピー、削除など)が数多く含まれていますが、Desktopに固有のコンテンツ管理オプションも数多く含まれています。ファイルのコンテキスト・メニューには、次のデスクトップ固有のオプションが表示される場合があります:
|
注意: これらのオプションのほとんどはWindowsエクスプローラの「ファイル」メニューからも使用できます。 |
開く: 選択したファイルを、関連付けられたアプリケーションを使用して完全な編集モードで開きます。つまり、ファイルはコンテンツ・サーバーからチェックアウトされます。変更を加えた場合は、そのファイルをコンテンツ・アイテムの新規リビジョンとしてチェックインできます。詳細は、第10.9項「コンテンツ・ファイルを開く」を参照してください。
サーバーからファイルを表示: 選択したファイルの最新リリースのリビジョンをコンテンツ・サーバーからローカル・キャッシュにダウンロードし、関連付けられたアプリケーションを使用して読取り専用モードで開きます。ファイルはチェックアウトされず、変更を加えた場合は、そのファイルを新規コンテンツ・アイテムとしてチェックインする必要があります。詳細は、第10.8項「コンテンツ・ファイルの表示」を参照してください。
表示: 選択したファイルを、関連付けられたアプリケーションを使用して読取り専用モードでローカル・キャッシュから開きます。サーバー上の関連するコンテンツ・アイテムはチェックアウトされず、変更を加えた場合は、そのファイルを新規コンテンツ・アイテムとしてチェックインする必要があります。このオプションを使用できるのは、ファイルがローカル・キャッシュに存在している場合のみです。詳細は、第10.8項「コンテンツ・ファイルの表示」および第9.5項「コンテンツ・ファイルのローカル・キャッシュ」を参照してください。
次で開く...: 選択したファイルを開くアプリケーション(ファイル・タイプに関連付けられているアプリケーション以外のアプリケーション)を選択できます。サブメニューには、使用可能なすべてのアプリケーションが表示されます。このオプションは、コンテンツ・サーバーからすでにチェック・アウトされているファイルに対してのみ使用できます。詳細は、第10.9項「コンテンツ・ファイルを開く」を参照してください。
チェックアウト: 選択したファイルをコンテンツ・サーバーから取得して追加処理(編集など)を可能にします。詳細は、第10.10項「コンテンツ・ファイルのチェックアウト」を参照してください。
チェックイン: 選択したファイルをコンテンツ・サーバーにアップロードし、そのサーバーに保存します。ファイルが新規コンテンツ・アイテムの場合は、メタデータを指定する必要があります。既存のコンテンツ・アイテムの場合は、以前のリビジョンからメタデータが継承されます。詳細は、第10.11項「コンテンツ・ファイルのチェックイン」を参照してください。
メタデータによるチェックイン: 管理対象ファイルのメタデータを、コンテンツ・サーバーに新しいリビジョンとしてアップロードする前に変更できるようにします。詳細は、第10.11項「コンテンツ・ファイルのチェックイン」を参照してください。
チェックアウトを元に戻す: コンテンツ・サーバー上の選択したファイルのチェックアウト・ステータスを取り消します。詳細は、第10.10.3項「ファイルのチェックアウトの取消し」を参照してください。
変更の破棄: ローカルにキャッシュされたコンテンツ・アイテムのコピーをリサイクル・ビンに移動して、効率的に削除します(ただし、キャッシュ・ディレクトリがネットワーク共有上にある場合は、直接削除されます)。このオプションは、ローカルにキャッシュされたファイルのコピーと、コンテンツ・サーバー上にある元のファイルとの間に競合が発生している場合に使用できます。
デスクトップに移動: ローカルにキャッシュされたコンテンツ・アイテムのコピーをWindowsデスクトップに移動します。このオプションは、ローカルにキャッシュされたファイルのコピーと、コンテンツ・サーバー上にある元のファイルとの間に競合が発生している場合に使用できます。ファイルをデスクトップに移動すると、元のファイルをチェックアウトし、デスクトップ上のファイルをチェックインできます。
オフライン使用可能に設定: コンピュータ上の特別なキャッシュの場所に、選択したすべてのファイルのローカル・コピーを作成します。これにより、コンテンツ・サーバーに接続しなくても、これらのファイルを読取り専用モードで表示できます。詳細は、第14章「オフライン・コンテンツの使用」を参照してください。
承認: ワークフロー内の現在のファイルを承認済とマークし、そのファイルをワークフローの次のステップに進めます。現在ファイルがチェックアウトされていない場合にのみ、ファイルを承認できます。詳細は、第13章「ワークフロー内の管理対象コンテンツの使用」を参照してください。
却下: ワークフロー内の現在のファイルを却下済とマークし、そのファイルをワークフローの前のステップに戻します。現在ファイルがチェックアウトされていない場合にのみ、ファイルを却下できます。詳細は、第13章「ワークフロー内の管理対象コンテンツの使用」を参照してください。
コピー: 選択したファイルを、ローカル・キャッシュからコピー・アンド・ペースト・バッファにコピーします。それを別の場所に貼り付けることによって、そのファイルのコピーを作成できます。(この操作は、[Ctrl]キーを押しながら[C]キーを押して実行することもできます。)このオプションを使用できるのは、ファイルがローカル・キャッシュに存在している場合のみです。詳細は、第10.14項「コンテンツ・フォルダおよびファイルのコピー」を参照してください。
サーバーからファイルをコピー: (ローカル・キャッシュからではなく)サーバー上の選択したファイルの最新リリースのリビジョンを、コピー・アンド・ペースト・バッファにコピーします。それを別の場所に貼り付けることによって、そのファイルのコピーを作成できます。(この操作は、[Ctrl]キーを押しながら[C]キーを押して実行することもできます。)詳細は、第10.14項「コンテンツ・フォルダおよびファイルのコピー」を参照してください。
貼付け: コピー・アンド・ペースト・バッファの内容を現在位置に貼り付けます。
リンクのコピー: 統合階層で選択したファイルの様々なURLを、コピー・アンド・ペースト・バッファにコピーします。その後、これらのURLを任意のWindowsアプリケーション(電子メールメッセージなど)に貼り付けることによって、ファイルへの直接リンクを作成できます。詳細は、第10.19.6項「コンテンツ・ファイルのリンクのコピー」を参照してください。
ショートカットの作成(Oracle WebCenter Contentサーバーのみ): 選択したファイルへのショートカットを参照ファイルとして同じ統合階層のフォルダ内に作成します。詳細は、第10.19項「コンテンツ・フォルダおよびファイルへのショートカットの使用」を参照してください。
削除: 選択したファイルを、統合階層(およびコンテンツ・サーバー)から削除します。(この操作は、[Del]キーを押して実行することもできます。)このオプションは、コンテンツ・サーバー上のファイルに直接影響を与える場合があるため、十分に注意して使用する必要があります。詳細は、第10.16項「コンテンツ・フォルダおよびファイルの削除」を参照してください。
名前の変更: 統合階層で選択したファイルに新しい名前を付けることができます。(この操作は、[F2]キーを押して実行することもできます。)現在ファイルがコンテンツ・サーバーからチェックアウトされている場合は、このオプションを使用できないことに注意してください。詳細は、第10.13項「コンテンツ・フォルダおよびファイルの名前の変更」を参照してください。
コンテンツ情報...(Oracle WebCenter Contentサーバーのみ): 統合階層で選択したファイルについて、サーバーのコンテンツ情報ページを表示します。詳細は、第10.12.1項「フォルダまたはファイルのフォルダ情報とコンテンツ情報の表示および変更」を参照してください。
プロパティ: 統合階層で選択したファイルに関する情報を示すダイアログ・ボックスを表示します。詳細は、第10.12.2項「フォルダまたはファイルのプロパティの表示および変更」を参照してください。
詳細プロパティ(Oracle Content DBサーバーのみ): 統合階層で選択したファイルに関するプロパティを表示するウィンドウを表示します。詳細は、第10.12.3項「フォルダまたはファイルの拡張プロパティの表示および変更」を参照してください。
共有(Oracle Content DBサーバーのみ): 選択したファイルの共有に関するプロパティを設定(つまり、ファイルにアクセス可能なユーザーを指定)できるウィンドウを表示します。詳細は、第10.12.4項「フォルダまたはファイルの共有プロパティの表示および変更」を参照してください。
メタデータの更新 (Oracle WebCenter Content Serverのみ): これにより、コンテンツ・アイテムのメタデータを更新できます。詳細は、第10.12.1項「フォルダまたはファイルのフォルダ情報とコンテンツ情報の表示および変更」を参照してください。
Oracle WebCenter Content Server 11g リリース1インスタンスのコンテンツ・フォルダに対してドラッグ・アンド・ドロップ、コピー・アンド・ペースト、または新規ファイルの保存を実行すると、サーバーにチェックインする前にそのファイルのメタデータの入力を求めるプロンプトが表示されることがあります。これは、コンテンツ・フォルダの構成により、メタデータ・プロンプトが明確に有効化されている場合にのみ発生します。フォルダのメタデータ・プロンプトが有効化されていない場合、そのフォルダの新しいファイルは、コンテンツ・サーバーのWebインタフェースを介して設定された、フォルダのデフォルトのメタデータ値を常に継承します。必要なフィールドにデフォルト値が割り当てられていない場合は、「メタデータ・プロンプトの有効化」オプションが無効になっているときも、メタデータの入力を求めるプロンプトが常に表示されます。メタデータの継承の詳細は、第9.4項「コンテンツ・ファイルのメタデータ」を参照してください。
Oracle WebCenter Content Server 11g リリース1のコンテンツ・フォルダに対してメタデータ・プロンプトを有効化する手順は次のとおりです。
Windowsエクスプローラを開き、フォルダ・ペインが表示されていることを確認します。
WebCenter Contentサーバー・ノードを開きます。
メタデータ・プロンプトを有効にするフォルダが格納されているOracle WebCenter Contentサーバー・インスタンスをクリックします。プロンプトが表示された場合は、そのサーバーのユーザー名とパスワードを入力してログインします。
統合階層で、メタデータ・プロンプトを有効にするフォルダを選択します。
プレビュー・ペインが有効になっている場合は、選択したフォルダのコンテンツ情報が表示されます。プレビュー・ペインが表示されない場合は、このペインを有効にできます(第3.13.2項「プレビュー・ペインの表示または非表示」を参照)。また、フォルダを右クリックし、「コンテンツ情報」を選択して情報ページを別のウィンドウで開くこともできます。
情報ページには、コンテンツ・サーバー上の選択済フォルダに割り当てられているメタデータ(フォルダの所有者、コンテンツ・タイプ、セキュリティ・グループなど)が表示されます。
コンテンツ情報(メタデータ)の詳細は、Oracle WebCenter Content Content Serverユーザーズ・ガイドを参照してください。
サーバー上のフォルダ構成に基づいて、次のいずれかを実行します。
「フォルダ・アクション」メニューを開いて「更新」を選択し、階層フォルダ構成ページ(第A.8項「フォルダ情報ページ」を参照)を開きます。
「編集」メニューを開いて「フォルダ情報」をクリックし、次に「詳細オプションの表示」をクリックします。
|
注意: これらのオプションが表示されない場合は、サーバー上でそれらのアクションを実行するための十分な権限を保持していません。 |
「メタデータのプロンプト」または「メタデータ・プロンプトの有効化」チェック・ボックスが選択されていることを確認します。
完了後に、「保存」または「更新の送信」をクリックして変更内容を保存します。変更はすぐに有効となるため、コンピュータまたはコンテンツ・サーバーを再起動する必要はありません。