| Oracle® Fusion Middleware Oracle Portal開発者ガイド 11gリリース1 (11.1.1) B61384-04 |
|
 前 |
 次 |
Webクリッピングは、ブラウザ・ベースの宣言型ツールで、これを使用すると、WebアプリケーションとOracle Portalを統合できます。これは、Webアプリケーションの既存のユーザー・インタフェースを利用して迅速に統合できるように設計されています。Webクリッピングは、Oracle PortalのコンポーネントであるOracle Portal Developer Kitを使用してWebプロバイダとして実装されています。
Webクリッピングでは、Webコンテンツを単一の一元化したWebページのポートレットに収集できます。Webクリッピングを使用すると、大規模な組織に散在するWebサイトのコンテンツを統合できます。
この章の内容は、次のとおりです。
|
注意: Webクリッピングは、Oracle Portal 11g リリース1 (11.1.1)に付属しているほか、Oracle Portal Developer Kitとともにダウンロードすることもできます。Oracle Portalでは、「ポートレット・ビルダー」フォルダのOracle PortalリポジトリからWebクリッピング・ポートレットを追加できます。WebクリッピングをOracle Portal Developer Kitの一部としてダウンロードしてある場合は、使用する前に登録する必要があります。Webプロバイダの登録の詳細は、『Oracle Fusion Middleware Oracle Portal管理者ガイド 』を参照してください。登録すると、Webクリッピング・ポートレットを任意のポータル・ページに追加できます。 |
Webクリッピングを使用すると、Webページ全体または一部をクリップし、ポートレットとして再利用することができます。基本およびHTMLフォーム・ベースのサイトはクリップ可能です。Webクリッピングは、既存のWebページのコンテンツをコピーし、ポータルでポートレットとして公開する場合に使用します。Webクリッピング・ポートレットは次の機能をサポートします。
様々なスタイルのログイン・メカニズムを介したナビゲーション。これには、フォーム・ベースとJavaScriptベースの送信、およびCookieベースのセッション管理を使用したHTTPのBasic認証とDigest認証が含まれます。
クリッピングのファジー・マッチング。ソース・ページ内部でのWebクリッピングの順序変更、または文字のフォント、サイズまたはスタイルの変更が行われた場合でも、Webクリッピング・エンジンでは正確に識別され、ポートレット・コンテンツとして配信されることを意味します。
広範囲なWebコンテンツの再利用。これには、HTTPのGETとPOST(フォーム送信)を使用して取得された、HTML 4.0.1、JavaScript、アプレットおよびプラグイン対応コンテンツで作成されたページの基本サポートが含まれます。
パーソナライズ。ページ設計者は、ページの閲覧者がポートレットのパーソナライズ時に変更できる入力パラメータを公開できます。これらのパラメータは、ページ設計者がOracle Portalのページ・パラメータとしてマップできるパブリック・パラメータとして公開できます。この機能により、エンド・ユーザーはパーソナライズされたクリッピングを取得できます。
シングル・サインオンを使用した認証されているWebコンテンツの統合。これには、外部アプリケーションとの統合が含まれます。この統合によって、Oracle Application Server Single Sign-Onの利用や、認証されている外部Webサイトのコンテンツのクリップが可能になります。
インライン・レンダリング。このレンダリングによって、Webクリッピング・ポートレットは、ポートレットのコンテキスト内にリンクを表示するように設定できます。その結果、ユーザーがWebクリッピング・ポートレット内でリンクをクリックすると、同じポートレット内に結果が表示されます。この機能は、内部および外部のWebサイトで使用できます。
プロキシ認証。これには、グローバルなプロキシ認証やユーザーごとの認証のサポートも含まれます。「プロバイダ・テスト・ページ: Webクリッピング」を使用して、タイプ(「Basic」または「Digest」)やレルムなどプロキシ・サーバー認証の詳細を指定できます。また、ユーザー資格証明の入力用に次のいずれかのスキームを指定できます。
すべてのユーザーは、指定されたユーザー名とパスワードを使用して自動的にログインします。
すべてのユーザーは、自ら設定したユーザー名とパスワードを使用してログインする必要があります。
すべてのパブリック・ユーザー(ポートレットで未認証)は、指定されたユーザー名とパスワードを使用して自動的にログインしますが、有効なユーザー(ポートレットで認証済)は、自ら設定したユーザー名とパスワードを使用してログインする必要があります。
詳細は、『Oracle Fusion Middleware Oracle Portal管理者ガイド 』を参照してください。
URLベースのポートレットからの移行。URLベースのポートレットからWebクリッピングへの移行を可能にします。詳細は、5.6項「URLベースのポートレットからの移行」を参照してください。
HTTPSベースの外部Webサイトのナビゲーションとクリッピング。サーバーの証明書を取得していることが条件です。
Open Transport API。クリップされたサイトに対する認証メカニズムをカスタマイズするためのAPI。デフォルトでは、Webクリッピング・プロバイダはBasicとDigest、送信ログインのようなHTTP要求ベースの認証方法のみをサポートしています。Kerberosプロキシ認証のようなカスタムの認証方法をサポートするには、ユーザーはWebクリッピングTransport APIを使用できます。詳細は、5.5項「WebクリッピングOpen Transport APIの使用」を参照してください。
HTML 4.0.1ページからのページ・コンテンツのクリッピング。次があります。
URLおよびURLパラメータの各国語セット(NLS)。クリップされたコンテンツの文字セットをWebクリッピングが決定する方法については、5.7項「Webクリッピングに関する現在の制限」を参照してください。
デフォルトでは、すべてのWebクリッピング定義は、Oracle Fusion Middlewareインフラストラクチャ・データベースに永続的に格納されます。パスワードなどの保護情報は、Oracleの暗号化テクノロジを使用し、Data Encryption Standard (DES)に基づいて暗号化されたフォームで格納されます。
ポータル・ページにWebページ・コンテンツを追加する手順については、次の各項の手順を参照してください。
Webクリッピング・ポートレットをOracle Portalページに追加する手順は、次のとおりです。
「ページ・グループ」ポートレットにナビゲートします。デフォルトでは、「ページ・グループ」ポートレットは、「Portalビルダー」ページの「構築」タブにあります。
「ページ」の「レイアウトと外観」セクションで、「ブラウズ」をクリックします。
図5-1に、ページ・リストが表示された「ページ・グループ」タブを示します。Webクリッピング・ポートレットに追加するページについて、「操作」列の「編集」をクリックします。
編集するページが表示されます。
Webクリッピング・ポートレットを追加するリージョンで、「ポートレットの追加」アイコンをクリックします。
図5-2に、そのページの一部を示します。
「ポートレットの追加」ページの「使用可能なポートレット」リストで、「ポートレット・ビルダー」リンクをクリックします。
「Webクリッピング・ポートレット」リンクをクリックします。
「OK」をクリックします。図5-3に示すように、Webクリッピングの新規インスタンスがポータル・ページに表示されます。
Webクリッピング・ポートレットに表示するWebページのセクションを選択するには、Webクリッピング・スタジオを使用します。Webクリッピング・スタジオを使用すると、次の操作を実行できます。
選択したターゲット・ページのセクション化
Webコンテンツの正確なクリップ部分の選択
ポートレットとしてクリップされたコンテンツのプレビュー
ポートレットとしてクリップされたコンテンツの保存
ポートレット・プロパティの設定と更新されたポートレット情報の保存
Webクリッピング・ポートレットに表示するWebページのセクションを選択する手順は、次のとおりです。
図5-4に示すように、Webクリッピング・ポートレットの上にある「デフォルトの編集」アイコンをクリックします。
「Webクリッピングの検索」ページが表示されます。
図5-5に示すように、「URLロケーション」フィールドに、クリップするコンテンツにリンクするWebページの開始の位置を入力します。
「開始」をクリックします。
図5-6に示すように、Webクリッピング・スタジオに、指定したページが表示されます。
ブラウザ・バーのURLが変更されます。変更前:
http://host:port/portal/page?_dad=portal&_schema=PORTAL...
変更後:
http://host:port/portalTools/webClipping...
クリップするコンテンツを含むページをブラウズします。
このWebページでハイパーリンクをクリックすると、使用するナビゲーション・リンクが記録されます。
クリップするコンテンツを含むページを表示した後は、Webクリッピング・スタジオのバナーで、図5-7に示すように、「セクション」をクリックします。
図5-8に示すように、セクション化によって、ターゲットのWebページがクリップ可能な複数のセクションに分割されます。「セクション」をクリックした後は、表示されたページのリンクがブラウズできなくなります。ナビゲーションを続行する場合は、Webクリッピング・スタジオのバナーで「セクション解除」をクリックします。
クリップするWebコンテンツのセクションの左上にある「選択」をクリックします。
クリッピングとして一度に選択できるセクションは、1つのみです。
|
注意: 使用可能なセクションの数を増やすには、Webクリッピング・スタジオのバナーで「セクション縮小」をクリックします。たとえば、ネストした表の1レベルをドリルダウンするには、「セクション縮小」をクリックします。使用可能なセクションの数を減らすには、「セクション拡大」をクリックします。 |
Webクリッピング・スタジオに、選択したセクションのプレビューが表示されます。目的のセクションが表示された場合は、Webクリッピング・スタジオのバナーで「選択」をクリックします。Webクリッピング・スタジオに、「Webクリッピングの検索」ページがクリッピングのプロパティとともに表示されます。
ポートレットにクリップされたセクションを使用しない場合は、「選択解除」をクリックして、そのセクションを含むページに戻ります。そのページで別のセクションを選択するか、「セクション解除」をクリックして、別のページにナビゲートできます。
セクションには、空白のみを含み、データを含まないものがあります。たとえば、Webページにテキストもイメージも含まないHTML <DIV>タグが含まれている場合があります。データを含まないセクションで「選択」をクリックすると、Webクリッピングにプレビューが表示されますが、プレビューは正確に空白のみを表示します。この場合、プレビュー・ページで「選択解除」をクリックしてセクション化されたページに戻ります。次に、データを含むセクションを選択します。
「Webクリッピングの検索」ページで「OK」をクリックすると、使用するページのWebクリッピング・ポートレットに、選択されたWebクリッピングが表示されます。(このページで、デフォルトのプロパティを編集できます。詳細は、5.2.3項「Webクリッピング・ポートレットのプロパティの設定」を参照してください。
図5-9に、Webクリッピング・ポートレットに追加されたコンテンツを示します。
図5-9 ポータル・ページのWebクリッピング・ポートレットに追加されたクリップされたコンテンツ
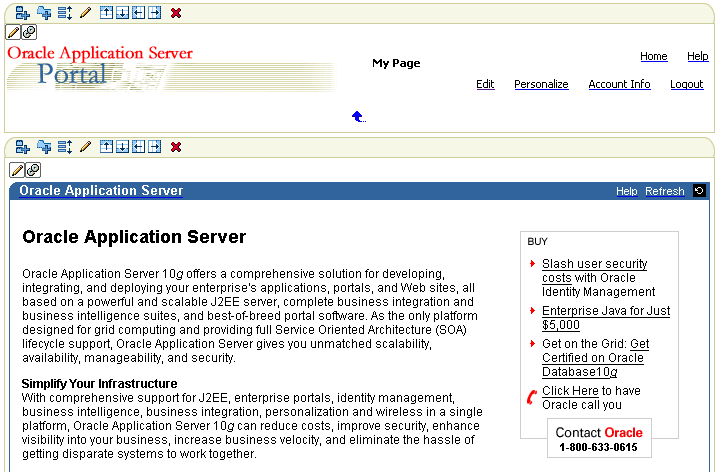
Webクリッピング・ポートレットの「リフレッシュ」リンクは、元のWebサイトから新しいデータを取得します。「ポートレット・リフレッシュ」・リンクはポートレットをリロードしますが、有効期限の設定によってはキャッシュからデータを取得する場合もあります。
様々なポートレット設定を編集することによって、Webクリッピング・ポートレットの外観を変更し、エンド・ユーザーとポートレットとの対話方法を指定できます。
Webクリッピング・ポートレットのプロパティを設定する手順は、次のとおりです。
目的のセクションを選択して、Webクリッピング・スタジオのバナーで「選択」をクリックします。図5-10に示すように、Webクリッピング・スタジオに、「プロパティ」セクションのある「Webクリッピングの検索」ページが表示されます。
リンク・ターゲットをポートレット内に表示する場合は、「プロパティ」セクションの「URLリライト」リストから「インライン」を選択し、ブラウザでリンク・ターゲットに現在のPortalページを差し替える場合は、「なし」を選択します。
「タイトル」フィールドに、ポートレット・バナーに表示するタイトルを入力します。
「説明」フィールドに、ポートレットの説明を入力します。
「タイムアウト(秒)」フィールドに、Webクリッピング・プロバイダが、コンテンツをクリップしたWebページへの接続を試みる時間(秒)を入力します。
「有効期限(分)」フィールドに、キャッシュされたコンテンツの有効時間(分)を入力します。指定した時間内に発生したポートレット・コンテンツへのリクエストは、キャッシュによって処理されます。
キャッシュの期限が切れた後、ポートレット・コンテンツへのリクエストは、ポートレットのWebクリッピング・データ・ソースからコンテンツを取得して処理されます。キャッシュも、このコンテンツでリフレッシュされます。
Webクリッピング・ポートレット用のコンテンツをクリップしているときに、フォームに情報を入力した場合は、「入力のパラメータ化」セクションを使用できます。「クリックして、パラメータ化を開始します。」チェック・ボックスを選択し、Webクリッピング・ポートレットのコンテンツに関連付けられたパラメータをカスタマイズします。次の手順を実行します。
「パラメータ」リストから、カスタマイズするパラメータを選択します。
ポートレットをパーソナライズするときに、パラメータに独自の値を指定することをエンド・ユーザーに対して許可する場合は、「パーソナライズ可能」リストから、そのパラメータを選択します。許可しない場合は、「なし」を選択します。
「表示名」フィールドに、パラメータに表示する名前を入力します。
「デフォルト値」フィールドに、パラメータにデフォルトで使用する値を入力します。
パーソナライズ・パラメータの例は、5.4.3項「Webクリッピング・ポートレットのパーソナライズ」を参照してください。
「OK」をクリックします。
この項では、OracleAS Single Sign-Onを利用して、認証が必要な外部WebサイトからのコンテンツをWebクリッピング・ポートレットに統合する方法を示す例を説明します。
この例では、Oracle Metalink(外部アプリケーション)内の保護されたページをWebクリッピング・ポートレットに組み込みます。
外部アプリケーションを統合する手順は次のとおりです。
次の手順を実行して認証情報を指定し、Oracle Portalに外部アプリケーションを設定します。詳細は、『Oracle Fusion Middleware Oracle Portal管理者ガイド』を参照してください。
SSO管理権限のあるユーザー(たとえばorcladminユーザー)として、Oracle Portalにログインします。
「外部アプリケーションの管理」ポートレットにナビゲートします。(「管理」タブをクリックしてから「ポータル」サブタブをクリックします。右側の列にある「SSO Server管理」セクションで「外部アプリケーションの管理」を選択します。
「外部アプリケーションの追加」をクリックします。
「外部アプリケーションの作成」ページの「アプリケーション名」フィールドに、アプリケーションの名前(たとえばMetalink)を入力します。
「ログインURL」については、アプリケーションにログインするためのURL(たとえば、http://metalink.oracle.com/metalink/plsql/sit_main.showSitemap?p_showTitle=0)を入力します。URLを特定するには、ブラウザで目的のアプリケーションにナビゲートし、そのURLを書き留めておきます。
フォーム・ベースのアプリケーションの場合は、外部アプリケーションのログイン・ページのソースを表示し、ログインでアクセスするURLを書き留めておきます。
「ユーザー名/IDフィールド名」には、外部アプリケーションでユーザー名に使用されるフィールド名を入力します。このフィールド名は、目的のページのソースの表示によって変わります。認証方式としてBasic認証を使用する場合は、このフィールドに入力する必要はありません。MetaLinkの場合は、このフィールドには何も入力する必要がありません。
「パスワード・フィールド名」には、外部アプリケーションでパスワードに使用されるフィールド名を入力します。このフィールド名は、目的のページのソースの表示によって変わります。認証方式としてBasic認証を使用する場合は、このフィールドに入力する必要はありません。MetaLinkの場合は、このフィールドには何も入力する必要がありません。
認証方式として「Basic認証」を選択します。
図5-11に、「外部アプリケーションの作成」ページの一部を示します。
「追加フィールド」セクションでは、外部アプリケーションのログイン・フォームとともに送信される任意の追加フィールドの名前および値を入力できます。リダイレクションURLを示すフィールド名を指定するには、「フィールド名」にredirectFieldNameと入力します。この例では、さらに他のフィールドに入力する必要はありません。図5-12に、「追加フィールド」セクションを示します。
「OK」をクリックします。
Oracle Metalinkを使用して資格証明をテストするには、「外部アプリケーションの管理」ページで、作成したばかりのアプリケーション名をクリックします。次に、「外部アプリケーション・ログイン」ページで、Oracle Metalinkのユーザー名およびパスワードを使用し、アプリケーションOracle Metalinkにログインします。
「外部アプリケーションの管理」ページで、「閉じる」をクリックします。
OracleAS Single Sign-On Serverおよび外部アプリケーションの詳細は、Oracle Application Server Single Sign-On管理者ガイドを参照してください。
次の手順を実行して、Webクリッピング・ポートレットについて、新しいWebクリッピング・プロバイダを作成します。
「管理」タブをクリックしてから「ポートレット」タブをクリックします。
「プロバイダの登録」を選択します。
「プロバイダの登録」ページで、「名前」にwebClippingMetalinkと入力し、「表示名」にWeb Clipping Metalinkと入力します。タイムアウトおよびタイムアウト・メッセージの値を入力します。「実装スタイル」に対して「Web」を選択します。
「次へ」をクリックします。
「接続の定義」ページの「一般プロパティ」セクションで、「URL」に、次のように入力します。
http://host:port/portalTools/webClipping/providers/webClipping
host:portは、プロバイダがあるホストおよびポートを指しています。これはOracle PortalのURLに相当します。
ユーザーの識別については、「ユーザーのIDを、Webプロバイダのアプリケーション内の異なる名前にマップする必要があります。また、Webプロバイダは、ブラウザ・セッションを確立するために、外部アプリケーション・ログインを必要としますこのオプションを選択する場合、下の外部アプリケーションIDを指定してください。」を選択します。
「外部アプリケーションID」では、「値リスト」アイコンをクリックし、追加した外部アプリケーションを選択します。
図5-13に、「接続の定義」ページの上部を示します。
「ユーザー/セッション情報」セクションで、「ユーザー」を選択し、ユーザー固有の情報をプロバイダに送信します。「ログイン頻度」には、「ユーザー・セッションごとに1回」を選択します。
プロキシ設定が正しいことを確認します。プロキシ・サーバーを使用して中間層からWebプロバイダに接続する場合は、「中間層」にプロキシ・サーバーを入力します。
プロキシ・サーバーを使用してPortalリポジトリからWebプロバイダに接続する場合は、「Portalリポジトリ」にプロキシ・サーバーを入力します。
通常、Oracle PortalとWebクリッピングURLは同じ中間層を指すので、この手順は不要です。
「終了」をクリックします。
「登録確認」ページで、登録が成功した場合は、「OK」をクリックします。
次の手順を実行し、作成したばかりのWeb Clipping Metalinkプロバイダを使用して、ポートレットをページに追加します。
Oracle Portalで、ポートレットを追加するページにナビゲートします。
Webクリッピング・ポートレットを追加するリージョンで、「ポートレットの追加」アイコンをクリックします。
「ポートレットをリージョンに追加」ページで、Web Clipping Metalinkを検索します。これは「ポートレット・ステージング領域」にあります。このポートレットをクリックして「選択したポートレット」ボックスに移動します。
「OK」をクリックします。
ポートレットの追加方法の詳細は、5.2.1項「ページへのWebクリッピング・ポートレットの追加」を参照してください。
Metalinkを表す外部アプリケーションの資格証明を入力していない場合は、ポートレットに「ログイン情報を更新します。」リンクが含まれます。リンクをクリックして資格証明を入力します。次に、「OK」をクリックします。
次の手順を実行して、Webクリッピング・ポートレットに表示するWebページのセクションを選択します。
Webクリッピング・ポートレットの「デフォルトの編集」アイコンをクリックします。
「Webクリッピングの検索」ページが表示されます。
「URLロケーション」フィールドに、外部アプリケーションのデフォルトURLが表示されます。これを、クリップするコンテンツにリンクする開始Webページのロケーションに変更します。この場合はhttp://www.metalink.oracle.comと入力します。
「開始」をクリックします。Webクリッピング・スタジオに指定したページが表示されます。Oracle Metalinkにログインします。
クリップするコンテンツを含むページをブラウズします。クリップするコンテンツを含むページを表示してから、Webクリッピング・スタジオのバナーの「セクション」をクリックします。図5-14に、Webクリッピング・スタジオに表示される外部アプリケーションを示します。
クリップするWebコンテンツのセクションの左上にある「選択」をクリックします。
Webクリッピング・スタジオに、選択したセクションのプレビューが表示されます。目的のセクションが表示された場合は、Webクリッピング・スタジオのバナーで「選択」をクリックします。
図5-15に示すように、Webクリッピング・スタジオに、「Webクリッピングの検索」ページがクリッピングのプロパティとともに表示されます。
「Webクリッピングの検索」ページで、「URLリライト」リストから「インライン」を選択し、リンク・ターゲットの表示先を、新しいブラウザ・ウィンドウではなくポートレット内に指定します。「OK」をクリックすると、図5-16に示すように、使用するページのWebクリッピング・ポートレットに、選択されたWebクリッピングが表示されます。
これで、認証が必要なページからのWebクリッピングの場合でも、ポートレットで使用できます。
1つのプロバイダに関連付けることができる外部アプリケーションは1つのみです。外部アプリケーションごとに新規のプロバイダを登録する必要があります。各ポータル・ユーザーは、ページ設計者の資格証明ではなく、そのシステムでの自分のユーザー名およびパスワードを使用して、認証されているコンテンツにアクセスします。
この項では、エンド・ユーザーがWebクリッピング・ポートレットのコンテンツのビューをパーソナライズできるようにする方法の例を説明します。
この例では、次のタスクを実行します。
管理者は、すべてのユーザーに対して個人用ページを設定できます。ここでは、管理者がその機能を使用できると想定しています。このタスクでは、Webクリッピング・ポートレットを個人用ページに追加する方法を説明します。これを行うには、次の手順を実行します:
「ページ・グループ」ポートレットの「作業場所」フィールドで、個人用ページが含まれるページ・グループを選択します。
デフォルトでは、ページ・グループ・ポートレットは「Portalビルダー」ページの「構築」タブにあり、「個人ページ」ページは「共有オブジェクト」ページ・グループにあります。
「ページ」セクションで、「個人用ページ」を選択します。ユーザー名の最初の文字のノードを開きます。「個人ページ」ページ(図5-17)を表示するには、ページ・グループ・ポートレットで「表示」リンクをクリックします。
ページ名をクリックします。個人用ページが表示されます。
任意のポートレット・リージョンで、「ポートレットの追加」アイコンをクリックします。
「ポートレットの追加」ページで、「Webクリッピング・ポートレット」リンクをクリックします。
デフォルトでは、Webクリッピング・ポートレットは、ポートレット・リポジトリの「Portalビルダー」ページにあります。このページが見つからない場合は、「検索」フィールドを使用してポートレットを検索します。
Webクリッピング・ポートレットが「選択したポートレット」リストに追加されます。「OK」をクリックします。
このタスクでは、Oracle Technology Network (OTN)にナビゲートして特定の情報を検索し、その結果をポートレットに対するクリッピングとして選択します。これを行うには、次の手順を実行します:
Webクリッピング・ポートレットの「デフォルトの編集」アイコンをクリックします。
Webクリッピング・スタジオの「Webクリッピングの検索」ページにある「URLロケーション」フィールドに、次のように入力します。
http://www.oracle.com/technology/products/ias/portal/index.html
「開始」をクリックします。OTNに、Portal Centerのページが表示されます。
ページ上部にある「検索」フィールドに検索文字列を入力します。この例では、"web clipping portlet"(引用符も含む)と入力して、「検索」をクリックします。
検索結果は、図5-18に示すようにWebクリッピング・スタジオに表示されます。
「セクション」をクリックします。図5-19に示すように、Webクリッピング・スタジオによって、ターゲットのWebページがクリップ可能な複数のセクションに分割されます。
検索結果の左上隅にある「選択」をクリックします。
検索結果のセクションのプレビューが表示されます。
セクションには、空白のみを含み、データを含まないものがあります。たとえば、Webページにテキストもイメージも含まないHTML <DIV>タグが含まれている場合があります。データを含まないセクションで「選択」をクリックすると、Webクリッピングにプレビューが表示されますが、プレビューは正確に空白のみを表示します。この場合、プレビュー・ページで「選択解除」をクリックしてセクション化されたページに戻ります。次に、データを含むセクションを選択します。
「選択」をクリックして、検索結果のセクションが、クリップするセクションであることを確認します。
「Webクリッピングの検索」ページで「OK」をクリックすると、使用するページのWebクリッピング・ポートレットに、選択されたWebクリッピングが表示されます。図5-20に、ページに表示されたWebクリッピングを示します。
このタスクでは、Webクリッピング・ポートレットのプロパティを編集して、エンド・ユーザーがポートレットに様々な検索結果を表示できるようにします。そのためには、次のタスクを実行します。
図5-21に示すように、追加したWebクリッピング・ポートレットの上にある「デフォルトの編集」アイコンをクリックします。
「Webクリッピングの検索」ページで、「プロパティ」セクションにある次の項目を変更します。
「URLリライト」リストから「インライン」を選択し、リンク・ターゲットの表示先を、新しいブラウザ・ウィンドウではなくポートレット内に指定します。
「タイトル」フィールドに、OTN Searchと入力します。このタイトルは、Webクリッピング・ポートレットのヘッダー、およびユーザーがWebクリッピングのパラメータをパーソナライズできるページに表示されます。
図5-22に、「Webクリッピングの検索」ページの「プロパティ」セクションおよび「入力のパラメータ化」セクションを示します。
ポートレットに表示されるコンテンツは、OTNの検索フィールドに情報を入力することによって生成されるため、検索で使用するパラメータをカスタマイズして、エンド・ユーザーによる独自の検索文字列の指定を許可できます。
「入力のパラメータ化」セクションで、「クリックして、パラメータ化を開始します。」チェック・ボックスを選択します。
「パラメータ」列で、リストからp_Queryを選択します。
「パーソナライズ可能」列で、リストからParam1を選択します。必要に応じて、さらにprovider.xmlファイルに手動でパラメータを追加できます。
「表示名」列に、OTN Searchと入力します。
「デフォルト値」に"web clipping portlet"と表示されていることを確認し、適切なパラメータを選択していることを確認します。
図5-23に、パラメータ表を示します。
「OK」をクリックして、使用するページのWebクリッピング・ポートレットにデフォルトの検索結果を表示します。
「ビューの編集」セクションで、「ページの表示」をクリックします。
図5-24に示すように、Webクリッピング・ポートレットのヘッダーで、「パーソナライズ」をクリックします。
表示されたページで、「入力」セクションにスクロールします。検索文字列のパラメータ・フィールドに、このパラメータの表示名に指定したOTN Searchが表示されていることに注意してください。「OTN Search」フィールドには、様々な検索文字列を入力します。たとえば、図5-25に示すように、OmniPortlet 2004と入力します。
「OK」をクリックします。
これで、Webクリッピング・ポートレットには、図5-26に示すように、OmniPortlet 2004の情報についてOTNで実行した検索の結果が表示されます。
カスタムの認証方法をサポートするには、ユーザーはWebクリッピングTransport APIを使用できます。カスタムの認証方法をサポートするためにWebクリッピング・トランスポート・レイヤーを拡張するには、ユーザーが次の実装およびデプロイの手順を実行する必要があります。
実装
ユーザーは独自のトランスポート・クラスを実装できます。
ユーザーはoracle.portal.wcs.transport.http.HttpTransportLiaisonインタフェースの2つのユースケースについて、オーバライドを提供できます。Webクリッピングでは、このインタフェースを使用してHTTPトランスポート・レイヤーが抽象化されます。デフォルトでは、以下の実装によって、このインタフェースの2つのユースケースがマニフェストされます。
HttpClientStudioTransportLiaisonは、Webクリッピング・スタジオ・モードでHTTPトランスポートを処理します。
HttpClientProviderTransportLiaisonは、Webクリッピング・プロデューサ表示モードでHTTPトランスポートを処理します。
その他の認証方法をサポートするには、スタジオとプロバイダの両方のHttpClientTransportLiaison実装についてaddRequestHeadersメソッドをオーバーライドし、独自の認証固有ヘッダーを追加する必要があります。実装の詳細は、Oracle WebLogic Server Webクリッピング・トランスポートAPIリファレンスを参照してください。
ユーザーは、新しいサブクラスをコンパイルして、それをjarファイルにパッケージ化する必要があります。新しいサブクラスをコンパイルするには、以下のコマンドを使用できます。
javac -classpath path_to_wcejar -d classes/
path_to_wcejarは、wce.jarファイルのパスを指します。
jarファイルを作成するには、たとえば、classesディレクトリから次のコマンドを使用できます。
jar cvf ../mytransport.jar
mytransport.jarは、ユーザーが作成するjarファイルを指します。
デプロイ
ユーザーは、カスタムの認証方式をサポートするためにjarファイルをデプロイする必要があります。
ユーザーは、jarファイルを実行時にWebクリッピング・プロデューサで使用されるクラス・パスまたは共有ライブラリに置く必要があります。
ユーザーは、HttpClientProviderTranportiaisonおよびHttpClientStudioTransportLiaisonに定義されたコンテキスト・パラメータに以下の変更を行うことにより、Webクリッピング・プロデューサのweb.xmlファイルにトランスポート・クラスを登録する必要があります。
oracle.webclipping.provider.TransportLiaisonClassのパラメータを、HttpClientProviderTransportLiaisonクラスから拡張された新しいクラス名に変更します。
oracle.webclipping.studio.TransportLiaisonClassのパラメータを、HttpClientStudioTransportLiaisonクラスから拡張された新しいクラス名に変更します。
最後に、変更を有効にするにはプロデューサのサーバーを再起動する必要があります。
provider.xmlファイルに格納されているURLベースのポートレットを、Webクリッピング・ポートレットに移行できます。このようなWebクリッピング・ポートレットはWebクリッピング・リポジトリにありますが、これらのポートレットには、provider.xmlファイルに定義されているポインタを使用してアクセスできます。
移行プロセスでは、このようなURLベースのポートレットによって使用される元のファイルは変更されません。
この項では、次のタスクを説明します。
移行を開始する前に、次の手順を行います。
移行対象のURLベースのポートレットを含んでいるWebプロバイダが、有効であることを確認します。移行プロセスは、無効なURLベースのポートレットでは成功しません。念のため、URLベースのポートレットがPortalページで使用され正常に表示されているかどうかを確認します。
既存のURLベースのポートレットを検索します。
移行ツールを実行する前に、サービス・デプロイ・プロパティ・ファイルのファイル・パスを確認します。このファイルには、URLサービス定義があるprovider.xmlファイルへのパスなど、サービスの全構成要素へのポインタが収容されています。
サービスごとに1回ずつ、移行ツールを実行する必要があります。複数のサービスがある場合は、移行時に使用するサービス・デプロイ・プロパティ・ファイルのリストをくまなく検索します。
サービス・デプロイ・プロパティ・ファイルの場所は、個々のデプロイ状況によって異なります。通常、JPDKサンプルでは次のとおりです。
<Domain_home>/servers/WLS_PORTAL/tmp/_WL_user/jpdk
Oracle Portalに付属するJPDKサンプルは、これと同じディレクトリ・パスにあります。
サンプルのサービス・デプロイ・プロパティ・ファイルのリストには、次のものが含まれています。
urlbasicauth.properties
urlexternalauth.properties
urlnls.properties
urlparams.properties
urlsample.properties
urlssl.properties
移行プロセスでは、古いURLベースのポートレットを格納するprovider.xmlファイルのみでなく、サービス・デプロイ・プロパティ・ファイルが、ファイル・プリファレンス・ストアにある以前のすべてのカスタマイズとともに、Webクリッピング・アプリケーションにコピーおよびインポートされます。これらのURLベースのポートレットによって使用される元のファイルは変更されないため、これらのファイルはバックアップする必要がありません。これらはURLベースのポートレットとして引き続き使用できます。
保持するURLベースのポートレットのタイプに応じて、次のようにポートレットの再配置が必要な場合があります。
Webクリッピングは、URLベースのポートレットが提供するXMLフィルタ機能の類似機能を提供しないので、XMLフィルタを使用するURLベースのポートレットをすべて、移行されない別のサービス・デプロイ(およびprovider.xmlファイル)に隔離します。
外部アプリケーションを使用するURLベースのポートレットを移行する際に制限事項があることがわかり、URLベースのポートレットのそのサブセットを移行するのはコストが高すぎると思われる場合もあります。このような場合、移行されない別のサービス・デプロイ(およびprovider.xmlファイル)にポートレットを隔離できます。
移行ツールの実行を予定しているマシンが、URLベースのポートレット・プロバイダとWebクリッピング・プロバイダの両方について、サービス・デプロイ・ファイルおよびデプロイ・ファイルが指すファイルにローカルでアクセスできることを確認します。
Webクリッピング・リポジトリとHTTPプロキシの両方が構成され、プロキシ設定がURLベース・ポートレットのデプロイによって使用されるプロキシ設定と一致することを確認します。認証が必要なプロキシ・サーバーがある場合、Webクリッピング・プロバイダは、「認証が必要」を有効にして構成する必要があります。グローバル・ログイン(「すべてのユーザーに次のログインを使用」)を使用するようにログイン・スキームを設定します。
次の場所にある「プロバイダ・テスト・ページ: Webクリッピング」をチェックします:
http://host:port/portalTools/webClipping/providers/webClipping
プロキシ認証の設定の詳細は、『Oracle Fusion Middleware Oracle Portal管理者ガイド』を参照してください。
Portalツール・アプリケーションが実行されているWLSインスタンスを停止します。この手順により、移行対象のファイルが変更されないようになります。移行が完了するまでは、WLSインスタンスを再起動しないでください。
PortalインスタンスのWLSインスタンスを停止するには、次のコマンド(Oracle\Middleware\user_projects\domains\<Domain Name>\binディレクトリから)を使用します。
stopWebLogic.cmd
ドメイン名は、ポータルに設定したドメインを参照します。
移行ツールはサービス・デプロイ・プロパティ・ファイルを解析し、移行対象となるURLベースのポートレットのXML定義を含んでいるprovider.xmlファイルを検索します。
このツールにより、プロバイダ定義クラスがURLProviderDefinitionからWcProviderDefinitionに変更されます。provider.xmlファイルに定義されたURLベースのポートレットごとに、同等のクリッピング定義が作成され、Webクリッピング・リポジトリに挿入されます。次に、移行対象のポートレットに対応するPortletDefinition XMLの部分が、WcPortletDefinitionをそのクラスとして使用する新しいものに置き換えられます。置き換えられたXMLの部分には、新たに挿入されたクリッピング定義のポインタとなるクリップIDが含まれています。
新しいPortletDefinition XMLの部分には、URLPortletDefinitionに含まれていたのとは異なる情報が入ってきます。つまり、移行ツールは、URLを使用してheaderTrimTagおよびfooterTrimTagにアクセスするのみでなく、同等のWebクリッピング定義の生成も行います。この定義はWebクリッピング・リポジトリ内に格納され、クリップIDを使用してprovider.xmlファイルからのみアクセスできます。残されている情報はタイトルと説明のみです。クリッピング変更の手順については、5.2.3項「Webクリッピング・ポートレットのプロパティの設定」を参照してください。
ポートレットを移行するには、次の手順に従います。
次のように環境変数を設定します。
UNIXの場合は、オペレーティング・システムが32ビットか64ビットであるかに応じて、LD_LIBRARY_PATHをInstall_home/libまたはInstall_home/lib32に設定します。
Windowsの場合は、PATHをInstall_home\binに設定します。
ORACLE_HOME/portal/jlibディレクトリに移動します。
次のコマンドを使用してWebクリッピングにポートレットをインポートします。
java -Doracle.ons.oraclehome=ORACLE_HOME -jar wcwebdb.jar -import -from urlservices webclip_depprop urlsvc_depprop
この例のパラメータの意味は次のとおりです。
ORACLE_HOMEは、Oracleアプリケーションがインストールされているディレクトリを参照します。
webclip_deppropは、Webクリッピング・サービス・デプロイ・プロパティ・ファイルへのパスを参照します。このパスは通常、次のようになります。
MW_HOME\user_projects\domains\<DomainName>\servers\WLS_PORTAL\tmp\_WL_user\portalTools_11.1.1.1.0\kjdcke\war\WEB-INF\deployment
Inst_Homeは、Portalがインストールされている場所を参照します。WLS_PORTALは、Portalツール・アプリケーションがデプロイされたWLSインスタンスを参照します。
urlsvc_deppropは、移行対象となるURLベースのポートレットを指す、URLベースのポートレットのサービス・デプロイ・プロパティ・ファイルのパスを参照します。
たとえば、URLベースのポートレットがWindowsの次のディレクトリにデプロイされているとします。
MW_HOME\user_projects\domains\<DomainName>\servers\WLS_PORTAL\tmp\_WL_user\\portalTools_11.1.1.1.0\kjdcke\war\WEB-INF\deployment\providers
URLベースのポートレットをすべて移行した後は、次の手順を実行します。
プロバイダをホスティングするWLSインスタンスを起動します。
WLSインスタンスを起動するには、次のコマンドを使用します。
startWeblogic.cmd
URLベースのポートレットが登録されていたすべてのPortalインスタンスを更新します。Portalナビゲータに移動し、以前登録したURLベースのポートレット・プロバイダを検索します。「登録の編集」をクリックしてから「接続」タブをクリックし、新たに移行されたプロバイダに接続するように接続情報を編集します。ポートレットの登録方法に応じて、次のいずれかの手順を実行します。
以前にサービスIDメカニズムを使用してURLベースのポートレット・プロバイダを登録している場合は、プロバイダURLは次のようになります。
http://host:port/jpdk/jpdk/providers
この場合、「サービスID」フィールドにはすでにurn:someserviceが含まれているので、ここではプロバイダURLの値を次のように更新するのみで済みます。
http://host:port/portalTools/webClipping/providers
以前に、サービスIDを含んだプロバイダURLを使用してURLベースのポートレット・プロバイダを登録している場合は、プロバイダURLは次のようになります。
http://host:port/jpdk/jpdk/providers/service_id
この場合、次のようにプロバイダを更新する必要があります。
http://host:port/portalTools/webClipping/providers/service_id
通常、これ以外の登録詳細事項は現状のままで構いません。ただし、移行されたポートレットのインライン・レンダリング機能を使用する予定の場合は、「ログイン頻度」に「ユーザー・セッションごとに1回」を選択する必要があります。
移行への準備で変更したHTTPプロキシ認証設定をリストアします。移行プロセスで、URLベースのポートレットはWebクリッピング・ポートレットに変換されました。Webクリッピング・プロバイダが当初「認証が必要」を有効にして構成されている場合は、移行されたURLベースのポートレットは正常に機能しない場合があります。
次の場所にあるテスト・ページをチェックします:
http://host:port/portalTools/webClipping/providers/webClipping
「ログイン・スキーム」を「すべてのユーザーに次のログインを使用」に設定していない場合は、現在のポータル・ユーザーをプロキシ・サーバーのユーザー名とパスワードにマッピングすることで認証を完了します。ポータル・ユーザーのプロキシ・サーバー資格証明は、Webクリッピング・ポートレットの「パーソナライズ」リンクからのみ入力できます。ただし、これは移行対象のURLベースのポートレットの「パーソナライズ」リンクでは行うことができません。回避策としては、一時的にWebクリッピング・ポートレットをページに追加して、ポートレットのパーソナライズでセキュリティ資格証明を入力することです。これが完了したら、一時ポートレットは削除して構いません。
URLベースのポートレットを使用していた各Portalページを参照して、ページにまだコンテンツが含まれていることを確認します。移行後、「整理された」はずのWebページが現在もそのまま表示されていることに気づくことがあります。これは移行ツールの制限事項に原因がある場合があります。これについては、5.6.5項「URLベースのポートレットからの移行における制限事項」を参照してください。この問題が発生する場合は、関連付けられたWebクリッピングを変更することでポートレットを編集します。
ポートレットを移行した後は、そのポートレットの編集にはこのprovider.xmlファイルを使用できなくなります。かわりに、5.2.3項「Webクリッピング・ポートレットのプロパティの設定」で説明したように、Webクリッピングを使用してポートレットを編集します。
次の点に注意してください。
クリッピングに対して行う変更はすべて、ポートレットの定義レベルでクリッピングに影響し、このため、複数のPortalページに存在するそのポートレットのすべてのインスタンスに影響を与える可能性があります。
開発者がポートレットのレンダリングをインラインにし、「ログイン頻度」を「ユーザー・セッションごとに1回」にしてプロバイダを登録していたときにクリッピングを変更した場合、ページにこのポートレットのインスタンスを持つページ閲覧者が変更内容を確認するには、Oracle Portalをログアウトして再ログインする必要があります。この機能により、開発者が特定ポートレットを変更した場合にページ閲覧者がそのポートレットを使用することによる混乱が回避されます。
クリップを含むページへのアクセスに先立ち外部アプリケーションの認証が必要なWebクリッピングのあるポートレットに対しては、このような認証情報はオフライン編集メカニズム(前の項目で詳述)では提供されません。このため、元のURLベースのポートレットが外部アプリケーションを使用する場合、移行されたクリッピングを変更する方法はありません。現在のところ、この制限事項に対する回避策はありません。
この項では、URLベースのポートレットをWebクリッピングに移行する際における制限事項と、これら2つのメソッド間の相違点について説明します。次のような相違点があります。
URLベースのポートレットとWebクリッピングは、クリッピングの定義方法において根本的な相違があります。
URLベースのポートレットは、headerTrimTagsおよびfooterTrimTagsタグを使用してHTMLページの特定セクションの開始と終了を定義します。一方、Webクリッピングは、HTMLタグ・パス(たとえば、html/body/table[2]/tr[2]/td[1])を使用して、ページ内にクリッピングを埋め込むために使用するHTMLタグを検索するパスを指定します。
URLベースのポートレットのヘッダーおよびフッター・トリム・タグの方が高い柔軟性を備えています(つまり、クリッピングがただ1つのHTMLタグ内に存在しなくてもよい)が、それほど堅牢ではありません。ページ内の同じ場所にクリッピングが見つからないときは、ファジー・マッチング・ロジックを適用してクリッピングを再度検索することができません。一方、Webクリッピングは、情報の重要な部分を格納してページ内のクリッピングを見つけます。クリッピングが同じ場所にない場合は、ファジー・マッチング機能を使用して同じHTMLページ内の他の候補を検索し、クリップが移動された可能性を明らかにします。
移行ツールは、headerTrimTagsおよびfooterTrimTagsをカプセル化したクリッピング(HTMLタグ)を検索しようとします。これが、URLベースのポートレットによって抽出された正しいHTMLではないことがよくあります。このような場合は、Webページ全体が移行されたWebクリッピング・ポートレットのコンテンツとして戻されます。これを修正するには、ポートレットを編集するのみです。
Webクリッピングに移行されたURLベースのポートレットは、デフォルトではプロキシ認証をサポートしません。これは、URLベースのポートレットが本来プロキシ認証をサポートせず、Webクリッピングがポートレットの編集モードを保持するためです。この編集モードには認証情報を入力する機会がありません。この制限に対処するには、空のWebクリッピング・ポートレットを同じポータルに追加し、Webクリッピング・ポートレットの「パーソナライズ」リンクを使用して、プロキシ認証用のユーザー名およびパスワードを入力します。
外部アプリケーションを使用したURLベースのポートレットは、フル・ページのWebクリッピング・ポートレットとして移行されます。つまり、URLベースのポートレット定義によって以前に指定されたURLは、ログイン・プロセス後にフル・ページの表示に使用されるURLであるということです。以前に指定したheaderTrimTagsおよびfooterTrimTagsはすべて失われます。移行ツールがプロバイダ側を処理するのみであるのに対し、Portal側では外部アプリケーションが統合されるためです。移行時にどのPortalインスタンスにも接続しておらず、外部アプリケーションのフレームワークがPortal側にのみあるため、移行ツールはログインに必要な認証情報をフェッチしてHTMLを解析することができません。また、以前に指定したheaderTrimTagsおよびfooterTrimTagsを使用してHTMLタグ・パスを計算しWebクリッピング定義に格納することができません。
移行されたポートレットを管理する際、テスト・ページのリンクを介してクリッピングを編集できます。ただし、外部サイトに対して自身を認証するために外部アプリケーションを使用したURLベースのポートレットではこれはできません。現在のところ、この問題に対する回避策はありません。
XMLフィルタを使用するURLベースのポートレットは、Webクリッピング・ポートレットに移行できません。Webクリッピング・ポートレットにはそのような機能がないためです。移行に進む前に、XMLフィルタを使用するURLベースのポートレットを、別のURLベースのポートレット・プロバイダにバックアップしてあることを確認します。プロバイダ・レベルで移行が行われるので、これは必ず実行してください。つまり、特定のprovider.xmlファイルにプロバイダ定義クラスとしてURLProviderDefinitionがあると解釈されると、このプロバイダ定義に含まれるポートレット定義がすべて移行されます。
この項では、Webクリッピングに関する現在の制限について説明します。リリースの最新の制限の詳細は、『Oracle Portalリリース・ノート』で確認してください。次のような制限があります。
接続しているサイトで、Cookieを操作するために多数のJavaScriptが使用されている場合、または、書き出されるHTML文書を変更するためにJavaScriptメソッドのdocument.writeが使用されている場合は、そのサイトからコンテンツをクリップできない場合があります。
パートナ・アプリケーションと(mod_ossoを使用して)統合する場合、認証された方法ではそのパートナ・アプリケーションを介して直接クリップできません。ただし、パートナ・アプリケーションは、外部アプリケーション・フレームワークを介して使用できます。
Webクリッピング・ポートレットを使用して、Oracle Portalページをクリップすることはできません。回避策として、データを提供しているポートレットを調査し、次のように適切に処置します。
データベース・プロバイダのポートレットの場合、エクスポートまたはインポートを使用して、ポータル全体のページをコピーします。
Webプロバイダのポートレットの場合、接続先ポータルで同じプロバイダを再登録し、そのポータルを手動で編集します。
Webクリッピング・ポートレットを使用して、複数のフレームつまりフレームセットを含むWebページをクリップすることはできません。
WebクリッピングとCascading Style Sheet (CSS)の使用に関して次の点に注意してください。
CSSを使用するポートレットがWebページに複数ある場合、CSSが、スタイルの名前としてHTMLタグ名(<A>など)ではなく個別のスタイル名(OraRefなど)を使用してHTMLタグ内にスタイルを指定すれば、ポートレットが競合することはありません。
あるポートレットがCSSを使用し、そのCSSが、スタイルの名前としてタグ名(<A>など)を使用してHTMLタグの動作を上書きし、同じページの2番目のポートレットがCSSを使用しない場合、2番目のポートレットは、最初のポートレットのCSSのスタイル指示によって影響されます。
同じページにある2つのポートレットが別々のCSSを使用し、各CSSがスタイル名としてHTMLタグ名(<A>など)を使用して相手のHTMLタグの動作を上書きする場合、表示されるスタイルはブラウザによって異なってきます。
Webクリッピングは、次の方法でNLS設定がないかチェックします。
Webクリッピングは、文字セット属性がないかHTTPヘッダーのContent-Typeをチェックします。文字セット属性がある場合は、これがHTMLページの文字コードであるとみなします。
文字セット属性がない場合は、ページのHTML METAタグをチェックして文字コードを突き止めます。
HTML METAタグがない場合、Webクリッピングは以前にブラウズされたページの文字セットを使用します。これがブラウズした最初のページである場合、デフォルトは文字コードISO-8859-1になります。
Content-TypeまたはMETAタグの文字セットの値がサポートされていない(たとえば、文字セットがNONEとして指定されている)場合、Webクリッピングは、以前にブラウズされたページの文字セットではなくデフォルトの文字セットISO-8859-1を使用します。
Webクリッピング・ポートレットを使用するには、Windows 2000ではNetscape 7.0以上またはMicrosoft Internet Explorer 5.5以上、Windows XPではMicrosoft Internet Explorer 6.0以上を使用する必要があります。
使用するブラウザのバージョンがこれより古い場合は、JavaScriptエラーが発生する可能性があります。
トラブルシューティング情報は、付録B「ポートレットおよびプロバイダのトラブルシューティング」を参照してください。