| Oracle® WebCenter Content Imagingユーザーズ・ガイド 11g リリース1 (11.1.1) B72421-01 |
|
 前 |
 次 |
ここでは、Oracle WebCenter Content: Imagingで使用されるインタフェースについて説明します。すべてのページおよびページ要素について詳細に説明します。
この章の内容は次のとおりです。
次のアイコンはImagingユーザー・インタフェースで使用され、使用先は明確に特定されないことがあります。カーソルをアイコンの上に置くと、各アイコンの説明が表示されます。次の表に一部の特定されないアイコンの名前とグラフィックを示します。このグラフィックは、「プリファレンス」ページの「個人設定」セクションで選択したスキンによって多少変わることがあります。
| アイコン | 説明 |
|---|---|
 |
「閉じる」/「元のサイズに戻す」ペイン |
 |
現在のウィンドウまたはタブを閉じます |
 |
詳細オプション |
|
クリックすると、ツールバーに組み込まれていないアイコンを表示します |
Imagingにログインすると、ホームページが表示されます。ナビゲータ・ペインには、事前定義された検索が格納された「検索」パネルなど、そのユーザーがアクセス権を持つパネルが表示されます。管理者権限がある場合は、「検索の管理」などの管理パネルへのリンクも表示されます。管理タスクの詳細は、『Oracle WebCenter Content Imaging管理者ガイド』を参照してください。
ナビゲータ・ペインの横にはページ領域があります。これは、検索フォーム、検索結果およびユーザーの「プリファレンス」ページの表示に使用されます。ページ領域の上部にバナー領域があり、「プリファレンス」ページや、ページの更新またはImagingからのログアウトなどその他の機能へのリンクが配置されています。ナビゲータ・ペインとバナーの領域はどちらも、各領域の端にある「パネルの縮小」アイコンをクリックして、非表示と表示を切り替えることができます。
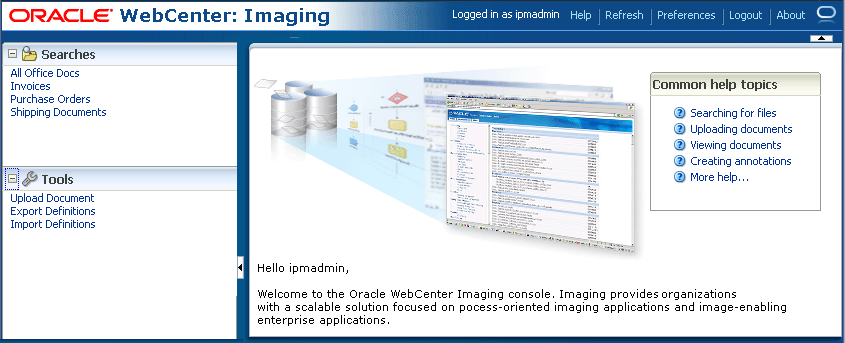
次の表では、ページ上で使用可能な要素を説明しています。
| 要素 | 説明 |
|---|---|
|
ヘルプ |
オンライン・ヘルプを表示します。 |
|
リフレッシュ |
ページ領域の情報をリフレッシュします。検索フォーム基準および検索結果の表がページ領域に表示されていると、再び検索が実行されないため、「リフレッシュ」をクリックしても更新されません。検索作成者やその他のユーザーがドキュメント・メタデータを更新すると、検索ページで「検索」をクリックして検索を再び実行するまで、新しいメタデータは検索結果タブに表示されません。 |
|
プリファレンス |
「プリファレンス」ページが表示され、そのページで個人情報やビューアの設定を追加または更新できます。 |
|
ログアウト |
Imagingからログアウトします。 |
|
バージョン情報 |
Imagingのバージョン情報を表示します。 |
|
パネル見出し |
パネルが閉じられている場合にパネル名またはアイコンをクリックしてパネルを開き、そのコンテンツを表示します。パネルが開いている場合にパネル名またはアイコンをクリックしてパネルを閉じて、そのコンテンツを非表示にします。 |
「プリファレンス」ページを使用して、Imagingインタフェースの様々な面について設定します。このページにアクセスするには、ホームページのグローバル・リンク領域で「プリファレンス」をクリックします。優先ユーザー・インタフェース・スキンなどのユーザー固有の情報以外に、ユーザー・インタフェースの外観も制御できます。「プリファレンス」ページを開くと、前のページを覆って表示されます。「プリファレンス」ページを閉じると、検索を実行していない場合にはホームページが再表示されるか、検索タブが表示されている場合には検索タブが再表示されます。このように、現在の検索結果からナビゲートされずにいつでも「プリファレンス」ページにアクセスできます。
「プリファレンス」ページは、「セキュリティ情報」セクション、「個人設定」セクションおよび「ビューア設定」セクションの3つの主要セクションに分割されています。
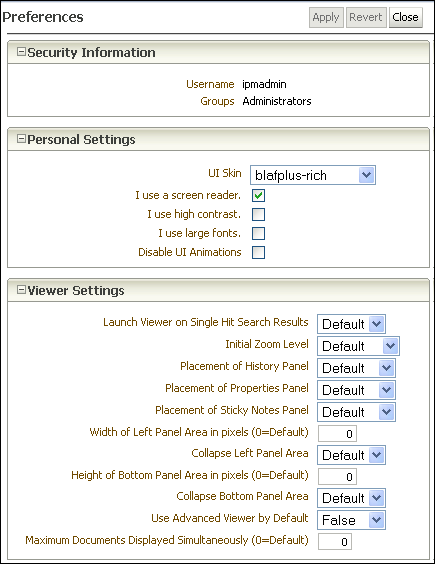
次の表では、ページ上で使用可能な要素を説明しています。
| 要素 | 説明 |
|---|---|
|
適用 |
更新された設定変更を適用します。 |
|
元に戻す |
変更を取り消して、以前の設定をリストアします。 |
|
閉じる |
「プリファレンス」ページを閉じます。 |
「セキュリティ情報」セクションには、システムにログインしたユーザー名と、そのユーザーが属するセキュリティ・グループが表示されます。
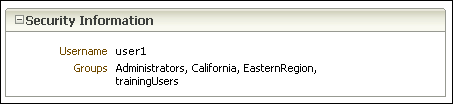
「個人設定」セクションでは、ユーザー固有の情報を指定したり、スキンと呼ばれる事前にインストールされた形式を使用してImagingのユーザー・インタフェースの外観を変更することができます。「個人設定」セクションの横にある開くアイコンまたは閉じるアイコンをクリックすると、個人情報を変更するフィールドの表示/非表示が切り替わります。
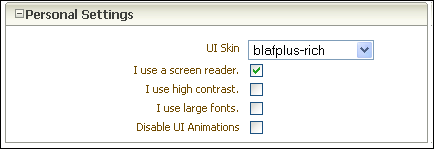
次の表では、ページ上で使用可能な要素を説明しています。
| 要素 | 説明 |
|---|---|
|
UIスキン |
スキンは、メニュー、タブ、フォントの色や形、およびインタフェースのその他の表示などの、Imagingユーザー・インタフェースの外観を決定します。選択リストからスキンを選択し、「適用」をクリックして新しいユーザー・インタフェースのスキンを表示します。 |
|
スクリーン・リーダーを使用します。 |
スクリーン・リーダーを使用する場合に選択します。 |
|
高コントラストを使用します。 |
高コントラストを使用する場合に選択します。 |
|
大きいフォントを使用します。 |
大きいフォントを使用する場合に選択します。 |
|
UIアニメーションの無効化 |
このボックスを選択すると、メニューのアニメーションが無効にされ、システムによっては表示パフォーマンスの速度が上がります。 |
「ビューア設定」セクションでは、ドキュメントと注釈を表示する際に使用するビューアの様々な表示を変更できます。「ビューア設定」セクションの横にある開くアイコンまたは閉じるアイコンをクリックすると、ドキュメント・ビューアでのドキュメント情報の表示方法を変更するフィールドの表示/非表示が切り替わります。
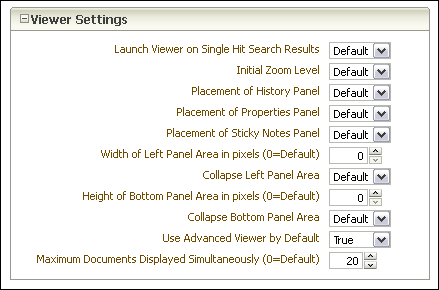
次の表では、ページ上で使用可能な要素を説明しています。
| 要素 | 説明 |
|---|---|
|
単一ヒット検索結果に対するビューアの起動 |
選択すると、ドキュメントが唯一の検索結果で検出された場合、それをデフォルトのビューアで自動的に開きます。次のオプションがあります。
|
|
初期ズーム・レベル |
基本ビューアでドキュメントを開いて表示する場合の倍率を指定します。オプションにはドキュメントの元のサイズのパーセンテージや次のサイズを指定できます。
これらの設定は詳細ビューア・モードには適用しないことに留意してください。 |
|
履歴パネルの配置 |
履歴パネルがビューアで表示される場所を指定します。次のオプションがあります。
|
|
プロパティ・パネルの配置 |
プロパティ・パネルがビューアで表示される場所を指定します。次のオプションがあります。
|
|
付箋パネルの配置 |
付箋パネルがビューアで表示される場所を指定します。次のオプションがあります。
|
|
左パネル領域の幅(ピクセル) (0=デフォルト) |
左のパネル領域の幅をピクセル単位で指定します。0-700の値を指定します。0を指定した場合、システム管理者がデフォルトとして指定した幅が使用されます。 |
|
左パネル領域を閉じる |
ドキュメントを初めて開く際の左パネル領域の動作を設定します。展開アイコンをクリックしてドキュメントを開いた後に、パネルを展開できます。
|
|
下部パネル領域の高さ(ピクセル) (0=デフォルト) |
下部のパネル領域の高さをピクセル単位で指定します。0-500の数を指定します。0を指定した場合、システム管理者がデフォルトとして指定した高さが使用されます。 |
|
下部パネル領域を閉じる |
ドキュメントを初めて開く際の下部パネル領域の動作を設定します。展開アイコンをクリックしてドキュメントを開いた後に、パネルを展開できます。
|
|
詳細ビューアをデフォルトで使用 |
ドキュメントを開く際に使用するビューア・モードをデフォルトで指定します。次のオプションがあります。
|
|
同時に表示する最大ドキュメント数 (0=デフォルト) |
1つのビューア・ウィンドウに表示するドキュメントの最大数を指定します。0-25の値を指定します。0を指定した場合、システム管理者がデフォルトとして指定した数が使用されます。 |
「ドキュメントのアップロード」ページを使用して、Imagingに新しいドキュメントをアップロードします・ナビゲーション・ペインからアクセスするには、「ツール」→「ドキュメントのアップロード」の順にクリックします。
「ドキュメントのアップロード」ページに関する情報は、アクセス方法およびドキュメントが格納されたアプリケーションの情報要件によって異なります。アプリケーションで詳細な情報が必要な場合は、「アプリケーションの選択」フィールドでアプリケーションを選択した後に追加のフィールドが表示されます。
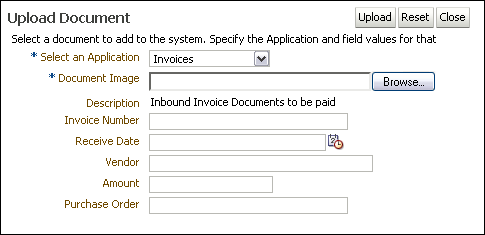
次の表では、ページ上で使用可能な要素を説明しています。
| 要素 | 説明 |
|---|---|
|
アップロード |
|
|
リセット |
変更を取り消して、以前の設定をリストアします。 |
|
閉じる |
アップロードをキャンセルして、「ドキュメントのアップロード」ページを閉じます。 |
|
アプリケーションの選択 |
このドキュメントが収容されるアプリケーションを選択します。このフィールドは必須です。アプリケーションを選択すると、アプリケーション固有の追加のメタデータ・フィールドが表示されます。 |
|
ドキュメント・イメージ |
システムにアップロードする電子ファイルを指定します。「参照」をクリックして、ファイル・システムをナビゲートし、ファイルを選択します。ドキュメント・イメージ・ファイルは任意の電子ファイルとすることができますが、ドキュメント・ビューアで表示するための変換が可能な形式に準拠している必要があります。このフィールドは必須です。ビューアを使用してドキュメントをアップロードする場合、電子ファイルへのナビゲーションはビューアのツールバーを使用して実行します。 「参照」ボタンの選択にマウスではなくキーボードを使用する場合、[Space]バーを使用して「参照」ボタン機能を実行し、ダイアログ・ボックスを開くことに注意してください。[Enter]キーを押しても、「参照」ボタン機能は実行されません。 |
|
説明 |
アプリケーションが作成された際にその説明が指定されている場合には、アプリケーションの説明が表示されます。この説明は編集できません。 |
|
メタデータ・フィールド |
アプリケーションを選択すると、「ドキュメントのアップロード」ページに追加のメタデータ・フィールドが表示されます。その他のフィールドは各アプリケーション固有で、アプリケーション作成者により定義されます。必須のフィールドには、アスタリスク(*)が表示されています。 |
|
確認メッセージ |
ドキュメントが正常にアップロードされると、確認メッセージがページの下部に表示されます。メッセージをクリックすると、ビューアにドキュメントが開きます。 |
検索ページを使用し、Imagingのコンテンツを探してアクセスします。ナビゲータ・ペインの検索リンクをクリックして、検索ページを表示します。別の検索リンクをクリックして、新しいタブを表示します。複数のタブを使用すると、請求書と購入注文を比較するなど、コンテンツを比較する場合に便利です。
各検索ページには、検索フォームの基準のセクションと検索実行後に表示される検索結果セクションの2つのセクションが備わっています。基準セクションは、事前定義されたフォームで、検索する基準を入力します。結果セクションには、指定した基準に合致し、ユーザーがアクセス権を持つImaging内のすべてのコンテンツのリストが表示されます。基準セクションは、ペインを閉じるアイコンをクリックして閉じる/開くを切り替えることができます。
検索フォームの基準は、検索作成者により事前定義されます。この基準は、ドキュメントが格納され各検索で異なっている可能性のあるアプリケーションのメタデータに基づいています。たとえば、インボイス番号や発行日の使用を定義する「インボイス」検索、および会社IDや事業単位ごとに検索できる「契約」検索があるとします。
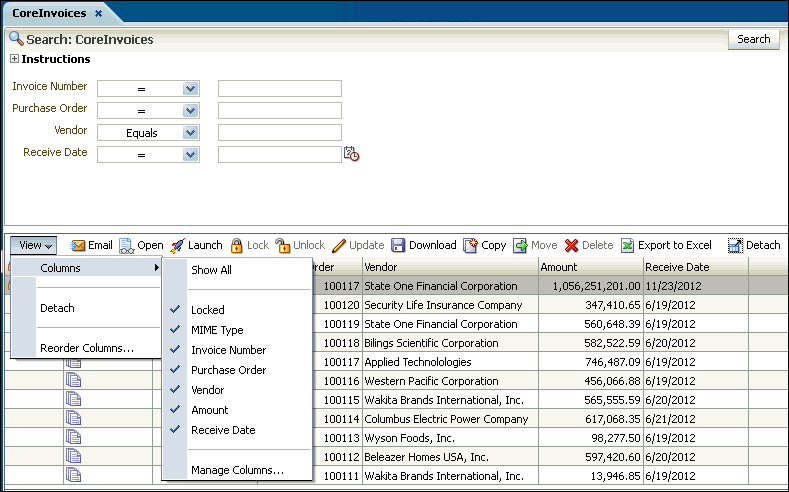
この章の内容は次のとおりです。
次の演算子は、選択リストを使用して検索に役立てることができます。これらの選択リストは、既存の検索パラメータ名と検索フィールドの間にあります。有効な演算子は、数値フィールドの記号およびテキスト・フィールドのテキストであることに注意してください。
| 演算子 | 説明 |
|---|---|
|
次と等しい(テキスト・フィールド用) = (数値フィールド用) |
入力された値に等しい値の検索です。ワイルドカード・キャラクタはテキスト・フィールドで機能することに注意してください。*文字は0から多数の文字に合致し、?は正確にどれか1つの文字に合致します。たとえば、Sm?thと入力してSmithを検索できますが、SmytheやSmoothは検索できません。Sm*th?と入力すると、SmytheやSmithsは検索できますが、Smitheeは検索できません。Sm*th*と入力するとSmith、SmytheおよびSmitheeを検索できます。 |
|
次で始まる(テキスト・フィールドのみ) |
パラメータ名の最初の文字または数字を入力します。任意のテキスト・キャラクタを使用できます。これは演算子を「次と等しい」と設定し、ワイルドカード文字の*の前に最初の文字を複数入力するのと同じです。たとえば、演算子を「次で始まる」に設定してAndを入力するのと、演算子を「次と等しい」に設定してAnd*と入力するのは同じです。それぞれAnderson、AndersonsおよびAndreesonが返されます。 |
|
次で終わる (テキスト・フィールドのみ) |
パラメータ名の最後の文字または数字を入力します。任意のテキスト・キャラクタを使用できます。これは演算子を「次と等しい」と設定し、最後の文字の前にワイルドカード文字*を入力するのと同じです。ワイルドカード・キャラクタはテキスト・フィールドで使用でき、演算子Begins withおよびEqualsに説明されているように機能します。 |
|
次を含む (テキスト・フィールドのみ) |
パラメータ名に含まれた文字または数字を入力します。任意のテキスト・キャラクタを使用できます。これは演算子を「次と等しい」と設定し、ワイルドカード文字*に続けて複数の文字を入力し、もう一度ワイルドカード文字*を入力するのと同じです。ワイルドカード・キャラクタはテキスト・フィールドで使用でき、演算子Begins withおよびEqualsに説明されているように機能します。 |
|
> (数値フィールドのみ) |
入力した値より大きい値を検索します。 |
|
>= (数値フィールドのみ) |
入力した値と等しいかそれを超える値を検索します。 |
|
< (数値フィールドのみ) |
入力した値より小さい値を検索します。 |
|
<= (数値フィールドのみ) |
入力した値と等しいかそれより小さい値を検索します。 |
|
次と等しくない(テキスト・フィールド用) <> (数値フィールド用) |
入力した値と等しくない値を検索します。ワイルドカード・キャラクタはテキスト・フィールドで機能することに注意してください。Nullエントリ(フィールドにデータがない場合)には値が返されません。たとえば、次がtrueであるとします。
演算子に「次と等しくない」を使用して、テキスト・フィールドに次のテキストを入力すると、リストにあるドキュメントでは次のような結果が返されます(Nullエントリには値が返されないので注意してください)。
|
結果セクションの列は、検索するアプリケーション(複数可)に基づいています。単一の検索では、複数のアプリケーションにわたることもあり、各アプリケーションからの列がマージされます。検索基準と同様、これも検索ごとに異なります。結果に表示される列は、「ビュー」メニューのオプションを使用して、並べ替えたり、非表示にすることができます。検索結果セクションで単一または複数のドキュメントに対してアクションを実行するには、ドキュメントを選択し、「検索結果」ツールバーまたは「検索結果」コンテキスト・メニューのいずれかを使用します。
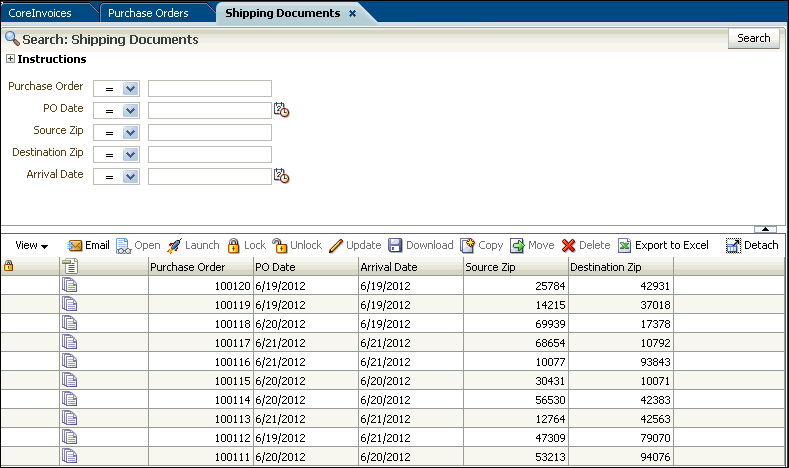
次の表では、ページ上で使用可能な要素を説明しています。
| 要素 | 説明 |
|---|---|
|
検索タブ |
検索タブをクリックして、タブをハイライトして関連付けられた検索を表示します。 |
|
「タブを閉じる」アイコン |
ハイライトされた検索タブで「タブを閉じる」アイコンをクリックしてタブを閉じます。 |
|
「詳細オプション」コンテキスト・メニュー |
タブを右クリックすると「詳細オプション」コンテキスト・メニューが表示され、次のオプションが用意されています。
|
|
「検索」フィールド |
「検索」フィールドは、検索対象のアプリケーションに応じて異なり、検索作成者によって定義されています。単一の検索が複数のアプリケーションにわたることがあります。 |
|
検索結果 |
検索を実行したら、入力した基準に適合したユーザーがアクセスできるドキュメントのリストが表示されます。 |
検索結果ツールバーにより、検索結果リストで選択したドキュメントを操作できます。このツールバーは、すべての検索結果の上に配置されています。
| 要素 | 説明 |
|---|---|
|
ビュー |
「ビュー」をクリックすると、次のオプションが表示されます。
|
|
電子メール |
検索結果へのリンクが記載された新しい電子メールのメッセージを、デフォルトの電子メール・クライアントを使用して開きます。受信者は、ログインし、検索とドキュメントにアクセスして結果を表示する権限を持っている必要があります。 |
|
開く |
個別のブラウザ・ウィンドウでドキュメントを開きます。 |
|
起動 |
ドキュメントのネイティブ・アプリケーション・ビューアでドキュメントを開きます。たとえば、PDFドキュメントはAdobe Readerで開きます。 |
|
ロック |
ドキュメントをロックして、ロックしたユーザー以外のユーザーによる更新、注釈の追加、移動を防止します。 |
|
ロック解除 |
ドキュメントのロックを解除します。ドキュメントをロック解除できるのは、ロック管理者またはそのドキュメントをロックしたユーザーのみです。一旦ロック解除されたドキュメントは、他のユーザーによるロック制限アクションが可能になります。 |
|
更新 |
「ドキュメントの更新」ページが表示されます。ここでは、ドキュメントを置換してそのメタデータを更新できます。アプリケーションの構成に応じて、更新されたドキュメントが上書きされたり、新しいバージョンが作成されます。 |
|
ダウンロード |
「ドキュメントのダウンロード」ページが表示されます。ここでは、セキュリティ権限に応じて、注釈のない元のドキュメントのコピー、またはドキュメントの注釈付きTIFFイメージを保存できます。 |
|
コピー |
「ドキュメントのコピー」ページが表示されます。ここでは、ドキュメントおよびそのメタデータのコピーを新しいコンテンツ項目として作成できます。アプリケーション間でドキュメントをコピーするには、コピー先のアプリケーションでドキュメントを作成するセキュリティ権限が付与されている必要があります。 |
|
移動 |
「ドキュメントの移動」ページが表示されます。ここでは、メタデータを更新し、コピーを作成しないでドキュメントを新しいアプリケーションに移動できます。たとえば、請求書を「未払い請求書」アプリケーションから「支払い済請求書」アプリケーションに移動することなどが可能です。アプリケーション間でドキュメントを移動するには、ソース・アプリケーションからドキュメントを削除するセキュリティ権限と移動先のアプリケーションでドキュメントを作成するセキュリティ権限を持つ必要があります。 |
|
削除 |
権限がある場合、ドキュメントをImagingから削除します。ダイアログ・ボックスが表示され、そこで削除を確認またはキャンセルします。ドキュメントを削除すると、そのドキュメントとすべての関連メタデータと注釈は永続的にImagingから削除され、検索結果を介してアクセスできなくなります。 |
|
連結解除 |
検索結果表を最大化して、現在のウィンドウにあわせます。 |
|
検索結果表を個別の.xlsファイルにエクスポートします。エクスポートされた.xlsファイルは、HTML形式であることに注意してください。これがファイル拡張子で指定されている形式と異なる形式であるため、ファイルを開く際にMicrosoft Excelでエラー・メッセージが表示される可能性があります。このメッセージは無視して、ファイルを開くことができます。 |
|
|
列ヘッダー |
列の記述名が表示されます。列ヘッダーをクリックすると、昇順で列がソートされます。ヘッダーを再びクリックすると、降順で列がソートしなおされます。 |
検索結果で特定のコンテンツ項目を右クリックすると、「検索結果」ツールバーと同じコンテンツ固有のオプションが用意されたコンテキスト・メニューが表示されます。
「列の並替え」ページを表示するには、「ビュー」→「列」の順に選択し、「検索結果」ツールバーから「列の並替え」を選択します。列を有効にし、該当する矢印をクリックして表示順に列を並べ替えます。「OK」をクリックして、変更内容を適用します。
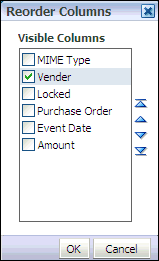
「ドキュメントのコピー」ページを使用して、既存のドキュメント、そのメタデータおよび注釈を、同じアプリケーションまたは別のアプリケーションにコピーできます。同じアプリケーションにコピーする場合、メタデータ・フィールドはアプリケーション選択時に元のドキュメントから値が移入されます。別のアプリケーションにコピーする場合、各アプリケーションで同じ名前を持つメタデータ・フィールドには既存のドキュメント・メタデータが移入されますが、新しいアプリケーションに固有のメタデータ・フィールドは空白のままです。「ドキュメントのコピー」ページにアクセスするには、検索フォームの基準および検索結果表からドキュメントを選択し、「検索結果」ツールバーまたは「検索結果」コンテキスト・メニューから「コピー」を選択します。
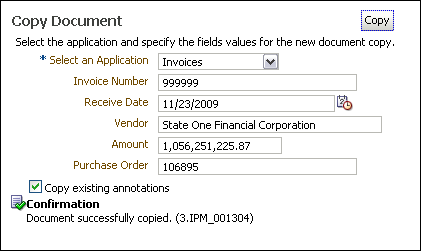
次の表では、ページ上で使用可能な要素を説明しています。
| 要素 | 説明 |
|---|---|
|
アプリケーションの選択 |
新しいドキュメントを格納するアプリケーションを選択します。このフィールドは必須です。アプリケーションが選択されると、追加のメタデータ・フィールドが表示されます。 |
|
「メタデータ・フィールド」 |
アプリケーションを選択すると、その他のメタデータ・フィールドが「ドキュメントのコピー」ページに表示されます。その他のフィールドは各アプリケーション固有で、アプリケーション作成者により定義されます。必須のフィールドには、アスタリスク(*)が表示されています。 |
|
既存の注釈のコピー |
既存の注釈をドキュメントとともにコピーできるようになります。 |
|
コピー |
クリックすると、ドキュメントのコピーのリクエストを送信します。 |
|
確認 |
ドキュメントのコピー・リクエストが送信され、ドキュメントが正常にコピーされると、確認メッセージが表示されます。 |
「ドキュメントの移動」ページを使用して、既存のドキュメント、そのメタデータおよび注釈を、同じアプリケーションまたは別のアプリケーションに移動できます。移動の際、共有メタデータ・フィールドには既存のドキュメント・メタデータが移入されますが、新しいアプリケーションに固有のメタデータ・フィールドは空白のままです。「ドキュメントの移動」ページにアクセスするには、検索フォームの基準および検索結果表からドキュメントを選択し、「検索結果」ツールバーまたは「検索結果」コンテキスト・メニューから「移動」を選択します。
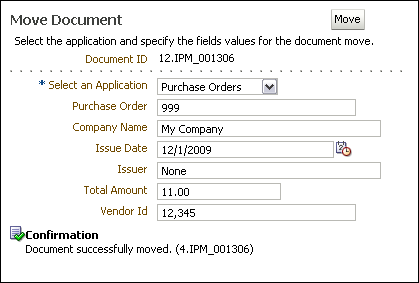
次の表では、ページ上で使用可能な要素を説明しています。
| 要素 | 説明 |
|---|---|
|
アプリケーションの選択 |
このドキュメントが収容されるアプリケーションを選択します。このフィールドは必須です。アプリケーションが選択されると、追加のメタデータ・フィールドが表示されます。 |
|
「メタデータ・フィールド」 |
アプリケーションを選択すると、その他のメタデータ・フィールドが「ドキュメントの移動」ページに表示されます。その他のフィールドは各アプリケーション固有で、アプリケーション作成者により定義されます。必須のフィールドには、アスタリスク(*)が表示されています。 |
|
移動 |
クリックすると、ドキュメントの移動のリクエストを送信します。 |
|
確認 |
ドキュメントの移動リクエストが送信され、ドキュメントが正常に移動されると、確認メッセージが表示されます。 |
「ドキュメントの更新」ページを使用して、既存のドキュメントのメタデータを更新したり、新しいドキュメントに置換します。アプリケーションのバージョニング設定に応じて、ドキュメントの新しいバージョンを作成したり、そのドキュメントを更新済ドキュメントに置換したりできます。「ドキュメントの更新」ページにアクセスするには、検索フォームの基準および検索結果表からドキュメントを選択し、「検索結果」ツールバーまたは「検索結果」コンテキスト・メニューから「更新」を選択します。
|
注意: ドキュメント・メタデータを更新するには、ビューアの「プロパティ」パネルで「更新」をクリックしても更新できます。これによって「ドキュメントの更新」ページは表示されませんが、かわりにプロパティ・パネルのメタデータ・フィールドを変更できるようになります。このフィールドを変更したら、「更新」を再びクリックして変更内容を送信します。 |
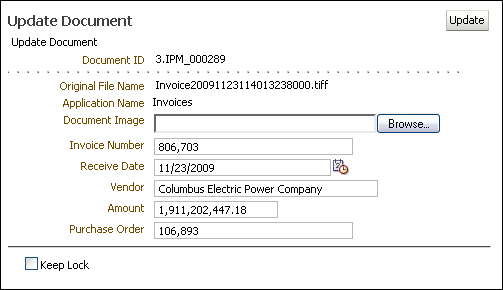
次の表では、ページ上で使用可能な要素を説明しています。
| 要素 | 説明 |
|---|---|
|
ドキュメントID |
一意のドキュメント識別子が、システムで自動的に生成されます。 |
|
元のファイル名 |
更新されたファイルの元の名前です。 |
|
アプリケーション名 |
ドキュメントが格納されているアプリケーションの名前です。 |
|
ドキュメント・イメージ |
アップロードする更新済のファイル名を入力します。「参照」をクリックし、ファイルにナビゲートしてファイルを選択してフィールドに移入します。ドキュメントのメタデータ・フィールドのみを更新する場合には、このフィールドを空白のままにします。 「参照」ボタンの選択にマウスではなくキーボードを使用する場合、[Space]バーを使用して「参照」ボタン機能を実行し、ダイアログ・ボックスを開くことに注意してください。[Enter]キーを押しても、「参照」ボタン機能は実行されません。 |
|
「メタデータ・フィールド」 |
「メタデータ」フィールドは、選択したアプリケーションに基づいて異なります。 |
|
ロックの保持またはドキュメントのロック |
ドキュメントの更新後に、これを有効にして、前にロックされていたドキュメントがロックされたままにしたり(「ロックの保持」)、ドキュメントをロックしたりします(「ドキュメントのロック」)。ドキュメントをロックすると、ロックしたユーザー以外のユーザーによる更新、注釈の追加、移動が防止されます。 |
ビューアを使用して、表示権限を持つドキュメントと注釈を表示します。検索フォームの基準および検索結果表からビューアにアクセスするには、「MIMEタイプ」列でアイコンをクリックするか、検索結果からドキュメントを選択して「検索結果」ツールバーで「オープン」をクリックします。さらに、ドキュメントに関連付けられたすべてのメタデータはビューアの「プロパティ」パネルに表示され、ドキュメントに対して取られたすべてのアクションは「履歴」パネルに表示されます。
ビューアでは、セキュリティ権限があれば、ドキュメントと注釈を表示する際に使用する基本モードと注釈を追加して編集できる詳細モードを切り替えることができます。デフォルトでは、どちらのモードを使用するかを「プリファレンス」ページで指定できます。
|
注意: Oracle Imagingビューアは、クライアント・システムによって使用可能になったメモリーを使用します。より大きく複雑なドキュメントや複数のドキュメントの表示、およびズームインとズームアウトによるドキュメント表示を操作するには、より容量の大きいメモリーがビューアで必要になります。システムに十分なメモリーがあるか不確かである、またはドキュメントの表示が困難な場合は、システム管理者に問い合わせてください。 メモリーが不足したら、ビューアが応答できるようになるまで、ビューアで1つまたは複数のドキュメントを閉じます。それでも適切に機能しない場合には、ビューアを閉じて使用可能なメモリーの容量をリセットして表示する必要があるドキュメントを再び開き、システム管理者にJavaプラグインのメモリー割当てを増やすように連絡してください。 |
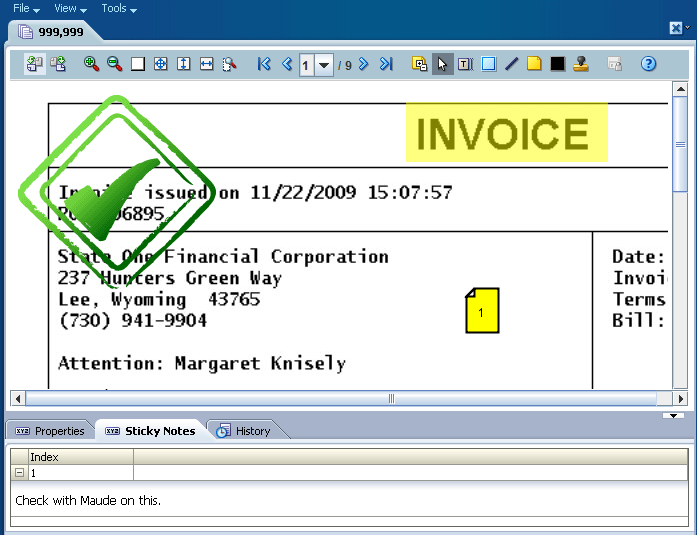
この章の内容は次のとおりです。
ドキュメントの表示以外に、ビューアを使用してドキュメントの印刷、ダウンロードまたは電子メールによる送信が可能です。次のメニューとオプションは、ドキュメント・タブの上のビューアで使用できます。
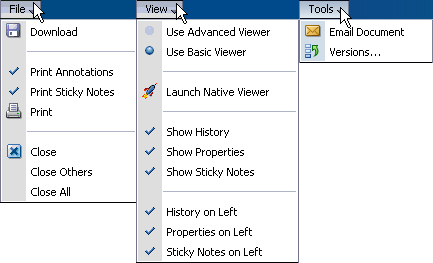
次の表では、ページ上で使用可能な要素を説明しています。
| 要素 | 説明 |
|---|---|
|
ファイル |
「ファイル」メニューを使用して、表示したドキュメントをダウンロードまたは印刷したり閉じます。次のオプションがあります。
|
|
ビュー |
「表示」メニューでは、ビューアのモードを変更して、ドキュメントの履歴とプロパティを表示または非表示にできます。次のオプションがあります。
|
|
ツール |
「ツール」メニューにより、表示されたドキュメントの電子メール送信や、ドキュメントの以前のバージョンのリスト表示が可能になります。
|
プロパティ・パネルには、ドキュメントに関連付けられたすべてのメタデータが表示され、メタデータを更新するオプションが提供されます。「更新」をクリックすると、プロパティ・パネルに「ドキュメントの更新」ページが表示されます。プロパティ・パネルで交互に表示または非表示を動的に実行するには、「ビュー」メニューを選択し、「プロパティの表示」を有効または無効にします。同様に、プロパティ・パネルの配置をページの左側と下部で切り替えるには、「表示」メニューを選択し、「プロパティを左に」を有効または無効にします。下部ペインまたは左側ペイン全体のサイズを動的に変更するには、ペインの境界線をクリックして必要な場所に境界線をドラッグします。デフォルトのサイズは、「プリファレンス」ページの「ビューア設定」セクションで指定できます。また、下部ペインまたは左側ペイン全体を閉じるには、「ペインの縮小」アイコンをクリックし、開くには「ペインのリストア」アイコンをクリックします。アイコンのイメージは、「アイコン」の項を参照してください。
Imagingのドキュメントで実行される各アクションは履歴パネルで追跡され、表示されます。次のイベントが追跡されます。
ドキュメントが作成されるタイミング
ドキュメントがコピーされるタイミング
ドキュメントが移動されるタイミング
ドキュメントの新しいバージョンが作成されるタイミング
ドキュメントのメタデータが更新されるタイミング
ドキュメントに注釈が追加されるか、注釈が変更されるタイミング
履歴パネルもプロパティ・パネルと同様、動的な表示または非表示の切替、サイズ変更、ペインの縮小を交互に切り替えることができます。詳細は、「プロパティ」パネルに関する項を参照してください。
ドキュメントにアクセスできる、すべての付箋注釈のリストが表示されます。付箋注釈には番号が付けられ、リストに番号順に表示されます。テキストの書式設定は保持されますが、挿入されたグラフィックはリストの表示から削除されます。挿入されたグラフィックは実際の注釈では保持されます。
付箋パネルもプロパティ・パネルと同様、動的な表示または非表示の切替、サイズ変更、ペインの縮小を交互に切り替えることができます。詳細は、「プロパティ」パネルに関する項を参照してください。
複数のアイコンは、ビューアのユーザー・インタフェース全体で使用され、使用先は明確には特定されません。これらのアイコンは、クリックすることによって機能が実行されます。アイコン上にカーソルを移動すると、アイコンの内容を示すテキストが表示されます。ビューア・ツールバーのオプションは、基本モードもしくは詳細モードのどちらを使用しているかで変わります。この項では、基本ビューアのツールバーのオプションおよび詳細ビューアのツールバーのオプションの両方の詳細を説明します。
|
注意: ブラウザのナビゲーション(「進む」、「戻る」および「リフレッシュ」など)を使用しても、ドキュメント内、ドキュメントのパネル、ビューアで開いているドキュメントのタブ間のナビゲーションは提供されません。かわりに、ブラウザではImagingのビューアの外側のナビゲートがコントロールされます。ドキュメントを表示する際には、ビューア内のすべてのナビゲーションにビューア・ツールバーのナビゲーション・コントロールを使用することをお薦めします。 |
基本ビューア・ツールバーには、ドキュメントのズーム、回転、および複数ページのナビゲートが用意されています。
| 名前 | アイコン | 機能 |
|---|---|---|
|
左に90度回転します。 |
 |
現在のページを左方向に90度回転します。回転した後、「詳細ビューア」ツールバーの「現在のページ注釈を保存する」アイコンをクリックすると、回転方向が保存され、次回ドキュメントを表示する際に使用されます。 |
|
右に90度回転します。 |
 |
現在のページを右方向に90度回転します。回転した後、「詳細ビューア」ツールバーの「現在のページ注釈を保存する」アイコンをクリックすると、回転方向が保存され、次回ドキュメントを表示する際に使用されます。 |
|
ズームイン |
 |
現在のページをビューアのページ領域で事前定義された一定の単位で拡大します。事前定義された一定の単位は25%から200%までで、アイコンをクリックするたびに25%ずつ増加します。 現在のページが事前定義された単位ではないズーム・レベルの場合には、このアイコンをクリックすると事前定義されたレベルに最も近いレベルまで現在のページを拡大します。たとえば、「ズームして高さを合せます。」アイコンをクリックして43%のズーム・レベルが表示されている場合には、「ズームイン」アイコンをクリックすると50%のズーム・レベルに現在のページを拡大します。 |
|
ズームアウト |
 |
現在のページをビューアのページ領域で事前定義された一定の単位で縮小します。事前定義された一定の単位は200%から25%までで、アイコンをクリックするたびに25%ずつ縮小します。 現在のページが事前定義された単位ではないズーム・レベルの場合には、このアイコンをクリックすると事前定義されたレベルに最も近いレベルまで現在のページを縮小します。たとえば、「ズームして高さを合せます。」アイコンをクリックして43%のズーム・レベルが表示されている場合には、「ズームアウト」アイコンをクリックすると25%のズーム・レベルに現在のページを縮小します。 |
|
デフォルト・サイズをリストアします。 |
 |
現在のページのサイズを100%元のサイズに戻します。 |
|
最適になるようにズームします。 |
 |
ビューアのページ領域にあわせて、現在のページを拡大または縮小します。 |
|
ズームして高さを合せます。 |
 |
現在のページの高さをビューアのページ領域にあわせて、現在のページを拡大または縮小します。 |
|
ズームして幅を合せます。 |
 |
現在のページの幅をビューアの表示領域にあわせて、現在のページを拡大または縮小します。 |
|
ラバーバンド・ズーム・モードを開始します。 |
 |
現在のページの選択範囲を、ビューアのページ領域にあわせて拡大します。 |
|
最初のページに移動します。 |
 |
クリックすると、複数ページのドキュメントの最初のページが表示されます。 |
|
前のページに移動します。 |
 |
クリックすると、ドキュメントの現在ページの前のページが表示されます。 |
|
飛び先のページ番号 |
 |
複数ページのドキュメントで移動先のページを選択します。メニューのスクロール・バーを使用すると、必要なページ番号までスクロールできます。 |
|
次のページに移動します。 |
 |
クリックすると、ドキュメントの現在ページの次のページが表示されます。 |
|
最後のページに移動します。 |
 |
クリックすると、複数ページのドキュメントの最後のページが表示されます。 |
|
ヘルプ |
 |
クリックして製品のヘルプを起動します。基本モードの場合、アイコンをクリックすると、「ビューア」ヘルプが別のウィンドウで表示されます。詳細モードの場合、アイコンをクリックすると、既存の注釈または他のツールバー・アイコンの上に疑問符のカーソルを配置できるようになります。疑問符のカーソルを使用して、既存の注釈または他のツールバー・アイコンをクリックすると、その項目のコンテキスト・ヘルプが別のウィンドウで表示されます。 |
基本ビューア・ツールバーで使用できる表示とナビゲーションのオプションに加えて、詳細ビューア・ツールバーではドキュメントを開いて印刷したり、権限があれば注釈を追加して編集するオプションが追加されます。
| 名前 | アイコン | 機能 |
|---|---|---|
|
「注釈の表示/非表示」 |
 |
注釈の表示と非表示を切り替えます。注釈を非表示にして詳細モードで表示したドキュメントを印刷すると、注釈なしでドキュメントが印刷されます。 |
|
「カーソル」 |
 |
ビューアのページ領域で既存の注釈を選択できます。 |
|
テキスト |
 |
選択してドキュメント上にドラッグすると、テキスト注釈を追加する「注釈コンテンツの編集」ダイアログ・ボックスが表示されます。 |
|
強調表示 |
 |
選択して現在のページにドラッグすると、現在のページの部分を強調表示します。不透明度および色は、付随するツールバーで制御します。 |
|
線 |
 |
選択して現在のページにドラッグすると、現在のページ上の語句またはイメージに下線または取消し線による線の注釈が追加されます。色および矢印の使用は、付随するツールバーで制御します。 |
|
付箋 |
 |
選択して現在のページをクリックすると、現在のページに付箋注釈を追加する「リッチ・テキスト・エディタ」が表示されます。ノートの色は、付随するツールバーで制御します。 |
|
改訂 |
 |
選択して現在のページにドラッグすると、現在のページの部分に適用します。 |
|
スタンプ |
 |
選択して現在のページをクリックすると、事前定義されたウォーターマーク注釈を現在のページに追加します。デフォルトでは、次の4種類のスタンプ・オプションがあります。
スタンプのメッセージ、サイズ、向きおよび不透明度は、付随するツールバーで制御します。 |
|
「現在のページ注釈を保存する」 |
  |
クリックすると、現在のページの注釈に対する変更が保存されます。アイコンにロックが表示されている場合、他のユーザーがドキュメントをロックしており、そのユーザーに問合せてドキュメントをロック解除してもらわないと、注釈の保存は失敗する可能性があります。 |
|
ヘルプ |
 |
クリックして製品のヘルプを起動します。基本モードの場合、アイコンをクリックすると、「ビューア」ヘルプが別のウィンドウで表示されます。詳細モードの場合、アイコンをクリックすると、既存の注釈または他のツールバー・アイコンの上に疑問符のカーソルを配置できるようになります。疑問符のカーソルを使用して、既存の注釈または他のツールバー・アイコンをクリックすると、その項目のコンテキスト・ヘルプが別のウィンドウで表示されます。 |
権限は注釈の異なるレベル(標準、制限付き、非表示)で割り当てられています。詳細は、「注釈セキュリティ・レベルの割当て」の項を参照してください。付与されていない権限レベルが必要な場合には、Imagingのセキュリティ管理者に問合せてください。適切な権限を持っている場合、ドキュメントに注釈を付け、他のユーザーが付けた注釈を編集でき、「作成者/最終変更者」アイコンおよびダイアログを使用して注釈を作成して最後に変更したときはいつで、実行したユーザーは誰であるかを表示できます。次の注釈を作成できます。
付箋注釈、詳細は、第A.9.6.6項「付箋注釈リッチ・テキスト・エディタ」および第A.9.6.7項「付箋注釈ツールバー」
各注釈にセキュリティ・レベルを割り当てる必要があります。注釈を作成すると、その注釈に対してアクセスできるセキュリティ・オプションのリストがツールバーに表示されます。そのユーザーに割り当てられているセキュリティ権限のみがリストに表示されます。たとえば、標準セキュリティ・レベルのみが割り当てられている場合、標準セキュリティ・レベルのみが、割り当てられたオプションとしてメニューのリストに表示されます。セキュリティ・レベルを注釈に割り当てるには、ツールバー・メニューからセキュリティ・レベルを選択します。改訂注釈は非表示にマークできません。
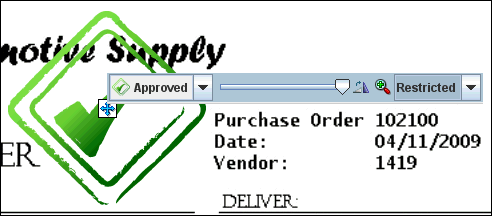
次の表では、ページ上で使用可能な要素を説明しています。
| 要素 | 説明 |
|---|---|
|
標準 |
標準注釈は、すべてのユーザーに対してドキュメントのページで表示されます。標準注釈は、「標準」注釈に対する権限を付与されたユーザーのみが適用して変更できます。 |
|
制限付き |
「制限付き」注釈はすべてのユーザーに表示されますが、「制限付き」注釈への権限が付与されていないユーザーは変更できません。表示、エクスポートまたはレンダリングを実行する際に、ユーザーが「制限付き」権限を持っていない場合には制限付き注釈はイメージに書き込まれます。 |
|
非表示 |
「非表示」注釈は、「非表示」注釈を表示する権限が付与されているユーザーに表示されます。改訂注釈は非表示にマークできません。 |
これを選択すると、注釈ツールバーには、ツールバー・メニューのセキュリティ・レベルの右側にアイコンが表示されます。アイコンをクリックすると、その注釈を最初に作成した時間とユーザー名および最後に変更した時間とユーザー名が表示されます。
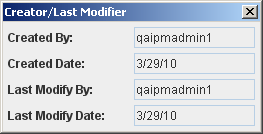
次の表は、「作成者/最終変更者」アイコンを図示してその機能を説明しています。
| アイコン | 説明 |
|---|---|
|
|
「作成者/最終変更者」ダイアログを注釈の履歴とともに表示します。 |
テキスト注釈を使用すると、ドキュメントにノートを残すことができます。テキスト注釈を追加するには、テキスト・ツールを選択し、マウスをクリックして、注釈のサイズ、形および場所を定義するためのビューア内にドラッグします。マウス・ボタンを放すと、「テキストの編集」ダイアログ・ボックスが表示されます。

次の表では、ページ上で使用可能な要素を説明しています。
| 要素 | 説明 |
|---|---|
|
現在の日付 |
クリックすると、現在の日付がテキスト・フィールドに挿入されます。 |
|
現在のユーザー |
クリックすると、操作中のユーザーの名前がテキスト・フィールドに挿入されます。 |
|
OK |
クリックすると、テキスト注釈への変更が保存されます。 |
|
取消 |
クリックすると、新規テキスト注釈の作成または既存テキスト注釈への変更が取り消されます。 |
作成されたテキスト注釈を選択するには、ビューア内のドキュメントで目的のテキスト注釈をクリックします。テキスト注釈を選択すると、注釈のサイズを定義する境界ボックスが表示され、注釈の移動、サイズ変更または削除を実行できます。また、テキスト注釈の選択により、「テキスト注釈」ツールバーも表示され、テキスト注釈内のテキストの書式設定を実行できます。
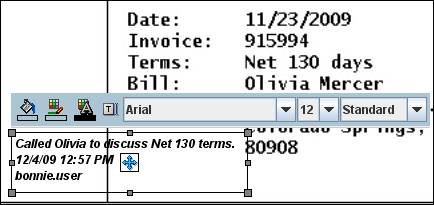
次の表では、ツールバー上で使用可能な要素を説明しています。
| アイコン | 説明 |
|---|---|
 |
クリックすると、カラー・パレットが表示されて、選択したテキスト注釈の背景色を選択できます。 |
 |
クリックすると、カラー・パレットが表示されて、選択したテキスト注釈の枠線の色を選択できます。 |
 |
クリックすると、カラー・パレットが表示されて、選択したテキスト注釈のフォントの色を選択できます。 |
 |
クリックすると、「注釈コンテンツの編集」ダイアログ・ボックスが表示されて、選択したテキスト注釈内でテキストの追加や編集を実行できます。 |
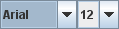 |
フォント名をクリックすると、選択したテキスト注釈のテキストで使用可能なフォントのリストから選択できます。数値をクリックすると、テキストのフォントのサイズ(ポイント)を選択できます。 |
 |
クリックしてドラッグすると、テキスト注釈をドキュメント上の別の場所に移動できます。 |
 |
クリックしてドラッグすると、テキスト注釈のサイズを変更できます。 |
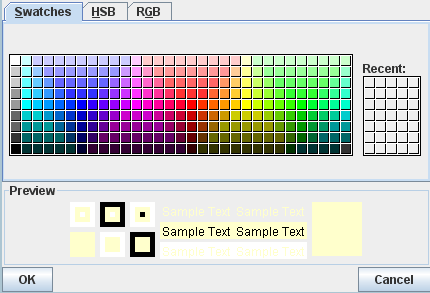
次の表では、ページ上で使用可能な要素を説明しています。
| 要素 | 説明 |
|---|---|
|
パレットのタブ |
使用する色を定義します。カラー・パレットが表示された状況に応じて、テキストの色、背景色、ノート、境界線、線などを制御します。色は、次の各タブを使用して複数の方法で定義できます。
|
|
「プレビュー」領域 |
選択した設定による表示のサンプルが示されます。 |
|
OK |
クリックすると、設定が保存されます。 |
|
取消 |
クリックすると、加えた変更が取り消されて、以前の設定に戻ります。 |
ハイライト注釈では、ドキュメントの特定領域に半透明のハイライトがオーバーレイされます。ハイライト注釈を追加するには、ハイライト・ツールを選択し、ドキュメントをクリックしてハイライト注釈を作成するためのビューアにドラッグします。この操作によって「ハイライト注釈」ツールバーが表示されます。
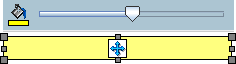
次の表では、ツールバー上で使用可能な要素を説明しています。
| アイコン | 要素 |
|---|---|
 |
クリックすると、カラー・パレットが表示されて、選択したハイライト注釈の背景色を選択できます。 |
 |
クリックしてドラッグすると、選択したハイライト注釈の不透明度を変更できます。スライダを左に移動すると、ハイライトの透明度が高くなります。スライダを右に移動すると、ハイライトがより不透明になります。 |
 |
クリックしてドラッグすると、ハイライト注釈をドキュメント上の別の場所に移動できます。 |
 |
クリックしてドラッグすると、ハイライト注釈のサイズを変更できます。 |
線の注釈では、ドキュメントに線が描画されます。線は、下線、取消し線、ドキュメント内のテキストやその他のオブジェクトの指示線として使用できます。線注釈を追加するには、線ツールを選択し、ドキュメントをクリックして線を作成するためのビューアにドラッグします。この操作によって「線注釈」ツールバーが表示されます。
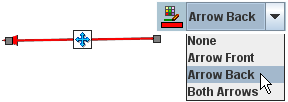
次の表では、ツールバー上で使用可能な要素を説明しています。
| アイコン | 説明 |
|---|---|
 |
クリックすると、カラー・パレットが表示されて、選択した線の色を選択できます。 |
 |
クリックすると、線注釈の矢印が付いた終端オプションを選択できます
|
 |
クリックしてドラッグすると、ハイライト注釈をドキュメント上の別の場所に移動できます。 |
 |
クリックしてドラッグすると、ハイライト注釈のサイズを変更できます。 |
付箋注釈は、テキスト注釈より長くでき、より多くの書式設定を使用できます。付箋注釈はドキュメントに配置されるほか、ビューアの「付箋」パネルにも表示されます。付箋注釈を追加するには、付箋ツールを選択して、ビューアでドキュメントをクリックします。その操作により、リッチ・テキスト・エディタが表示されます。作成したノートをクリックすると、「付箋注釈」ツールバーが表示されます。
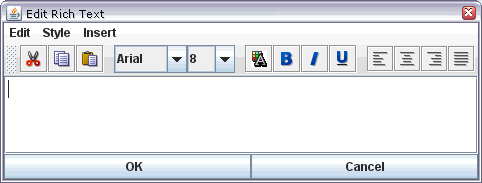
次の表では、ツールバー上で使用可能な要素を説明しています。
| 項目 | 説明 |
|---|---|
|
編集 |
選択したテキストをノートの周囲に移動できます。
|
|
スタイル |
選択したテキストの外観の変更を可能にします。
|
|
Insert |
追加オブジェクトを挿入できるようにします。
|
リッチ・テキスト・エディタにより、テキストの書式設定オプションを素早く簡単に選択できます。

次の表では、ツールバー上で使用可能な要素を説明しています。
| アイコン | 説明 |
|---|---|
 |
選択したテキストを削除し、メモリーにコピーしてノート内の別のポイントに挿入できるようにします。 |
 |
選択したテキストをメモリーにコピーしてノート内の別のポイントで使用できるようにします。 |
 |
切取りまたはコピーによってメモリー内にあるテキストをノート内のカーソル位置に挿入します。 |
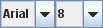 |
フォント名をクリックすると、選択したテキストで使用可能なフォントのリストから選択できます。数値をクリックすると、テキストのフォントのサイズ(ポイント)を選択できます。 |
 |
カラー・パレットが表示され、選択したテキストに使用する色を選択できます。 |
 |
選択したテキストを太字で表示します。 |
 |
選択したテキストをイタリックで表示します。 |
 |
選択したテキストに下線を適用します。 |
 |
ノートのテキストを左揃えにします。 |
 |
ノート内のテキストを中央揃えにします。 |
 |
ノートのテキストを右揃えにします。 |
 |
ノート内でテキストの左右の両端が揃うようにスペースを調整します。 |
「付箋注釈」ツールバーにより、カラー・パレットとリッチ・テキスト・エディタを開いて、注釈のリッチ・テキスト・コンテンツの編集および書式設定を実行できます。付箋注釈は、ドキュメントの表面を一度クリックすると配置されます。

次の表では、ツールバー上で使用可能な要素を説明しています。
| アイコン | 説明 |
|---|---|
 |
クリックすると、カラー・パレットが表示されて、選択したノートの色を選択できます。 |
 |
クリックすると、リッチ・テキスト・エディタが表示されます。 |
 |
クリックしてドラッグすると、ノートをドキュメント上の別の場所に移動できます。 |
改訂注釈は、ハイライト注釈と同様に機能しますが、完全に不透明で、明るさを調整できない点が異なります。この注釈を使用すると、ドキュメントまたは他の注釈の機密情報を隠すことができます。改訂注釈を追加するには、改訂ツールを選択し、ドキュメントをクリックして不透明な改訂注釈を作成するためのビューアにドラッグします。この操作によって「改訂注釈」ツールバーが表示されます。改訂注釈を変更する権限がある場合、その注釈を詳細ビューア・モードで選択すると、透明になります。注釈を変更する権限がない場合、それを選択できません。改訂注釈のセキュリティ・レベルは、非表示に指定できません。
| アイコン | 説明 |
|---|---|
 |
クリックしてドラッグすると、改訂注釈をドキュメント上の別の場所に移動できます。 |
 |
クリックしてドラッグすると、改訂注釈のサイズを変更できます。 |
スタンプ注釈を使用すると、表示したドキュメントのページに事前に定義されたウォーターマークをオーバーレイして保存できます。スタンプ注釈を追加するには、スタンプ・ツールを選択し、ビューアでドキュメントをクリックして、選択したウォーターマークを適用します。「スタンプ注釈」ツールバーには、ウォーターマークを操作する際に使用するアイコンが表示されます。

次の表では、ツールバー上で使用可能な要素を説明しています。
| アイコン | 説明 |
|---|---|
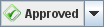 |
クリックすると、使用する電子透かしを選択できます。次の4種類のスタンプ・オプションがあります。
|
 |
ポインタを左右にスライドすると、ウォーターマークの不透明度の明暗を調整できます。 |
 |
クリックすると、ウォーターマークが右方向に45度回転します。必要なだけ繰り返して、ウォーターマークを45度の増分で正しい方向に置きます。 |
 |
繰返しクリックすると、電子透かしが順に3種類のサイズに変化します。 |
 |
クリックしてドラッグすると、電子透かしをドキュメント上の別の場所に移動できます。 |
「ドキュメント」ページを表示するには、「検索結果」ツールバーで「ダウンロード」をクリックするか、「検索結果」コンテキスト・メニューまたは「ビューア」メニューから「ダウンロード」を選択します。このページを使用して、ドキュメントのコピーをローカルまたは共有ネットワーク・ドライブに保存します。
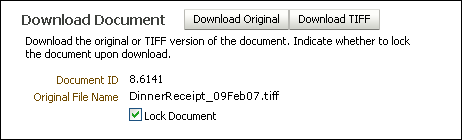
次の表では、ページ上で使用可能な要素を説明しています。
| 要素 | 説明 |
|---|---|
|
オリジナルのダウンロード |
システムにアップロードまたは索引付けされた元のドキュメントをローカル・ドライブまたはネットワーク・ドライブに保存します。ドキュメントにユーザーが変更権限を持たない注釈が含まれている場合、エラーが表示されてダウンロードはキャンセルされます。 |
|
TIFFのダウンロード |
元のファイルのTIFFファイル表示をローカル・ドライブまたはネットワーク・ドライブに保存します。注釈は、ユーザーの権限に従ってTIFFイメージに書き込まれます。ドキュメントにそのユーザーが表示する権限のない注釈が含まれている場合、ドキュメントは非表示の注釈なしでダウンロードされます。 |
|
ドキュメントのロック |
ドキュメントがロックされている場合、更新後にドキュメントのロックを保持するボックスにチェックが付きます。ドキュメントがロックされていない場合、更新後にドキュメントをロックするボックスにチェックが付きます。他のユーザーがドキュメントをロックした場合、このオプションは無効になります。 |