| Oracle® Fusion Middleware Oracle WebCenter Portal: Spaces用チュートリアル 11g リリース1 (11.1.1.7.0) B55931-04 |
|
 前 |
| Oracle® Fusion Middleware Oracle WebCenter Portal: Spaces用チュートリアル 11g リリース1 (11.1.1.7.0) B55931-04 |
|
 前 |
Spacesをインストールすると、WebCenter Portal: Servicesによって、内部用と外部用の両方のポータルを構築するために必要なサポートが提供されます。たとえば、Analyticsサービスではユーザー・トラフィックを追跡するメトリックが提供され、People ConnectionsやDiscussionsなどの他のサービスはユーザーが緊密に連絡を取り合うのに役立ちます。次に示す手順では、チーム内の他のメンバーと連絡し合うのに役立つ一部のサービスについて、詳細を確認します。
この章では、次の手順に従って、Oracle WebCenter Portal: Servicesに基づく最も頻繁に使用されるソーシャル・サイト機能の一部について紹介します。
共通の興味を持つコミュニティや、共通のビジネス目標または計画を持つチームでは、アイデア、意見および整理されたコンテンツ(プロセス、ポリシー、新しいサービスや機能に関する情報など)の形式で情報を交換する必要があります。これらのグループが連絡を取り合い続けられるように、Spacesでは、プロジェクト・チームおよびコミュニティの特定のニーズをサポートする様々な種類のスペース・テンプレートが提供されます。最後のシナリオで作成したEl Pijuサイトは、顧客用のポータルの構築方法を理解するのに役立ちましたが、このシナリオでは、チーム・サイト(内部ポータル)を構築し、それを通してSpacesのソーシャル・ネットワーキング機能を実行します。
Spacesにログインします。
バナーで「スペース」をクリックし、「スペースの作成」を選択します。
「スペースに名前を付ける」フィールドに、Get Connectedと入力します。
必要に応じて「説明の書込み」フィールドに説明を入力し、「次」をクリックします。
「アクセス」手順の「スペースのURLを入力します」フィールドで、getconnectedと入力してURLを完成させます。
「スペースのアクセス・レベルを選択します」の下にある「パブリック」を選択し、「次」をクリックします。
「コンテンツ」手順で、「チーム・サイト」テンプレートをハイライト表示し(図7-1を参照)、「作成」をクリックします。
ポータル・サイトには前述のシナリオで使用した「ポータル・サイト」テンプレートがより適していますが、「チーム・サイト」テンプレートには緊密に連絡を取り続けるためにチームに必要なすべてのものが含まれます。具体的に、「チーム・サイト」テンプレートには、ディスカッション・フォーラム、ドキュメント・ライブラリ、Wiki、ブログなどが事前にシードされ、これらはすべて異なるグループ間のコミュニケーションを助長するのに役立ちます。
画面は図7-2のようになります。
「コネクションの確立」スペースのメンバーとして同僚を追加します。このシナリオ内で実行する機能の一部を理解するために同僚が必要です。
注意: アクティビティ・ストリームを実行するには、サイトに同僚 (Spacesアカウントを持つ同僚を推奨)の名前が必要です。存在しない場合は、ここに示す手順を実行します。
この手順では、「コネクションの確立」スペースに参加者として同僚を追加します。
「コネクションの確立」スペースで、左側のナビゲーション・パネルの「メンバー」をクリックし、画面上部の「追加」をクリックします。
「設定」タブ・セットに「メンバー」タブが表示されます。このスペースの作成者であるため、モデレータとなり、メンバーシップを含むスペースのすべての要素を制御できます。
図7-3に示すように、最初のアイコン「ユーザーの追加」をクリックします。
「ユーザーの追加」フィールドで、同僚のユーザーIDを入力し、ディレクトリを検索する矢印をクリックします。
「ユーザーの追加」フィールドの下の表で、同僚のユーザーIDを含む行を選択します。
「ロールの選択」ドロップダウン・リストから「参加者」を選択します。
「追加」→「完了」の順にクリックします。
同僚の名前が参加者としてメンバー・リストに移動します。
バナーで「スペースに戻る」をクリックします。
図7-5の「ホーム」ページで、スペースに同僚が追加されていることを確認します。
多くのアクティビティがスペースの他の参加者およびモデレータのアクティビティとともにアクティビティ・ストリームに反映されるため、チーム・メンバーはアクティビティ・ストリームに目を通して、最後のアクセス以降に発生した変更点を容易に確認できます。アクティビティ・ストリームの機能について、もう少し詳しく理解します。
この手順では、アクティビティ・ストリームを使用して、「コネクションの確立」スペースで実行するアクションがストリーミングで表示されるのを確認します。たとえば、アクティビティ・ストリームでは、ユーザーまたは接続によってフィードバックが提示された場合、ドキュメントがアップロードされた場合、ディスカッション・フォーラムが作成されたりディスカッション・フォーラムに影響があった場合が通知されます。ストリームされた各項目で利用可能な「共有」オプションを使用して、ストリームされたアクティビティおよびその添付物を共有することもできます。
次を実行します。
Facebook、Twitter、MySpace、Orkutなどのソーシャル・ネットワーキング・サイトを通じて、アイデアおよび考えを共有するのに非常に慣れていると予想されます。アクティビティ・ストリームの機能を実行していることを同僚に知らせる簡単なメモを追加することで、Spacesの同様の機能について理解します。「共有」ボックスにメッセージを入力し、「公開」をクリックします。
「ホーム」ページにすぐにメッセージが表示されます。
次に、専用のリンクを使用して、ドキュメントまたはリンクを同僚と共有します。

提示したものの隣に「非表示」および「共有」ドロップダウン・メニューが表示され、スペース・メンバーに直接電子メールを送ったり、アクティビティをビューから非表示にすることができます。
アクティビティ・ストリームの上部に表示される「オプション」リンクをクリックします。
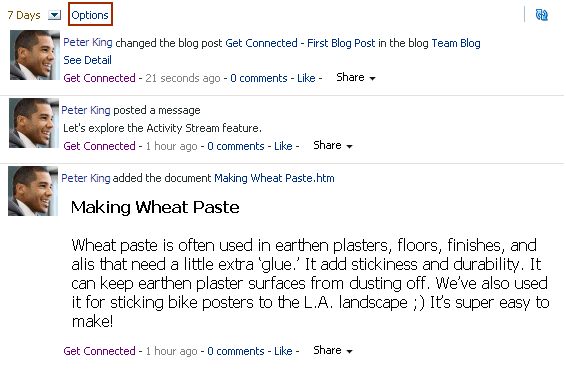
「人々」タブに、他のユーザーのアクティビティのうち、アクティビティ・ストリームに表示しないことを選択しているユーザーの接続が表示されます。このタブにリストされる各接続に対して「表示」ボタンが表示され、このボタンをクリックして選択内容を変更できます。(図7-7に示すとおり、この時点では接続に関する適切なリストが存在しないため、このタブに接続は表示されません。)
「スペース」タブには、関心のないアクティビティのスペースが表示されます。このタブにリストされるスペースがある場合、その各スペースについて「表示」ボタンが表示されるため、任意の時点で選択内容を変更できます。
「設定」タブでは、アクティビティ・ストリームのビューでアクティビティのストリーム対象とする「人々」、「スペース」およびWebCenter Portalサービスを選択できます。これらの設定は「ホーム」スペースか他のスペースかに関係なく有効であり、一連の同じアクティビティが表示されます。
「取消」をクリックして「オプション」タブ・セットを終了します。
お知らせは、すべてのLOBに製品リリース、トレーニング・セッション、ワークショップなどの近々行われるイベントについて通知する効果的な方法です。「コネクションの確立」スペースの起動を知らせます。このお知らせは、このスペースのメンバーである同僚に対して表示されます。
図7-8に示すように、「アクション」メニューで、「管理」→「お知らせ」の順に選択します。
「お知らせ」ページが表示されます。
「作成」をクリックします。
「お知らせの作成」ダイアログが表示されます。
「件名」フィールドに、知らせる内容を入力します。たとえば、Announcing the new Get Connected Space!と入力します。
図7-9に示すように、リッチ・テキスト・エディタで1、2行のお知らせを入力します。
このお知らせをアクティブにする時期を決定できるとともに、時間が区別可能な場合は有効期限を設定することもできます。
「作成」をクリックします。
お知らせが作成され、「お知らせ」ページに表示されます(図7-10を参照)。
左側のナビゲーション・パネルで「ホーム」をクリックします。
掲載した新しいお知らせが「アクティビティ・ストリーム」に表示されます。また、「チーム・サイト」の「ホーム」ページの右上部には「お知らせ」タスク・フローが含まれ、ここには簡単にアクセスできるようすべてのお知らせが公開されます。タスク・フローは、一連の再利用可能なルールおよび制御で、ユーザーがタスクを完了するのに役立ちます。タスク・フローは、Spacesページの構成に役立つビルディング・ブロックと捉えることができます。
イベント・タスク・フローは、スペースのメンバー全員にイベントの情報が通知されるように、会議、約束、その他の出来事をスペースのカレンダでスケジューリングするのに役立ちます。「コネクションの確立」スペースをより効率的にする方法について「コネクションの確立」スペースのメンバー(ここでは同僚)と話し合うための会議をスケジュールします。
「アクション」メニューで、「管理」→「イベント」の順に選択します。
画面は図7-11のようになります。
カレンダの真上にある「作成」をクリックします。
これにより、「イベントの作成」ダイアログが表示されます(図7-12)。
「タイトル」フィールドに、スケジュールするイベントのタイトルを入力します。たとえば、Brainstorming Meetingなどです。
「場所」フィールドで、このイベントの場所を指定します。
「時間」セクションで、イベントの開始時刻と終了時刻を選択します。
「オプション」セクションで、イベントの優先度を設定して、適切なカテゴリに割り当てることができます。これらのオプションは、毎日複数のイベントが発生する環境で非常に有効であり、スペース・メンバーは重要度とコンテキストに基づいてイベントをソートできます。
「作成」をクリックします。
イベントが作成され、指定した日時でカレンダに表示されました(図7-10を参照)。
各スペースには、「ドキュメント」サービスによって提供される独自のドキュメント・フォルダがあります。このフォルダは、すべてのスペース・メンバーがコンテンツを.doc、.html、.ppt、.xlsなどの形式で保持できるコラボレーション領域であるとともに、ユーザーが特定のコンテンツをインプレースで編集するための場所であることを目的としています。バージョニング制御を使用すると、ドキュメントの履歴を簡単に追跡できます。
この機能について、もう少し詳しく理解します。
「コネクションの確立」ホーム・ページが表示されていない場合は、「ホーム」をクリックしてこのページに戻ります。
左側のナビゲーション・パネルで、「ドキュメント」をクリックします。
「アップロード」をクリックし、El Pijuスペースを構築する際に使用した手順と同じ手順(たとえば、手順5: Adviceサブスペースへのコンテンツのアップロードを参照)を使用して、アクセスできる任意のドキュメントをアップロードします。
ドキュメントをクリックして、そのコンテンツを表示します。
ドキュメントの編集に加えて、ドキュメントへのコメントの追加、タグの追加、ドキュメントの履歴の参照などが可能です。
ツールバーで「編集」をクリックし、リッチ・テキスト・エディタでドキュメントを開きます(図7-14を参照)。(注意: .txtドキュメントの場合、ツールバーの「編集」は無効です。)
主編集かどうかを示すチェック・ボックスに注意してください。これを選択すると、このドキュメントの更新がアクティビティ・ストリームに反映されます。また、この機能は、このドキュメントに加える変更についてサブスクライバに通知する目的でも使用できます。
「戻る」矢印をクリックして「ドキュメント」ページに戻ります。
左側のナビゲーション・パネルで、「ホーム」をクリックして、ドキュメントのアップロードがスペースのアクティビティ・ストリームに反映されていることを確認します(図7-15を参照)。
自分または他のユーザーがアップロードしたドキュメントを「お気に入り登録」することができます。
フォルダにワークフローを設定して、「ドキュメント」サービスのワークフロー機能を試行します。
「コネクションの確立」の「ドキュメント」ページから、「ファイル」→「新規フォルダ」を選択して新しいフォルダを作成します。
「フォルダ名」列に名前を入力し、「作成」をクリックします。
getconnectedルート・ディレクトリに新しいフォルダが表示されます。このフォルダにワークフローを割り当てるまで、ドキュメントをアップロードしないでください。
フォルダ名を含む行を選択します。
「表示」メニューから「含有フォルダ情報」を選択します。フォルダの「基本」プロパティ・ページが表示されます。
「ファイル」メニューから「ワークフロー設定」を選択します。
「ワークフロー設定」ダイアログが表示されます。
「ワークフロー名」ドロップダウン・リストからwebcenterWCAllReviewerを選択します(図7-17を参照)。
このワークフロー・タイプでは、承認者は、承認するよう割り当てられたドキュメントのコンテンツを編集できます。
「承認者の選択」セクションで、 「承認者の追加」をクリックします。
新しいブラウザで「ユーザーの選択」ページが開かれます。
「検索」フィールドに同僚のユーザーIDを入力し、「検索」ボタンをクリックします。
「検索」フィールドの下のボックスに、同僚のユーザーIDが表示されます。
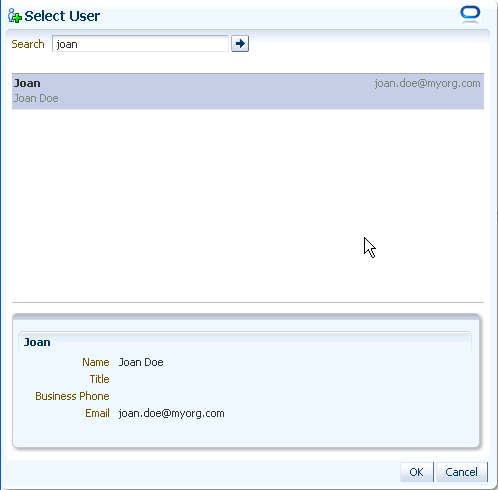
同僚の記録を選択し、「OK」とクリックします。
これで、このワークフローに同僚が追加されました。(一度に1人の承認者を追加できます。)
「ワークフロー設定」ダイアログで、「OK」をクリックしてワークフローを保存します。
同僚は、ドキュメントの承認者としてこのワークフローが割り当てられたことを示す電子メール通知を受信します。
戻る(左側にある緑色の矢印)ボタンをクリックして、ルート・ディレクトリに戻ります。
作成したフォルダの名前をクリックします。
フォルダにドキュメントをアップロードします。
次に、アップロードしたドキュメントのワークフロー・ステータスを確認します。ドキュメント名の隣にある「ワークフロー・ステータス」アイコンで、このドキュメントにワークフローが割り当てられていることを確認できます。
|
注意: フォルダにワークフローを割り当てる前に、ファイルがそのフォルダに存在していた場合は、このアイコンは表示されません。スペース内のフォルダ上でワークフローが確立されると、Spacesはそのフォルダにチェックインまたはアップロードされるすべてのファイルを自動的にワークフローに入れます。ワークフローが定義される前にすでにフォルダに存在していたファイルにワークフローを割り当てるには、ファイルをローカル・ファイル・システムに保存し、スペースからそのファイルを削除して、フォルダに再度そのファイルをアップロードすることによって、ファイルがフォルダのワークフロー・プロパティを継承できるようにします。 |
同僚に、ナビゲーション・パネルで「ドキュメント」をクリックして、「コネクションの確立」スペースにあるドキュメントにアクセスするよう依頼します。同僚には、作成したフォルダも表示されます。アップロードされたドキュメントを同僚がクリックすると、ドキュメントが同僚のワークフローにあるため、ドキュメントを同僚が承認または拒否するよう依頼するメッセージが表示されます。同僚は、ドキュメントを承認または拒否する前に、ドキュメントのコンテンツを編集できます。
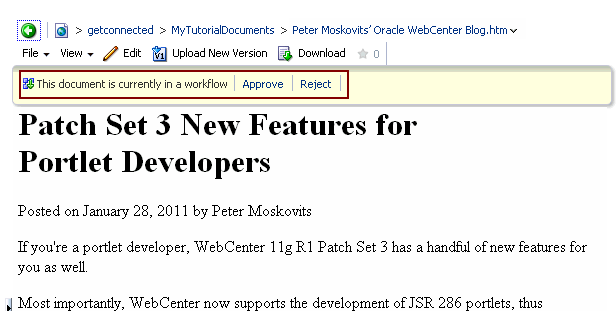
チームWikiドキュメントをしばらく表示し、SpacesでのWikiの動作について概観を理解します。
Wikiは、組織内または外部の世界と知識を共有する手段として、大小の企業で人気を集めています。コラボレーションを可能にするこの強力なオーサリング・ツールがSpacesで動作する方法について、概観を理解します。
左側のナビゲーション・パネルで、「Wiki」ドロップダウン・メニューから「チームWiki」を選択します。
「ようこそ」テキストを含むデフォルトのWikiページが表示されます。このWikiページは、編集して任意のコンテンツを追加できます。
「編集」をクリックします。
Wikiページは、リッチ・テキスト・エディタで開かれます。
デフォルトのテキストを「コネクションの確立」スペースに関する記述で置き換え、任意で表を追加し、他のオプションを試行します。
このWikiが更新されたことがアクティビティ・ストリームに反映されます(「少量の編集 - 通知の送信もアクティビティ・ストリームの更新も実行されません。」チェック・ボックスが選択されていない場合)。また、この機能は、Wikiコンテンツに加える変更についてWikiサブスクライバに通知する目的でも使用できます。
「保存して閉じる」をクリックします。
「コメント」セクションと、「コメント」、「タグ」、「履歴」、「情報」、「リンク」および「推奨」の各アイコンに注目してください。
これらのアイコンにより次のものが作成可能です。
コメント - Wikiでのフィードバック。同僚に、このWikiにコメントを追加するよう依頼します。コメントの数は、「コメント」アイコンの隣に反映されます。
タグ - Wikiのコンテンツに関連のあるキーワードを追加します。タグを使用して、検索結果でWikiを簡単に検出できるようにします。
履歴 - Wikiのバージョン。
情報 - サイズ、作成日、作成者、最終変更日などのWiki情報
リンク - ディスカッション・トピック、アナウンスメント、ドキュメント、イベント、ノートまたはURLにリンクを作成します。「新規にリンク」メニューを使用し、リンクの作成を通じてこの機能を試行します。または、「既存にリンク」メニューから「お知らせ」を選択し、以前に提示したアナウンスメントへのリンクを単純に作成します。「既存のお知らせにリンク」ダイアログで、アナウンスメントを選択して、「リンク」をクリックします。
推奨 - Wikiコントリビュータが他に投稿した場所に基づいて、他のユーザーに参照すべきコンテンツを提示します。
左側のナビゲーション・パネルで「ホーム」をクリックして、Wikiの更新がアクティビティ・ストリームに反映されていることを確認します(図7-21を参照)。
広く使用される他のWebツールであるブログに移ります。
ブログを使用すると、新しい技術、論理的な変更または組織的なシフトを推進できます。ブログは、Wikiと同様に、情報の共有およびフィードバックの受信のために広く使用される他のオーサリング・ツールです。単純なブログ投稿を作成します。
左側のナビゲーション・パネルで、「ブログ」→「チーム・ブログ」の順に選択します。
「チーム・ブログ」ページが表示されます。
「新規投稿」をクリックして新しい投稿を作成します。
リッチ・テキスト・エディタでページが開かれます。
タイトルおよびテキストを入力し、「作成」をクリックします。
新しい投稿は図7-22のようになります。
右側に「アーカイブ」が表示されます。「アーカイブ」の下で、作成された年月に基づいて投稿がソートされます。
次に、ディスカッションと呼ばれる他の強力な情報ツールについて理解します。
ユーザーが機能やアイデアについて話し合ったり問題の解決に向けた協力を希望する場合に、重要な選択肢としてディスカッション・トピックの作成があります。
ここでは、ディスカッション・トピックを作成します。
左側のナビゲーション・パネルで、「ディスカッション」をクリックします。
「トピックの作成」をクリックします。
「トピックの作成」ダイアログが表示されます。
「件名」フィールドに、任意のサブジェクトを入力します。
リッチ・テキスト・エディタで、ディスカッション・スレッドを起動するトピックを入力します(図7-23を参照)。
「作成」をクリックします。
トピックが作成され、トピック・ページに表示されます(図7-24を参照)。
このトピックにコメントが投稿されるたびに通知されるように、ツールバーで「フォーラムの監視」をクリックします。(通知方法については、手順9で学習します。)このトピックのRSSフィードにサブスクライブするための「RSS」フィード・アイコンを確認します。他のすべてのアクティビティと同様に、このアクティビティも「ホーム」ページのアクティビティ・ストリームに反映されます(図7-25を参照)。
この機能の詳細を理解するために、任意で、同僚にこのトピックへの返答を依頼することもできます。
プロファイルを使用すると、ユーザーの詳細、組織における役割、アクセス方法などを他のスペース・メンバーに知らせることができます。WebCenter Portal: Spacesプロファイル・ページの各タブを確認し、組織内での位置付けが反映されるようプロファイル・ページをカスタマイズする方法を理解します。
バナーで自分の名前をクリックします(図7-26を参照)。
「アクティビティ」タブが表示され、ここには、これまでに実行したすべてのアクションが反映されます。これによって、スペース・メンバー全員のアクションが反映される、スペースの「ホーム」ページから、自分用のアクティビティを簡単に切り離すことができます。
「接続」タブをクリックします。
このタブには、接続されているユーザーのリストが表示されます。「人を招待する」をクリックすると、他のWebCenter Portalユーザーを接続に招待できます。接続のリストが大きくなり過ぎた場合は、「編成」リンクを使用して論理カテゴリを作成し、その下で接続をグループ化します。また、「表示」フィールドおよび「フィルタ」フィールドを使用して、「接続」タブに表示する接続を制御できます。
「ドキュメント」タブをクリックします。
「ドキュメント」タブは、個人用のドキュメント・ライブラリです。それには、WebCenter Portalインスタンス全体にアップロードまたは作成したすべてのファイルが含まれます。
「組織」タブをクリックします。
「組織」タブには、電子メール、携帯、会社などの情報を含む仮想名刺(図7-27を参照)が表示されます。この名刺には、タブに入力したすべての情報を表示できるように前ボタンおよび次ボタンが含まれます。必要に応じて、これらのボタンをクリックすると、名刺に表示される詳細情報を確認できます。
「プロファイルに移動」リンクを使用すると、「アクティビティ」タブに戻ります。
「バージョン情報」タブをクリックします。
プロファイルの右側のすべての情報は、「バージョン情報」タブに入力する事項から引用されます。必要に応じて、少し時間を割いて詳細を追加します。
システム上に写真がある場合、写真のプレースホルダの上で「編集」をクリックし、「写真」セクションの「写真の変更」をクリックして写真を追加します。
右余白の表示内容(図7-28を参照)については、ほぼ説明が不要ですが、「推奨コネクション」は例外です。関わりを持つ多数のページ中に利用可能な「推奨」タスク・フローがあると予想されますが、ない場合、推奨される連絡先のリストおよび連絡方法は、通常、「プロファイル」に含まれることに注意してください。
このチュートリアルの例は非常に単純ですが、実際のビジネス環境では、異なる多数のスペースで動作し、何百ではなくとも、何十もの連絡先を持つことが予想されます。非常に多くのユーザーによってWebCenter Portalインスタンスにほぼノンストップでコンテンツが投稿される中で、価値のある新しい連絡先および情報を見つけるのは困難です。この問題を解決するために、アクティビティ・グラフ・サービスはSpacesのアクティビティに関するメタデータを分析し、その結果に基づいて、ユーザーが接続を希望する可能性のあるユーザー、オブジェクトおよびスペースを実際に提案します。
プロファイルを更新したら、「保存」をクリックします。
組織内での自分の役割を他のユーザーに知らせるための情報提供を完了したため、次に、個々のユーザーの要求に合わせてSpaces環境を調整する方法を確認します。
プリファレンス機能を使用すると、優先言語やアカウント・パスワードの変更、IMの詳細の構成に加えて、多くのことを実行できます。たとえば、自分のアクティビティについて、追跡を許可するユーザーと許可しないユーザーを選択してSpacesの操作性を制御したり、他のユーザーのアクティビティについて、追跡対象とするユーザーを選択することができます。また、投稿、メッセージおよびフィードバックに対して特定の接続(ユーザー)に必要なアクセス数を決定することもできます。さらに、関心のあるスペースのアクティビティについて常に把握できるように、そのスペースにサブスクライブすることもできます。この機能については、このチュートリアルで簡単に確認しますが、選択可能な多数のスペースおよび接続が存在する実際のビジネス環境で使用を開始する方が非常に役立ちます。
バナーで「プリファレンス」をクリックします。
「プリファレンス」ダイアログ(言語プリファレンス、時間書式、日付書式などを変更できる「一般プリファレンス」ページ)が表示されます。
「メッセージング」アイコンをクリックします。
Spacesでは、変更が行われた際に時や場所にかかわらず通知されるように、アプリケーション・オブジェクトおよびスペースにサブスクライブできます。たとえば、ディスカッション・フォーラムのホット・トピックに対して変更が行われた場合や重要なドキュメントの新しいバージョンがアップロードされた場合に、これを知ることができます。メール・アドレスがデフォルトのメッセージング・チャネルになるため、サブスクライブ対象としたものに変更が行われるたびに電子メールを受信します。かわりに、電話、ワークリストまたは代替のメール・アドレスを通じて通知を受信するには、「メッセージング・プリファレンス」ページでこれを設定できます。(ただし、ページに対するプリファレンスの設定は、設定権限を持つ場合にのみ行うことができます。)
ヒント: スペースに対するサブスクライブは、「アクション」をクリックして「連絡先」を選択し、スペースのナビゲーション領域で「サブスクライブ」を選択することで簡単に行えます。実行後は、「メッセージング・プリファレンス」を通じて定義したフィルタに基づいて、スペースのすべてのアクティビティかサブセットのみに関する通知を受信します。
ここでは、「プリファレンス」アイコンのすべてについては説明しないため、「プリファレンス」オプションがSpacesの操作性を調整するのに役立つことにのみ留意してください。プリファレンスの設定の詳細は、Oracle Fusion Middleware Oracle WebCenter Portal: Spacesユーザーズ・ガイドの「個人プリファレンスの設定」の章を参照してください。