| Oracle® Fusion Middleware Oracle WebCenter Portal: Spacesユーザーズ・ガイド 11g リリース1(11.1.1.7.0) B72923-01 |
|
 前 |
 次 |
| Oracle® Fusion Middleware Oracle WebCenter Portal: Spacesユーザーズ・ガイド 11g リリース1(11.1.1.7.0) B72923-01 |
|
 前 |
 次 |
この章では、Webクリッピングのポートレットおよびプロデューサについて簡単に説明します。また、Webクリッピング・プロデューサを登録する方法およびそのプロデューサを使用してOracle JDeveloperで作成したJSPドキュメントにWebクリッピング・ポートレットを追加する方法について説明します。
この章の内容は次のとおりです。
|
注意: Webクリッピング・ポートレットは、リリース11g (11.1.1.7.0)では使用しないでください。Oracle WebCenter PortalのPagelet Producerを使用してクリッパ・ページレットを使用してください。詳細は、『Oracle Fusion Middleware Oracle WebCenter Portal管理者ガイド』のOracle WebCenter Portalのページレット・プロデューサの管理に関する章を参照してください。 |
Webクリッピングは、任意のWebアプリケーションを、Oracle WebCenter Portal: Frameworkを使用して構築されたWebアプリケーションおよびOracle WebCenter Portal: Spacesと統合可能にする公開ポートレットです。Webアプリケーションの既存のユーザー・インタフェースを利用して統合を簡単に行うことができるように設計されています。Webクリッピングを使用すると、大規模な組織全体に分散しているWebサイトのコンテンツを統合できます。
Webクリッピングを使用して、Webページの全体または一部をクリップしたり、Webページをポートレットとして再使用することができます。基本サイトおよびHTML形式ベースのサイトをクリップできます。Webクリッピングは、既存のWebページのコンテンツをコピーしたり、Frameworkアプリケーションでポートレットとしてそれを公開する場合に使用します。
Webクリッピング・ポートレットでは、次の機能がサポートされています。
様々なスタイルのログイン・メカニズムを介した移動
Webクリッピングは、フォームベースおよびJavaScriptベースの送信、Cookieベースのセッション管理を含むHTTP Basic認証およびDigest認証といった様々なログイン・メカニズムをサポートします。
クリッピングのファジー・マッチング
ファジー・マッチングにより、ソース・ページ内でWebクリッピングの順序が変更されたり、文字のフォント、サイズまたはスタイルが変更されても、WebクリッピングはWebクリッピング・エンジンによって正しく識別され、ポートレット・コンテンツとして配信されます。
パーソナライズ
パーソナライズによって、エンド・ユーザーがポートレットのパーソナライズ時に変更できる入力パラメータを公開できます。パラメータは、ページ・パラメータとしてマッピングできるパブリック・パラメータとして公開できます。この機能によって、エンド・ユーザーはパーソナライズされたクリッピングを取得できます。
シングル・サインオンを介した認証済Webコンテンツの統合
外部アプリケーションを使用し、Oracle Single Sign-Onを利用して、認証済の外部Webサイトのコンテンツをクリッピングできます。
インライン・レンダリング
インライン・レンダリングによって、ポートレットのコンテキスト内でリンクが表示されるようにWebクリッピング・ポートレットを設定できます。ユーザーがWebクリッピング・ポートレットのリンクをクリックすると、同じポートレット内に結果が表示されます。この機能は、内部Webサイトと外部Webサイトで使用できます。
プロキシ認証
Webクリッピングは、グローバル・プロキシ認証およびユーザーごとの認証を含むプロキシ認証をサポートします。プロキシ・サーバーが認証を必要とする場合は、この機能を使用できます。タイプ(BasicまたはDigest)、レルムなどのプロキシ・サーバー認証の詳細をprovider.xmlファイルに指定できます。また、次のいずれかの方法でユーザー資格証明を入力するようにスキームを指定することもできます。
すべてのユーザーは、管理者が指定したユーザー名とパスワードを使用して自動的にログインします。
すべてのユーザーは、ユーザー自身が指定したユーザー名とパスワードを使用してログインするように要求されます。
すべての(WebCenter Portalアプリケーションで認証されていない)パブリック・ユーザーは管理者が指定したユーザー名とパスワードを使用して自動的にログインし、(WebCenter Portalアプリケーションで認証されている)有効なユーザーはユーザー自身が指定したユーザー名とパスワードを使用してログインします。
詳細は、『Oracle Fusion Middleware Oracle WebCenter Portal開発者ガイド』のHTTPまたはHTTPSプロキシの構成に関する項を参照してください。
HTTPSのサポート
適切なサーバー証明書が取得されている場合は、Webクリッピングにより、HTTPSベースの外部Webサイトのコンテンツをクリップできます。
オープン・トランスポートAPI
デフォルトでは、Webクリッピング・プロバイダは、Basic、Digestおよびフォーム送信ログインといったHTTPチャレンジベースの認証方法のみをサポートします。Kerberosプロキシ認証といったカスタム認証方法をサポートするために、Webクリッピング・トランスポートAPIを使用できます。詳細は、『Oracle Fusion Middleware Oracle WebCenter Portal開発者ガイド』のWebクリッピングのオープン・トランスポートAPIの使用に関する項を参照してください。
様々なWebコンテンツの再利用
Webクリッピングは、JavaScript、アプレットおよびプラグインが有効になっているコンテンツで記述され、HTTP GETおよびPOST(フォーム送信)を介して取得されたページの基本的なサポートを提供します。
Webクリッピングは、次を含め、HTML 4.01で記述されたページのコンテンツのクリッピングもサポートします。
<applet>、<body>、<div>、<embed>、<img>、<object>、<ol>、<span>、<table>および<ul>タグ付きコンテンツのクリッピング
<head>のスタイルとフォントおよびCSSの保護
UTF-8準拠のキャラクタ・セットのサポート
ハイパーリンク(HTTP GET)、フォーム送信(HTTP POST)、フレームおよびURLリダイレクションを使用したナビゲーション
グローバリゼーション・サポート
WebクリッピングはURLsおよびURLパラメータでグローバリゼーション・サポートを提供します。Webクリッピングでのクリップ対象コンテンツのキャラクタ・セットの判断方法の詳細は、第31.4項「Webクリッピングの現在の制限」を参照してください。
Webクリッピング定義の永続的な格納
Webクリッピングの定義はリポジトリに永続的に格納されます。Webクリッピング・リポジトリの詳細は、『Oracle Fusion Middleware Oracle WebCenter Portal開発者ガイド』のWebクリッピング・ポートレット構成のヒントに関する項を参照してください。
保護情報の暗号化
パスワードなどの保護情報は、Oracleの暗号化技術を使用してData Encryption Standard(DES)に従って暗号化された形式で格納されます。
この項では、Webクリッピング・ポートレットのコンテンツをクリップする方法およびポートレットをパーソナライズ可能にする方法について説明します。この項の内容は次のとおりです。
Webクリッピング・ポートレットをページに追加する手順は、FrameworkアプリケーションとSpacesアプリケーションで異なります。たとえば、Frameworkアプリケーションでは、ページへのポートレットの追加はアプリケーション開発者が実行する設計時のアクティビティです。Frameworkアプリケーションにおけるページへのポートレットの追加の詳細は、『Oracle Fusion Middleware Oracle WebCenter Portal開発者ガイド』の「Webクリッピングを使用したコンテンツベースのポートレットの作成」に関する章を参照してください。
Spacesでは、実行時(アプリケーションを実行しているとき)に、ポートレットをページに追加します。十分な権限を持っているすべてのユーザーが、Composerの「カタログ」からポートレットをドラッグ・アンド・ドロップできます。Spacesでのポートレットのページへの追加の詳細は、第18.5項「ページへのコンポーネントの追加」を参照してください。
|
注意: Spacesでは、ポートレットを移動可能ボックス・コンポーネントに追加しないでください(詳細は、第19.10項「移動可能ボックス・コンポーネントの使用」を参照してください)。移動可能ボックス・コンポーネントは、ポートレットにデフォルトで用意されている |
Webクリッピング・ポートレットをページに追加する時点(設計時または実行時)はFrameworkアプリケーションとSpacesアプリケーションで異なりますが、Webクリッピング・コンテンツの定義は両方のシナリオで実行時に行われます。
Webコンテンツは次の2通りの方法でクリップおよび保存できます。
ポートレットをカスタマイズして、すべてのユーザーにコンテンツが表示されるようにWebクリッピング・ポートレットを設定します。
ポートレットをパーソナライズして、Webクリッピング・ポートレットの個人用ビューを設定します。
どちらのオプションでも、Web Clipping Studioを使用します。Web Clipping Studioでは次の操作を実行できます。
Webコンテンツの参照
クリッピングするWebコンテンツの正確な量の選択
クリッピングしたコンテンツのポートレットとしてのプレビュー
クリッピングしたコンテンツのポートレットとしての保存
ポートレット・プロパティの設定および更新したポートレット情報の保存
Webクリッピング・ポートレットに表示するWebコンテンツをクリッピングするには、次の手順を実行します。
「Webクリッピングの検索」ページを開きます。
すべてのユーザーにコンテンツを表示するようにWebクリッピング・ポートレットを設定するには、編集モード(Composer)でページを開き、ポートレット・ヘッダーの「カスタマイズ」アイコンをクリックします。
Webクリッピング・ポートレットの個人用ビューを設定するには、ポートレット・ヘッダーの「パーソナライズ」アイコンをクリックします。
「Webクリッピングの検索」ページが開きます(図31-1)。
|
注意: 編集モードを持つポートレットを実行すると、認証済ユーザーにのみポートレット・ヘッダーの「パーソナライズ」オプションが表示されます。未認証ユーザーまたはパブリック・ユーザーに「パーソナライズ」オプションは表示されません。つまり、パーソナライズを実行するには、アプリケーションになんらかの形式のセキュリティが実装されている必要があります。 ポートレットおよびページを作成する開発者には、アプリケーションの完全なセキュリティ・モデルを作成せずにポートレットの編集モードを簡単にテストする方法が必要です。ポートレットのパーソナライズのテストに必要なセキュリティを簡単に追加する方法の詳細は、『Oracle Fusion Middleware Oracle WebCenter Portal開発者ガイド』のポートレットのパーソナライズをテストするためのBasic認証の構成に関する項を参照してください。 |
「URLロケーション」フィールドに、クリッピングするコンテンツが含まれているWebページまたはクリッピングするコンテンツにリンクしているWebページのURLを入力します。
「開始」をクリックします。
指定したページがWeb Clipping Studioに表示されます(図31-2)。
|
注意: サイトの証明書が証明書ストアに追加されている場合は、Secure Socket Layer(SSL)対応のWebサイトをクリッピングできます。Equifax、VeriSignまたはCybertrust証明書を使用するSSL対応Webサイトの証明書は、デフォルトの証明書ストアに含まれています。 証明書の追加の詳細は、『Oracle Fusion Middleware Oracle WebCenter Portal開発者ガイド』の信頼されるサイトの証明書の追加に関する項を参照してください。 |
開始Webページがクリッピング対象のページでない場合は、Web Clipping Studio内でクリッピングするコンテンツを参照します。
Webページのハイパーリンクをクリックすると、Web Clipping Studioによってナビゲーション・リンクが記録されます。
|
注意: 重要な参照操作のみが後で表示モードで再生するために記録されます。最終的にWebクリッピングに使用されないすべての参照操作は破棄されます。破棄されたリンクはアクセスされません。 HTTP Basic認証またはHTTP Digest認証が必要なすべてのWebサイトで、ユーザー名およびパスワードの情報を求めるフォームが表示されます。このエンコードされた認証情報は、参照情報の一部として記録されます。 |
クリッピングするコンテンツが含まれているページで、Web Clipping Studioバナーの「セクション」アイコンまたはリンクをクリックします(図31-3)。
Webページ全体をクリッピングする場合は、そのページのセクションを設定する必要はありません。フルページをクリッピングするには、クリッピングするページで「セクション」をクリックするかわりに「選択」アイコンまたはリンクをクリックします。
セクション設定によって、ターゲットのWebページがクリッピング可能なセクションに分割されます(図31-4)。
「セクション」をクリックした後は、表示されたページでリンクを参照することはできません。ページ・リンクを介して他のロケーションを参照する場合は、Web Clipping Studioバナーの「セクション解除」をクリックします。Webクリッピングの使用の詳細は、任意のWebクリッピング・ページで「ヘルプ」アイコンまたはリンクをクリックしてください。
|
注意: セクション設定を調整してWebページで囲む領域のサイズを変更するには、Web Clipping Studioバナーの「セクション縮小」および「セクション拡大」オプションを使用します。「セクション縮小」をクリックすると、Webページが多くの小さいセクションに分割されます。たとえば、ネストされた表のレベルを1つドリルダウンする場合に「セクション縮小」をクリックします。「セクション拡大」をクリックすると、Webページが少数の大きいセクションに分割されます。 |
クリッピングするセクションの左上にある「選択」をクリックします。
一度に選択できるセクションは1つのみです。選択したセクションのプレビューがWeb Clipping Studioに表示されます。
表示されたセクションが必要なクリッピングの場合は、Web Clipping Studioバナーの「選択」をクリックします。
表示されたセクションが必要なクリッピングでない場合は、「選択解除」をクリックしてセクションが含まれているページに戻ります。ページの別のセクションを選択するか、または「セクション解除」をクリックしてセクション設定を削除し、別のページに移動することができます。
|
注意: データが含まれていない空白のみのセクションもあります。たとえば、Webページに、テキストまたはイメージを含まないHTMLの |
選択すると、選択されたWebクリッピングのプロパティが示された「Webクリッピングの検索」ページがWeb Clipping Studioに表示されます。
必要に応じてクリッピングのプロパティ値を調整します。
URLリライト: クリッピングされたコンテンツに埋め込まれたリンクの動作を制御します。
次のいずれかを選択します。
なし: 新しいブラウザ・タブにリンク・ターゲットが表示されるように指定する場合。
インラインポートレット内にリンク・ターゲットが表示されるように指定する場合。外部アプリケーションと統合している場合またはクリッピングされたサイトにログインしている場合に、「URLリライト」に「インライン」を選択した場合は、参照中はクリッピングされたサイトにセッションが維持されます。
|
注意: 「URLリライト」オプションは、ポートレットをカスタマイズする場合のみ使用できます。ポートレットをパーソナライズする場合は、このオプションは使用できません。 |
タイトル: ポートレット・ヘッダーに表示するタイトル。
説明: クリッピングの説明。ポートレットに説明は表示されません。
タイムアウト(秒): タイムアウトするまでポートレットでレンダリング可能な秒数。
有効期限(分): キャッシュされたポートレット・コンテンツの期限が切れるまでの分数。キャッシュされたコンテンツの期限が切れると、ブラウザ・リフレッシュによってまたはポートレット自体の「リフレッシュ」リンクをクリックすることによって次回ポートレットがリフレッシュされた場合、ポートレット・コンテンツがクリッピング元のWebページから取得されます。
入力のパラメータ化: クリッピングされたコンテンツに関連付けられているパラメータをカスタマイズするためのオプション。
「クリックして、パラメータ化を開始します。」チェック・ボックスを選択してコンテンツに関連付けられているパラメータをカスタマイズしてから、次の手順を実行します。
「パラメータ」リストから、カスタマイズするパラメータを選択します。
ユーザーが自身のパラメータ値を指定できるようにする場合は、「パーソナライズ可能」リストからパラメータを選択します。この指定を行わない場合は,「なし」を選択します。
「表示名」フィールドに、パラメータの表示名を入力します。
「デフォルト値」フィールドに、パラメータのデフォルト値を入力します。
Webクリッピングのパラメータのパーソナライズの例は、第31.2.3.2項「Webクリッピング・ポートレットのパラメータ化」を参照してください。
|
注意: 「入力のパラメータ化」セクションは、フォームに情報を入力し、クリッピング用にそのフォームが含まれているセクションを選択した場合にのみ表示されます。 |
「OK」をクリックして、プロパティ値に対する変更を保存し、選択したクリッピングをページのWebクリッピング・ポートレットに表示します。
|
注意: Webクリッピング・ポートレットには、ポートレットのレンダリング方法に影響する追加プロパティがあります。詳細は、第31.3項「Webクリッピング・ポートレットのプロパティの設定」を参照してください。 |
図31-5は、Webクリッピング・ポートレットで選択されたWebクリッピングを示します。
|
注意: Webクリッピング・ポートレットの「リフレッシュ」リンクを使用すると、「Expires (minutes)」に指定した値に応じてキャッシュまたは元のWebサイトからデータが取得されます。 |
この項では、エンド・ユーザーがWebクリッピング・ポートレットのコンテンツのビューをパーソナライズできるようにする方法のデモンストレーションを示します。この項の内容は次のとおりです。
このタスクでは、Oracle Technology Network(OTN)に移動してクリッピング固有の情報を検索します。
OTNからクリッピングを選択するには、次の手順を実行します。
ポートレット・ヘッダーで「カスタマイズ」アイコンをクリックします。
「Webクリッピングの検索」ページが開きます。
「URLロケーション」フィールドに次のURLを入力して「開始」をクリックします。
http://www.oracle.com/technology/products/ias/portal/index.html
OTNに「ポータル」ページが表示されます。
ページの上部にある「検索」フィールドに検索文字列を入力します。この例では、web clipping portletと入力して、「検索」アイコンをクリックします。
Web Clipping Studioに結果が表示されます(図31-6)。
Web Clipping Studioバナーの「セクション」をクリックします。
Web Clipping Studioによって、対象のWebページがクリッピング可能なセクションに分割されます(図31-7)。
図31-7 Web Clipping Studioに表示されたOTN検索結果ページの「選択」リンク
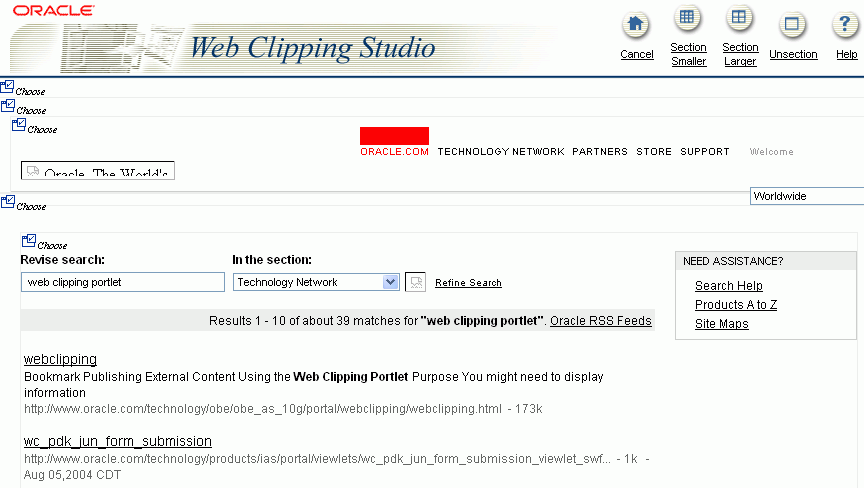
検索結果を含む領域の左上(「検索やり直し」の真上)にある「選択」をクリックします。
検索結果セクションのプレビューが表示されます。
「選択」をクリックして、検索結果セクションがクリッピングするセクションであることを確認します。
「Webクリッピングの検索」ページで、「OK」をクリックして、クリッピングされたコンテンツをWebクリッピング・ポートレットに表示します(図31-8)。
このタスクでは、ユーザーが様々な検索結果をポートレットに表示できるようにWebクリッピング・ポートレットのプロパティを編集します。
Webクリッピング・ポートレットをパーソナライズする手順は次のとおりです。
第31.2.3.1項「OTNからのクリッピングの選択」の説明に従ってOTNの検索結果をクリッピングしたら、Webクリッピング・ポートレット・ヘッダーの「カスタマイズ」アイコンをクリックします。
「Webクリッピングの検索」ページで、「プロパティ」セクションの次の項目を変更します。
「URLリライト」ドロップダウン・リストから、「インライン」を選択して、リンク・ターゲットが新しいブラウザ・ウィンドウではなくポートレット内で開くように指定します。
「タイトル」フィールドに、OTN Searchと入力します。このタイトルは、Webクリッピング・ポートレットのヘッダーおよびユーザーがWebクリッピングのパラメータをパーソナライズできるページに表示されます。
図31-9は、「Webクリッピングの検索」ページの「プロパティ」および「入力のパラメータ化」セクションを示しています。
ポートレットに表示されるコンテンツはOTNの「検索」フィールドに情報を入力して検索されたため、ユーザーが独自の検索文字列を指定できるように検索に使用されるパラメータをカスタマイズできます。
「入力のパラメータ化」セクションで、「クリックして、パラメータ化を開始します。」を選択し、パラメータ表で次の変更を行います。
「パラメータ」列で、ドロップダウン・リストから「キーワード」を選択します。
「パーソナライズ可能」列で、リストから「Param1」を選択します。
「表示名」フィールドに、OTN Searchと入力します。
「デフォルト値」に"web clipping portlet"と表示されることを確認して、正しいパラメータが選択されていることを確認します。
「OK」をクリックして、デフォルトの検索結果をWebクリッピング・ポートレットに表示します。
このタスクでは、様々な検索結果をポートレットに表示できるようにWebクリッピング・ポートレットをパーソナライズします。
様々な検索結果を表示するようにWebクリッピング・ポートレットをパーソナライズする手順は次のとおりです。
Webクリッピング・ポートレット・ヘッダーで「パーソナライズ」アイコンをクリックします。
|
注意: 編集モードを持つポートレットを実行すると、認証済ユーザーにのみポートレット・ヘッダーの「パーソナライズ」オプションが表示されます。未認証ユーザーまたはパブリック・ユーザーに「パーソナライズ」オプションは表示されません。つまり、パーソナライズを実行するには、アプリケーションになんらかの形式のセキュリティが実装されている必要があります。 ポートレットおよびページを作成する開発者には、アプリケーションの完全なセキュリティ・モデルを作成せずにポートレットの編集モードを簡単にテストする方法が必要です。ポートレットのパーソナライズのテストに必要なセキュリティを簡単に追加する方法の詳細は、『Oracle Fusion Middleware Oracle WebCenter Portal開発者ガイド』のポートレットのパーソナライズをテストするためのBasic認証の構成に関する項を参照してください。 |
表示された「Webクリッピングの検索」ページで、「入力」セクションまで下にスクロールします。
Webクリッピング・ポートレットのパラメータ化を行う際に「表示名」に指定したように、検索文字列のパラメータ・フィールドがOTN Search,とラベル付けされていることに注意してください(図31-10)。
「OTN Search」フィールドに、別の検索文字列を入力します。
たとえば、WebCenterと入力します。
「OK」をクリックします。
これで、Webクリッピング・ポートレットには、OTNからのWebCenterの検索結果が表示されます。
Webクリッピング・ポートレットには、ページ上のポートレットのルック・アンド・フィールを制御するプロパティが関連付けられています。十分な権限を持つユーザーは、「コンポーネント・プロパティ」ダイアログを通してこれらのプロパティにアクセスできます(図31-11)。
「コンポーネント・プロパティ」ダイアログへのアクセスの詳細は、第18.6.2項「コンポーネントのプロパティの設定」を参照してください。
次の各項では、イベント・サービス・タスク・フローのプロパティと、「パラメータ」タブのプロパティについて説明します。
デフォルトのタスク・フロー・コンテンツは、「コンポーネント・プロパティ」ダイアログの「パラメータ」タブ上のプロパティによって制御されます。このタブのパラメータの詳細は、第31.3.2項「Webクリッピング・ポートレットのプロパティ」を参照してください。タスク・フローによっては、このタブのパラメータによって、タスク・フローとページ・パラメータおよびページ定義変数を簡単に結び付けることができます。ページとコンポーネントの結付けの詳細は、第22章「ページ、タスク・フロー、ポートレットおよびUIコンポーネントの結付け」を参照してください。
「表示オプション」タブ、「スタイル」タブおよび「コンテンツ・スタイル」タブのプロパティを変更すると、タスク・フローの外観と動作に影響します。これらのプロパティは、すべてのタスク・フローに共通しています。詳細は、第18.6項「ページ・コンポーネントの変更」を参照してください。
「イベント」タブの内容は、タスク・フローでサポートされているイベントによって異なります。詳細は、第18.6.7項「コンポーネントのコンテキスト・イベントの使用」を参照してください。
「パラメータ」タブと「表示オプション」タブのすべてのプロパティから式言語(EL)エディタにアクセスできます。ELエディタを使用すると、定数値のかわりに変数値を選択または指定できます。エディタを開くには、プロパティ・フィールドの横にある「編集」アイコンをクリックします。エディタの使用の詳細および一般的なEL式の説明は、付録B「式言語(EL)式」を参照してください。
|
注意: 「コンポーネント・プロパティ」ダイアログの汎用の「表示オプション」タブでELを入力すると、入力内容が自動的に検証されます。EL構文が無効な場合、エラーが表示され、値は適用も保存もされません。汎用の表示オプションとは、表18-1に掲載されているオプションです。 汎用以外の表示オプションには、ELの検証は行われません。 |
表31-1は、Webクリッピング・ポートレットに固有のプロパティを示します。
図31-1 Webクリッピング・ポートレットのコンポーネント・プロパティ
| プロパティ | 説明 | 場所 |
|---|---|---|
|
|
これを使用して、Webクリッピング・ポートレットが定義されたときに指定されたパラメータにページ・パラメータをマッピングします。これらのパラメータを使用して、ポートレットとページをコンテキストに応じて結び付けることができます。詳細は、第22章「ページ、タスク・フロー、ポートレットおよびUIコンポーネントの結付け」を参照してください。 |
「パラメータ」タブ |
|
|
Webクリッピングの場合、このプロパティを |
「表示オプション」タブ |
|
|
「表示オプション」タブ |
|
|
|
これを使用して、部分的なページのリフレッシュを初期化します。これは、ページ全体を再描画しないでページの一部の領域をリフレッシュする方法です。 |
「表示オプション」タブ |
|
|
これを使用すると、インライン・フレーム(iframe)にポートレットをレンダリングするか、iframeを使用しないか、ポートレットに判断させることができます。有効な値は、次のとおりです。
ページのインラインにポートレットを配置すると、iframeにポートレットを配置するより優れたユーザー・エクスペリエンスを提供できます。ただし、場合によってはiframeにポートレットを含めることが必要になります。例:
|
「表示オプション」タブ |
|
|
「表示オプション」タブ |
Webクリッピングを使用する際は、次の制限に注意してください。
クリッピングするサイトでCookieの操作に大容量のJavaScriptが使用されたり、記述中のHTMLドキュメントの変更にJavaScriptメソッドdocument.writeが使用される場合は、そのサイトのコンテンツをクリッピングできない場合があります。
(mod_ossoを使用して)パートナ・アプリケーションと統合する場合は、認証済の方法でパートナ・アプリケーションを使用して直接クリッピングすることはできません。ただし、外部アプリケーション・フレームワークを介してパートナ・アプリケーションを使用することはできます。
Oracle PortalページとADFページのクリッピングにWebクリッピング・ポートレットは使用できません。解決方法としては、宛先ポータルに同じプロデューサを再登録してそのポータルを手動で編集する方法があります。
複数のフレーム(つまり、フレームセット)が含まれているWebページのクリッピングにWebクリッピング・ポートレットは使用できません。
WebクリッピングおよびCSSを使用する場合は次の点に注意してください。
CSSを使用する複数のポートレットがWebページに含まれており、CSSで<A>などのHTMLタグ名をスタイル名として使用するのではなく、OraRefなどの個別のスタイル名を使用してHTMLタグ内にスタイルを指定する場合は、それらのポートレットが競合しないようにする必要があります。
あるポートレットでCSSが使用され、そのCSSでスタイル名として<A>などのタグ名が使用されてHTMLタグの動作が上書きされる場合、同じページの2つ目のポートレットでCSSが使用されなくても、2つ目のポートレットは最初のポートレットのCSSのスタイル指示の影響を受けます。
同じページの2つのポートレットで異なるCSSが使用され、各CSSで<A>などのHTMLタグ名が使用されてHTMLタグの動作が上書きされる場合、表示されるスタイルはブラウザによって異なります。
Webクリッピングでは、次の方法でグローバリゼーション・サポートの設定が確認されます。
Webクリッピングで、HTTPヘッダーのContent-Typeにcharset属性が指定されているかどうかが確認されます。指定されている場合は、これがHTMLページのキャラクタ・エンコーディングとなります。
charset属性が指定されていない場合は、Webクリッピングによってページ上のHTML METAタグが確認されて、キャラクタ・エンコーディングが決定されます。
HTML METAタグが検出されない場合は、以前に参照したページのcharsetが使用されます。このページが最初のページの場合は、デフォルトのISO-8859-1キャラクタ・エンコーディングに設定されます。
Content-TypeまたはMETAタグのcharsetの値がサポートされていない場合(charsetがNONEと指定されている場合など)、Webクリッピングでは、以前に参照したページのcharsetではなく、デフォルトのキャラクタ・セット(ISO-8859-1)が使用されます。
Webクリッピング・ポートレットを使用するには、Microsoft Internet Explorer 5.5以上(Windows 2000の場合)、Microsoft Internet Explorer 6.0以上(Windows XPの場合)を使用する必要があります。ブラウザのバージョンがこれらのバージョンより古い場合、JavaScriptエラーが発生する可能性があります。