| Oracle® Fusion Middleware Oracle Helpによるヘルプ・システムの開発 12c(12.1.2) E48092-01 |
|
 前 |
 次 |
この章では、ヘルプセット・オーサリング・ウィザードと、その各種画面について説明します。また、このウィザードを使用して、ヘルプ・システムを作成する方法についても説明します。
この章には次の項が含まれます:
ヘルプセット・オーサリング・ウィザード(OHJオーサリング・ウィザードとも呼ばれる)は、Oracle Helpで使用される特定の制御ファイルを生成します。オーサリング・ウィザードの機能は制限されています。つまり、この機能は、すべての機能を備えたヘルプ・オーサリング・ツールになるのではなく、他の形式で作成されるヘルプ・システムの変換に使用されることが主な目的になります。たとえば、ヘルプセット・ウィザードを使用すると、Oracle Helpに対応していなかった、旧リリースのRoboHelp HTMLで生成されたファイルからOracle Helpシステムを作成できます。
現行バージョンのウィザードでは、ヘルプセット・ファイル、検索索引ファイルおよびマップ・ファイルを生成できます。また、特定のJavaScriptポップアップ・リンクをOracle Help形式に変換します。ただし、ウィザードは、現時点では、(存在するオプションを問わず)RoboHelp HTML関連リンクを、Oracle Helpの相当する形式に変換しません。
OHJをWindowsにインストールすると、ウィザードを起動するためのバッチ・ファイルと初期化ファイルが、OHJをインストールしたパスに基づいて生成されます。また、ウィザードを起動するためのショートカットが、Windowsの「スタート」メニューに追加されます。ウィザードを起動するには、このショートカットを選択します。また、コマンド・プロンプトで次のコマンドを発行して起動することもできます。
<OHJ_HOME>\bin\authoringWizard.bat
たとえば、OHJをD:\ohelpフォルダにインストールした場合、ウィザードは次のコマンドで実行できます。
D:\ohelp\bin\authoringWizard.bat
前述のコマンドを実行すると、OHJオーサリング・ウィザードのようこそ画面が表示されます。次へをクリックして続行します。
OHJオーサリング・ウィザードの最初の手順では、ヘルプセット(.hs)ファイルを作成します。また、後で既存のヘルプセット・ファイルを開いて編集することもできます。ヘルプセットの詳細は、第5.2項「ヘルプセット・ファイル」を参照してください。
次の情報を使用して、ヘルプセット・ファイル・ページの各フィールドにデータを入力します。
| フィールド | 説明 |
|---|---|
|
新しいOracle Help for Javaヘルプセット・ファイルを作成する |
このオプションは、ヘルプセット・ファイルを作成する場合に選択します。 |
|
既存のOracle Help for Javaヘルプセット・ファイルを開く |
このオプションは、既存のヘルプセット・ファイルを編集する場合に選択します。 |
|
ファイル |
参照をクリックして、編集するヘルプセット・ファイルを選択します。 |
完了した後、次へをクリックして続行します。
OHJオーサリング・ウィザードのソースとターゲットの選択ページでは、オーサリング・ツールと、ヘルプ・ファイルの表示に使用するブラウザを選択できます。
次の情報を使用して、ソースとターゲットの選択ページの各フィールドにデータを入力します。
| フィールド | 説明 |
|---|---|
|
オーサリング・ツールを選択する |
ヘルプ・ファイルの作成に使用するオーサリング・ツールを選択します。 |
|
HTMLブラウザを選択する |
HTMLファイルの表示に使用するブラウザを選択します。 |
完了した後、次へをクリックして続行します。
OHJオーサリング・ウィザードのディレクトリの指定ページでは、HTMLファイルやその他の制御ファイルを格納するディレクトリを選択できます。
次の情報を使用して、ディレクトリの指定ページの各フィールドにデータを入力します。
| フィールド | 説明 |
|---|---|
|
ディレクトリ |
参照をクリックし、HTMLファイルのソース・ディレクトリを選択します。既存のヘルプセット・ファイルを指定した場合は、このフィールドは編集できず、ヘルプセット・ファイルのディレクトリの場所が表示されます。 |
|
サブディレクトリを含める |
このチェック・ボックスを選択すると、ディレクトリで選択したディレクトリのサブディレクトリが含められます。 |
|
ヘルプセット・タイトル |
ヘルプセット・ファイルのタイトルを指定します。 |
完了した後、次へをクリックして続行します。
OHJオーサリング・ウィザードのビューの定義ページでは、OHJヘルプ・ナビゲータ・ウィンドウのビューを定義できます。目次やキーワードの索引のビューを作成したり、カスタム・ビューを定義します。
| フィールド | 説明 |
|---|---|
|
新規 |
新しいビューを作成し、そのビューの名前を現在のビューリストに追加します。 |
|
削除 |
選択したビューを現在のビューリストから削除します。 |
完了した後、次へをクリックして続行します。
OHJオーサリング・ウィザードでは、ヘルプに複数のビューを作成できます。デフォルトでは、ビューは定義されません。新しいビューを定義するには、新規をクリックします。図10-6は、新しいビューの作成時に、ウィザードのビューの定義ページで使用できるフィールドを示します。
次の情報を使用して、ビューの定義ページの各フィールドにデータを入力します。
| フィールド | 説明 |
|---|---|
|
ビュー・タイプ |
定義される新しいビューのビュー・タイプを選択します。ビュー・タイプとしてOHJ TOCナビゲータ、OHJキーボード・ナビゲータまたはOHJ検索ナビゲータを選択するか、カスタム・ナビゲータを定義します。 |
|
データ・エンジン |
新しいビューのデータ・エンジンを選択します。エンジンとしてHHCエンジン、HHKエンジン、XML TOCエンジン、XML索引エンジン、TOCエンジン、TOKエンジンまたは検索エンジンを選択するか、カスタム・データ・エンジンを定義します。 |
|
データの場所 |
参照をクリックし、制御ファイルの場所を選択します。 |
|
タブのラベル |
チェック・ボックスを選択し、OHJヘルプ・ナビゲータ・ウィンドウに表示されるタブのラベルを入力します。 |
|
ビューのタイトル |
このチェック・ボックスを選択し、ビューのタイトルを入力します。 |
使用可能なビューでは要件が満たされない場合は、カスタム・ビューを定義できます。
カスタム・ビュー・タイプを作成するには、ビューの定義ページのビュー・タイプ・ドロップダウン・リストからカスタムを選択します。カスタム・タイプの定義ダイアログ・ボックスが表示されます。
次の情報を使用して、ビューの定義ページの各フィールドにデータを入力します。
| フィールド | 説明 |
|---|---|
|
識別名 |
ビューの一意の名前を指定します。 |
|
Navigatorサブクラス |
Javaクラスの名前を指定します。指定するクラスは |
使用可能なデータ・エンジンでは要件が満たされない場合は、カスタム・データ・エンジンを定義できます。
カスタム・データ・エンジンを作成するには、ビューの定義ページのデータ・エンジンドロップダウン・リストからカスタムを選択します。カスタム・データ・エンジンの定義ダイアログ・ボックスが表示されます。
次の情報を使用して、ビューの定義ページの各フィールドにデータを入力します。
| フィールド | 説明 |
|---|---|
|
識別名 |
データ・エンジンの一意の名前を指定します。 |
|
DataEngineサブクラス |
Javaクラスの名前を指定します。指定するクラスは |
OHJオーサリング・ウィザードの全文検索ビュー・ページでは、検索ビューの作成およびヘルプの全文検索索引の生成ができます。
全文検索索引を作成するには、ヘルプセットの全文検索索引を生成するチェック・ボックスを選択します。
次の情報を使用して、全文検索ビュー・ページの各フィールドにデータを入力します。
| フィールド | 説明 |
|---|---|
|
ヘルプセットの全文検索索引を生成する |
全文検索索引を作成するには、このチェック・ボックスを選択します。 |
|
キャラクタ・セット・エンコーディングを指定してください |
必要なキャラクタ・セット・エンコーディングをドロップダウン・リストから選択します。デフォルトでは、西ヨーロッパ言語(ISO 8859-1)が選択されます。 |
|
検索で大文字と小文字を区別する |
このチェック・ボックスを選択すると、大文字と小文字を区別する検索機能をヘルプで使用できるようになります。 |
|
数字の検索を有効にする |
このチェック・ボックスを選択すると、数値の検索機能をヘルプで使用できるようになります。 |
完了した後、次へをクリックして続行します。
OHJオーサリング・ウィザードのマップ・ファイル・ページでは、ヘルプで使用するマップ・ファイルの作成、および一意のトピックIDとヘルプ・トピックとの関連付けができます。
次の情報を使用して、全文検索ビュー・ページの各フィールドにデータを入力します。
| フィールド | 説明 |
|---|---|
|
マップ・ファイルを含めない |
マップ・ファイルを用意しないことを指定します。このオプションは、ヘルプが状況依存ヘルプでない場合に役立ちます。 |
|
各HTMLファイルの<meta>タグを使用してマップ・ファイルを作成する |
<meta>タグからマップ・ファイルを作成することを指定します。 一部のヘルプ・オーサリング・ツール(RoboHelpなど)は、HTMLファイル内のmetaタグにトピックIDを挿入します。このウィザード・オプションは、metaタグを検出して、そのタグからマップ・ファイルを作成します。 |
|
ツールで生成された別名(.ali)ファイルまたはヘッダー(.h)ファイルを使用してマップを作成する |
生成された別名ファイルまたはヘッダー・ファイルからマップ・ファイルを作成することを指定します。参照をクリックし、マップ・ファイルの名前および場所を指定します。 |
|
既存のマップ・ファイルを含める |
既存のマップ・ファイルを使用することを指定します。参照をクリックし、マップ・ファイルの名前および場所を指定します。 |
完了した後、次へをクリックして続行します。
OHJオーサリング・ウィザードの関連リンク・ページでは、既存のヘルプ・システムに定義された関連リンクを独自の関連リンク・プロトコルに変換できます。
次の情報を使用して、関連リンクページの各フィールドにデータを入力します。
| フィールド | 説明 |
|---|---|
|
OHJ ICEbrowserプロトコルを使用するよう関連リンクを変換する |
すべての関連リンクをICEbrowser対応の |
|
関連リンクをリンクのハードコードされたリストに変換する |
すべての関連リンクをリンクのハードコードされたリストに変換することを指定します。 |
|
すべての関連リンクを削除する |
すべての関連リンクをヘルプ・ページから削除することを指定します。 |
完了した後、次へをクリックして続行します。
OHJオーサリング・ウィザードのポップアップ・ウィンドウ・ページでは、既存のヘルプ・システムに定義されたポップアップ・ウィンドウ・リンクを独自のポップアップ・リンク・プロトコルに変換できます。
次の情報を使用して、ポップアップ・ウィンドウ・ページの各フィールドにデータを入力します。
| フィールド | 説明 |
|---|---|
|
OHJ ICEbrowserプロトコルを使用するようポップアップ・ウィンドウを変換する |
すべてのポップアップ・ウィンドウ・リンクをICEbrowser対応のプロトコルに変換することを指定します。 |
|
すべてのポップアップ・ウィンドウを削除する |
すべてのポップアップ・ウィンドウ・リンクをヘルプ・ページから削除することを指定します。 |
完了した後、次へをクリックして続行します。
OHJオーサリング・ウィザードのウィンドウ・タイプ・ページでは、ウィンドウ・タイプを定義できます。デフォルトでは、ウィンドウ・タイプは定義されません。新しいウィンドウ・タイプを定義すると、ウィンドウの識別情報、画面上の配置、色の属性およびそのウィンドウで使用できるツールバー・ボタンを構成できます。
次の情報を使用して、ウィンドウ・タイプの定義ページの各フィールドにデータを入力します。
| フィールド | 説明 |
|---|---|
|
新規 |
新しいウィンドウ・タイプを作成し、そのウィンドウの名前をウィンドウ・タイプリストに追加します。 |
|
削除 |
選択したウィンドウ・タイプをウィンドウ・タイプリストから削除します。 |
新しいウィンドウ・タイプを定義するには、新規をクリックし、その属性を構成します。構成できる属性は次のとおりです。
ウィンドウ・タイプの定義ページの識別情報タブでは、ウィンドウの名前とタイトルを定義できます。
次の情報を使用して、ウィンドウ・タイプの定義ページの識別情報タブの各フィールドにデータを入力します。
| フィールド | 説明 |
|---|---|
|
名前 |
一意のウィンドウ名を指定します。 |
|
タイトル |
ウィンドウ・タイトルを指定します。 |
|
指定がない場合はこのウィンドウ・タイプを使用する |
このチェック・ボックスを選択すると、このウィンドウがデフォルト・ウィンドウになります。 |
ウィンドウ・タイプの定義ページの配置タブでは、画面上でのウィンドウのサイズと位置を構成できます。
次の情報を使用して、ウィンドウ・タイプの定義ページの配置タブの各フィールドにデータを入力します。
| フィールド | 説明 |
|---|---|
|
高さ |
ウィンドウの高さを指定します。また、使用する単位としてピクセルまたはパーセントを選択します。 |
|
幅 |
ウィンドウの幅を指定します。また、使用する単位としてピクセルまたはパーセントを選択します。 |
|
X位置 |
ウィンドウのX座標を指定します。また、使用する単位としてピクセルまたはパーセントを、方向として左からまたは右からを選択します。 |
|
Y位置 |
ウィンドウのY座標を指定します。また、使用する単位としてピクセルまたはパーセントを、方向として上からまたは下からを選択します。 |
ウィンドウ・タイプの定義ページのスタイルタブでは、ウィンドウの配色(テキスト色と背景色)を定義できます。
次の情報を使用して、ウィンドウ・タイプの定義ページのスタイルタブの各フィールドにデータを入力します。
| フィールド | 説明 |
|---|---|
|
テキストの前景色 |
ウィンドウに表示されるテキストの色を16進カラー・コードで指定します。色を選択するには、選択をクリックし、目的のテキスト色を選択します。 |
|
リンクの前景色 |
ウィンドウに表示されるリンクの色を16進カラー・コードで指定します。色を選択するには、選択をクリックし、目的のリンク・テキスト色を選択します。 |
|
ページの背景色 |
ウィンドウのページの背景の色を16進カラー・コードで指定します。色を選択するには、選択をクリックし、目的のページ色を選択します。 |
ウィンドウ・タイプの定義ページのツールバー・ボタンタブでは、ヘルプ・トピック・ウィンドウで使用できるツールバー・ボタンを構成できます。
図10-17 OHJオーサリング・ウィザード: ウィンドウ・タイプのツールバー・ボタンのプロパティ
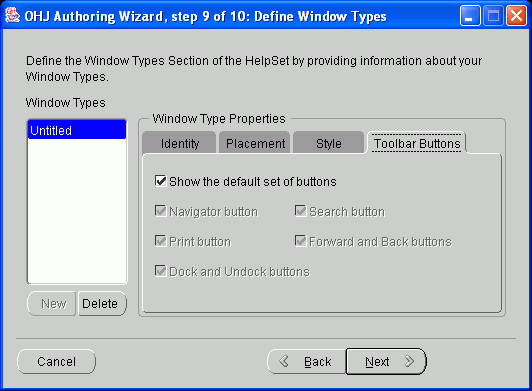
次の情報を使用して、ウィンドウ・タイプの定義ページのツールバー・ボタンタブの各フィールドにデータを入力します。
| フィールド | 説明 |
|---|---|
|
ボタンのデフォルト・セットを表示する |
ツールバー・ボタンのデフォルト・セットを表示するには、このチェック・ボックスを選択します。デフォルトでは、すべてのツールバー・ボタンを使用できます。ツールバー・ボタンをカスタマイズするには、このチェック・ボックスの選択を解除します。 |
|
「ナビゲータ」ボタン |
「ナビゲータ」ツールバー・ボタンをウィンドウに追加するには、このチェック・ボックスを選択します。「ナビゲータ」ボタンを使用すると、「ヘルプ・ナビゲータ」ウィンドウが開きます。 |
|
「検索」ボタン |
「検索」ツールバー・ボタンをウィンドウに追加するには、このチェック・ボックスを選択します。「検索」ボタンを使用すると、ヘルプ・ページ全体に対してテキストを検索できます。 |
|
「印刷」ボタン |
「印刷」ツールバー・ボタンをウィンドウに追加するには、このチェック・ボックスを選択します。「印刷」ボタンを使用すると、トピックを印刷できます。 |
|
「進む」および「戻る」ボタン |
「進む」および「戻る」ツールバー・ボタンをウィンドウに追加するには、このチェック・ボックスを選択します。「進む」ボタンと「戻る」ボタンを使用すると、前に開いたトピックにナビゲートし、現在のトピックに戻ってくることができます。 |
|
「ドッキング」および「ドッキング解除」ボタン |
「ドッキング」および「ドッキング解除」ツールバー・ボタンをウィンドウに追加するには、このチェック・ボックスを選択します。「ドッキング」ボタンおよび「ドッキング解除」ボタンを使用すると、ヘルプ・トピック・ウィンドウと「ヘルプ・ナビゲータ」ウィンドウのドッキングおよびドッキング解除ができます。 |
OHJオーサリング・ウィザードの終了ページでは、ウィザードで選択したオプションに基づいて、ヘルプセットが作成されます。
次の情報を使用して、ヘルプセットの作成ページの各フィールドにデータを入力します。
| フィールド | 説明 |
|---|---|
|
ベース名 |
ヘルプ・セットのベース名を指定します。ベース名は、ファイル名拡張子なしで、制御ファイルの名前を定義します。たとえば、ベース名が |
|
バックアップ・コピーを作成する |
更新されたファイルのバックアップ・コピーを作成することを指定します。ファイルは、 |
|
バックアップ・コピーを作成しない |
更新されたファイルのバックアップ・コピーを作成しないことを指定します。 |
完了した後、終了をクリックして、ヘルプセット・ファイルを生成します。