| Ignorer les liens de navigation | |
| Quitter l'aperu | |

|
Guide d'installation du serveur Sun Blade X4-2B pour Oracle VM Server |
| Ignorer les liens de navigation | |
| Quitter l'aperu | |

|
Guide d'installation du serveur Sun Blade X4-2B pour Oracle VM Server |
Utilisation de cette documentation
A propos de l'installation du logiciel Oracle VM
Préparation en vue de l'installation d'Oracle VM Server
Installation d'Oracle VM Server
Installation d'Oracle VM Server (manuellement)
Installation d'Oracle VM Server (média local ou distant)
Installation d'Oracle VM Server (serveur PXE)
Conditions requises pour l'installation du serveur PXE
Installation d'Oracle VM Server (serveur PXE)
La tâche d'installation de système d'exploitation Install OS d'Oracle System Assistant assure l'installation assistée d'une version prise en charge d'Oracle VM Server.
Avant de commencer
Effectuez les étapes de la section Préparation en vue de l'installation d'Oracle VM Server.
Dans le cadre d'une installation locale, conservez le média d'installation à portée de main afin de l'insérer dans le lecteur de CD/DVD-ROM physique connecté lorsque vous y êtes invité.
Dans le cadre d'une installation à distance, insérez le média d'installation dans le lecteur de CD/DVD-ROM du système de la console distante. Vérifiez que l'option CD-ROM est sélectionnée dans le menu Device d'Oracle ILOM Remote Console.
Si vous utilisez une image ISO, vérifiez que cette dernière est accessible depuis le système de la console distante. Vérifiez que l'option CD-ROM Image est sélectionnée dans le menu Device d'Oracle ILOM Remote Console.
L'écran principal d'Oracle System Assistant s'affiche.

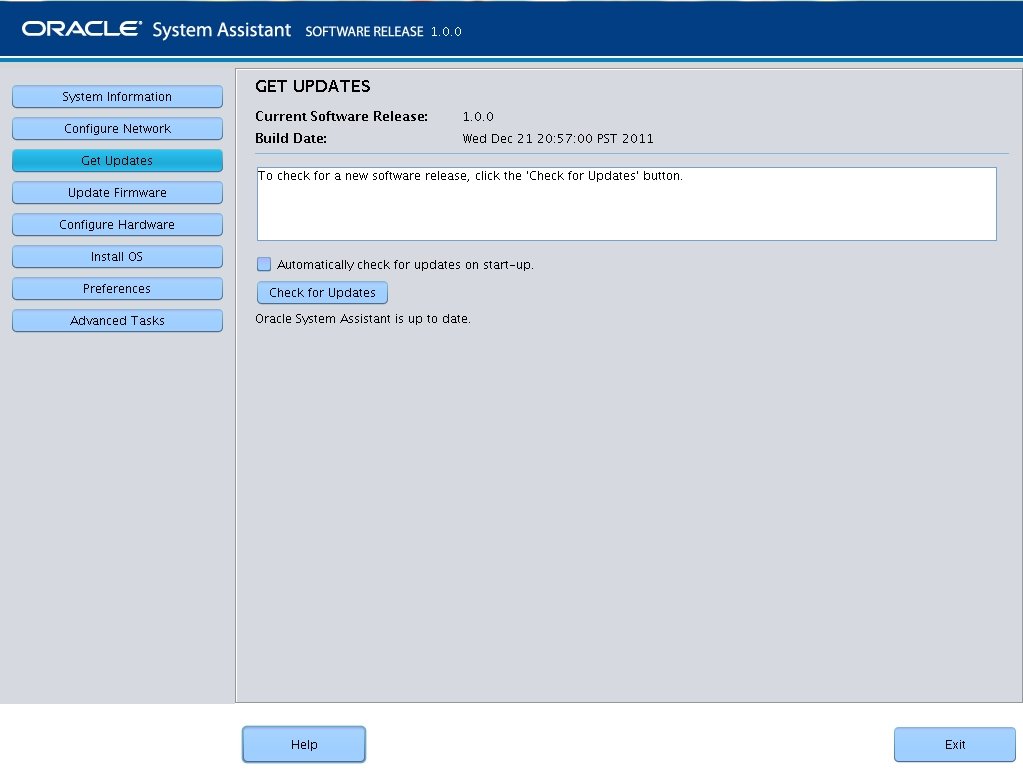
Si une mise à jour est disponible, le fichier README correspondant s'affiche.
L'écran de connexion Get Updates s'affiche.
Le serveur télécharge les mises à jour puis affiche un message contextuel vous demandant de réinitialiser le serveur.
Le serveur est réinitialisé et redémarre Oracle System Assistant.
L'écran Install OS s'affiche.

Il s'agit de l'emplacement du média de distribution du SE.
Si vous utilisez la console distante pour l'installation, sélectionnez l'emplacement du média à distance dans le menu déroulant Devices.
Il s'agit du périphérique sur lequel vous installez le système d'exploitation.
Attention - Perte de données. L'installation du système d'exploitation écrase le contenu du disque. Toutes les données du disque sélectionné sont effacées. |
Le serveur s'initialise.
Étapes suivantes
Si nécessaire, installez Oracle VM Manager. Reportez-vous aux sections suivantes :