| 탐색 링크 건너뛰기 | |
| 인쇄 보기 종료 | |

|
Oracle VM Server용 Sun Blade X4-2B 설치 설명서 |
Oracle System Assistant OS 설치 작업은 지원되는 버전의 Oracle VM Server에 대한 보조 OS 설치를 제공합니다.
시작하기 전에
Oracle VM Server 설치 준비의 단계를 수행합니다.
로컬 설치의 경우 메시지가 나타날 때 설치 매체가 연결된 물리적 CD/DVD-ROM 드라이브에 삽입할 수 있도록 준비합니다.
원격 설치의 경우 원격 콘솔 시스템의 CD/DVD-ROM 드라이브에 설치 매체를 삽입합니다. Oracle ILOM Remote Console Device 메뉴에서 CD-ROM을 선택했는지 확인합니다.
ISO 이미지를 사용하는 경우 원격 콘솔 시스템에서 이 이미지에 액세스할 수 있는지 확인합니다. Oracle ILOM Remote Console Device 메뉴에서 CD-ROM 이미지를 선택했는지 확인합니다.
Oracle System Assistant 주 화면이 나타납니다.
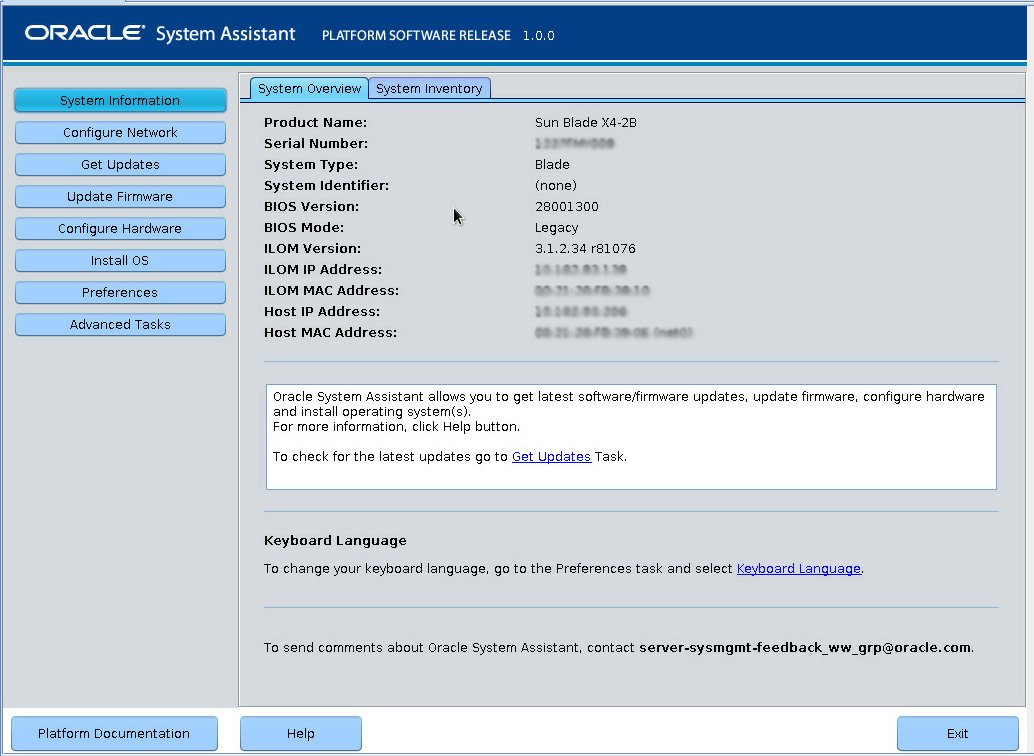

업데이트를 사용할 수 있으면 해당 업데이트의 readme 파일이 표시됩니다.
Get Updates Sign-In 화면이 나타납니다.
서버가 업데이트를 다운로드한 다음 서버를 재부트하라는 팝업을 표시합니다.
서버가 재부트되고 Oracle System Assistant를 다시 시작합니다.
Install OS 화면이 나타납니다.
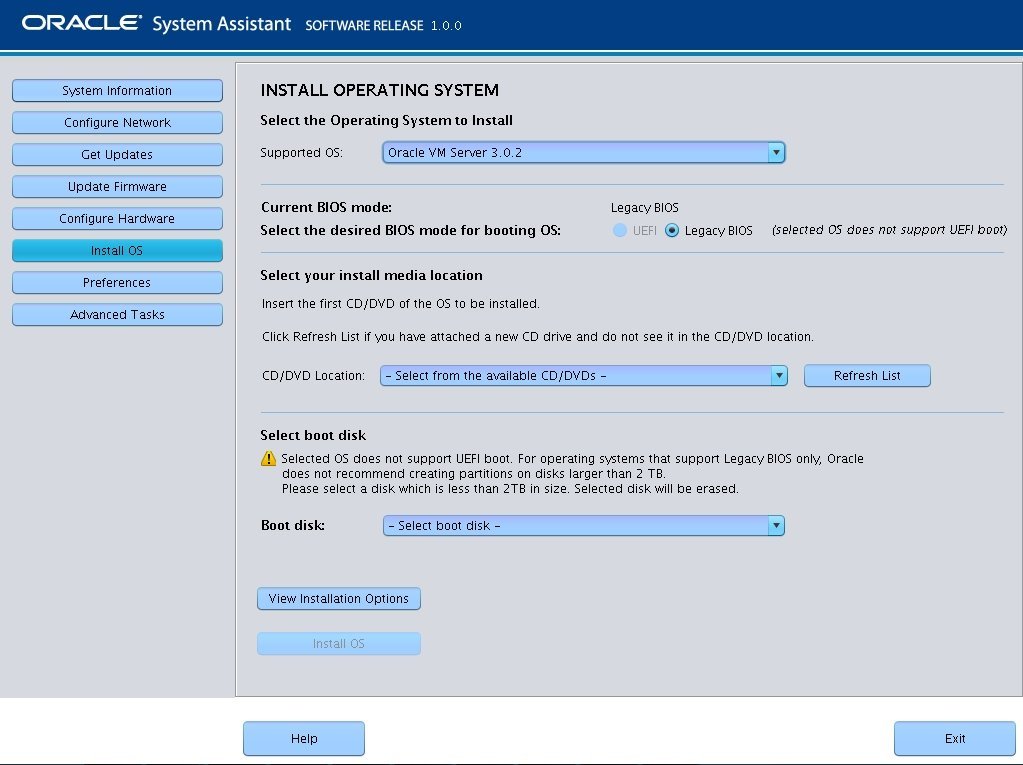
이 위치는 OS 배포 매체의 위치입니다.
원격 콘솔을 사용하여 설치하는 경우 Devices 드롭다운 메뉴에서 원격 매체의 위치를 선택합니다.
OS를 설치할 장치입니다.
주의 - 데이터 손실. OS를 설치하면 디스크의 내용이 지워집니다. 선택한 디스크의 모든 데이터가 지워집니다. |
서버가 부트됩니다.
다음 순서
필요한 경우 Oracle VM Manager를 설치합니다. 다음을 참조하십시오.