| Oracle® Fusion Middleware Oracle Adaptive Access Manager管理者ガイド 11gリリース1 (11.1.1) E67347-01 |
|
 前 |
 次 |
| Oracle® Fusion Middleware Oracle Adaptive Access Manager管理者ガイド 11gリリース1 (11.1.1) E67347-01 |
|
 前 |
 次 |
OAAM管理は、すべての環境と、Adaptive Strong AuthenticatorおよびAdaptive Risk Managerの機能の管理に使用可能なWebアプリケーションです。Oracle Adaptive Access Manager 11gでは、強力でデプロイが容易なマルチファクタ認証を行い、事前にリアルタイムで不正を防止することで、ビジネスとそのカスタマに対する高度な保護を提供します。
この章では、Oracle Adaptive Access Managerで利用可能なナビゲーション・パネル、メジャー・ノードおよびページについて説明し、さらにアプリケーションへのサイン・インの手順を示します。
この章の内容は次のとおりです。
この項では、OAAM管理にサインインする方法について説明します。
サインインするときに使用できる機能は、ロールおよびビジネス要件に基づいています。
図3-1に、Oracle Adaptive Access Managerのサインイン・ページを示します。
OAAM管理にサインインするには、次の手順を実行します。
ブラウザ・ウィンドウで、Oracle Adaptive Access Manager 11gの「サインイン」ページのURLを入力します。
http://host:port/oaam_admin/
ここで
hostには、Oracle Adaptive Access Managerの管理対象サーバー・ホストを指定します。
portには、OAAM管理の管理対象サーバー・ポートを指定します。
/oaam_admin/には、OAAM管理の「サインイン」ページを指定します。
「サインイン」ページで、資格証明を入力します。
「サインイン」ボタンをクリックします。
正常にログインすると、「Fraud Prevention」タブが、開いたナビゲーション・ツリーとともに左側に表示されます。
サインアウトするには、OAAM管理の右上隅にある「サインアウト」リンクを選択します。
サインインが成功したら、Oracle Adaptive Access ManagerにOAAM管理コンソールが表示されます。
コンソールは、左側のナビゲーション・パネルと右側のアクティブなメイン・ページに分かれています。
ユーザーは、ナビゲーション・パネルを使用してOracle Adaptive Access Managerのすべての環境、Adaptive Strong Authenticator機能およびAdaptive Risk Manager機能にアクセスできます。パネル内の名前の付いたノードによって、これらのアイテムが識別されます。
最初は、OAAM管理の右側で開いているアクティブなページはありません。まずノードを開く必要があります。
図3-2に、アクティブなページが開いているOAAM管理を示します。
ノードを開くと新しいタブが開き、対応する詳細または検索ページが表示されます。名前の付いたタブによって、開いている各ページが識別されます。通常、アクティブなページでは、アイテムを作成、表示および変更できます。
同時に最大10ページを開くことができるため、マルチタスキングが可能になります。
|
注意: 10個を超えるタブを開こうとすると、エラーが発生し、開いておくことができるタブは10個のみであることを示すメッセージが表示されます。手動で1つ以上のタブを閉じてから、新しいタブを開くことができます。 |
複数のページが開いている場合は、アクティブなページと他に開いているページの名前の付いたタブのみが表示されます。名前の付いたタブをクリックすると、対応するページに戻ることができます。
次の項では、OAAM管理の詳細について説明します。
OAAM管理では、Oracle Adaptive Access Managerの様々な機能に簡単にアクセスできるナビゲータが提供されます。
OAAM管理のナビゲーション・パネルには、次のツリーが含まれます。
図3-3に示すナビゲーション・ツリーは、Oracle Adaptive Access Managerの機能にすばやく視覚的にアクセスできる、縮小と展開が可能なツリーです。
ナビゲーション・ツリーには、アクションの実行対象となるOracle Adaptive Access Manager製品内の個々の機能とアイテムのグループを識別する名前の付いたノードが含まれます。
図3-3にナビゲーション・ツリーを示します。
ナビゲーション・ツリーには、アクセス・レベルに応じて次のノードが表示されます。
表3-1 OAAMの機能
| 機能 | 機能 |
|---|---|
|
ダッシュボード |
実際のカスタマ・データの概要を提供する機能にアクセスします。 |
|
ケース |
カスタマ・サービス担当(CSR)を作成およびサポートするためのツールにアクセスします。「ケース」はオフラインでは使用できません。 |
|
ポリシー |
ビジネス・アクティビティや潜在的に危険なアクティビティを評価してそれに対処できるポリシーを設計するための機能にアクセスします。 |
|
グループ |
ワークロードの簡素化を目的としたグループを作成するための機能にアクセスします。 |
|
セッション |
セッションのフォレンジック・レコードを表示するための機能にアクセスします。 |
|
パターン |
動作のプロファイリングに使用するパターンを作成するための機能にアクセスします。 |
|
エンティティ |
様々なトランザクションで再利用できる一連の属性から構成されるデータ構造を作成するための機能にアクセスします。 |
|
トランザクション |
クライアント固有のトランザクションとパラメータを監視用に取得することを目的としたトランザクション定義を作成するための機能にアクセスします。 |
|
KBA |
回答に使用するチャレンジ質問、検証およびロジックのアルゴリズムのレベルと、登録に使用する質問カテゴリおよびロジックのアルゴリズムのレベルに影響を与えるタスクを管理するためのフレームワークにアクセスします。 |
|
スケジューラ |
ジョブを管理するための機能にアクセスします。 |
|
環境 |
Oracle Adaptive Access Manager環境を管理するための機能にアクセスします。 |
|
構成可能なアクション |
カスタム・アクションを作成するための機能にアクセスします。 |
メニューとツールバーは、図3-3に示すようにナビゲーション・ツリーの上に表示されます。メニューでは、ナビゲーション・ツリーで選択されたアイテムに対するアクションを実行するときに使用可能なコマンドが提供されます。ほとんどのメニュー・コマンドは、すばやいアクセスを実現するために、ツールバーのコマンド・ボタンとしても提供されています。
新規作成

「新規作成」では、選択したノードに対応する作成ページを開きます。「新規作成」は、該当する特定のノードでのみ使用できます。表3-2 選択したノードの「新規作成」に、「新規作成」をクリックして開くことができるページのリストを示します。
表3-2 選択したノードの「新規作成」
| ノード | サブノード | 作成ページまたはダイアログ |
|---|---|---|
|
ダッシュボード |
該当なし |
|
|
セッション |
該当なし |
|
|
ケース |
ケースの作成 |
|
|
ポリシー・セット |
該当なし |
|
|
ポリシー |
新規ポリシー |
|
|
ルール |
該当なし |
|
|
条件 |
該当なし |
|
|
グループ |
グループの作成 |
|
|
パターン |
新規パターン |
|
|
エンティティ |
新規エンティティ |
|
|
トランザクション |
新規トランザクション |
|
|
構成可能なアクション |
||
|
アクション・テンプレート |
新規アクション・テンプレート |
|
|
アクション・インスタンス |
新規アクション・インスタンス |
|
|
KBA |
該当なし |
|
|
質問 |
新規質問 |
|
|
検証 |
該当なし |
|
|
カテゴリ |
新規カテゴリ |
|
|
登録ロジック |
該当なし |
|
|
回答ロジック |
該当なし |
|
|
スケジューラ |
該当なし |
|
|
ジョブ |
ジョブの検索 |
|
|
ジョブ・キュー |
ジョブ・キュー |
|
|
環境 |
該当なし |
|
|
スナップショット |
該当なし |
|
|
プロパティ |
新規プロパティ |
オープン

「オープン」では、選択したノードに対応するページを開きます。
インポート

「インポート」では、選択したノードのインポート・ダイアログを開きます。
「表示」メニュー
図3-5 「表示」メニューに、「表示」メニューとそのコマンドを示します。ナビゲーション・ツリーの選択時に使用できないメニュー項目はグレー表示されます。
「表示」メニューのコマンドの説明は、表3-3にあります。
表3-3 「表示」メニューのコマンド
| コマンド | 説明 |
|---|---|
|
閉じる |
すぐにノードを閉じます。 |
|
下をすべて開く |
選択したアイテムの下にあるすべてのアイテムをすぐに表示します。 |
|
下をすべて閉じる |
選択したアイテムの下にあるノードとすべてのアイテムをすぐに閉じます。 |
|
すべて開く |
ナビゲーション・ツリーのすべてのノード、サブノードおよびリーフ・ノードを、すぐに表示します。 |
|
すべて閉じる |
ナビゲーション・ツリーのすべてのノード、サブノードおよびリーフ・ノードをすぐに閉じます。 |
|
最初にスクロール |
最初のノードにスクロールします。 |
|
最後にスクロール |
最後のノードにスクロールします。 |
「アクション」メニュー
図3-6は「アクション」メニューを示し、このメニューではナビゲーション・ツリーの選択されたアイテムに対する適切なコマンドが提供されます。たとえば、ナビゲーション・ツリーの「ポリシー」を選択し、コマンドの1つである「新規ポリシー」を選択した場合、「アクション」メニューを使用して新規ポリシー・ページを開き、新しいポリシーを作成できます。
ポリシー・ツリーでは、ポリシー階層と、様々なポリシー、ユーザー・グループおよびチェックポイント間の関係のビジュアル表現が提供されます。
ポリシー・ツリーのアイテムをダブルクリックすると、そのアイテムの動的なタブが開きます。これにより、管理者はコンテキスト内で構成を確認および編集できます。
ポリシー・ツリーを開くと、各チェックポイントの下にあるユーザー・グループとポリシーの詳細を表示できます。
たとえば、「パスワード忘れ」ポリシーは「パスワード忘れ」チェックポイントの下にあり、「すべてのユーザー」がそのポリシーに割り当てられています。
ポリシーはポリシー・ツリー内の最後のレベルです。ネストされたポリシーを参照するときを除いて、それより下にドリルダウンすることはできません。
表3-5は、ポリシー・ツリーに表示されるアイコンの記号を示しています。
表3-5 ポリシー・ツリーの記号
| アイコン | 定義 | 説明 |
|---|---|---|
 |
チェックポイント |
チェックポイントは、ルールを実行するためのポリシーがコールされる決定および施行ポイントです。 |
 |
ポリシー |
システム内の使用可能なポリシーです。 無効なポリシーはグレー表示されます。 複数のユーザー・グループにリンクされているポリシーは太字で強調表示されます。 ポリシーのポリシー詳細ページを開くには、「ポリシー」ノードをダブルクリックします。ポリシー詳細ページは、コンテキスト・メニューの「選択項目を開く」をクリックして開くこともできます。 ネストされたポリシーを表示するには、ポリシー・ノードを開きます。 |
 |
すべてのユーザー |
ポリシーが「すべてのユーザー」にリンクされています。 |
 |
ユーザー・グループ |
ポリシーが「ユーザー」にリンクされています。 |
 |
ユーザー・グループなし |
ポリシーにユーザーが関連付けられていません。 |
 |
トリガー組合せ |
ポリシー内にトリガー組合せが存在します。 |
 |
詳細... |
ポリシーのサマリー情報を表示できます。 |
ポリシー・ツリーの「詳細」アイコンをクリックすると、ポリシーのサマリー情報を表示できます。
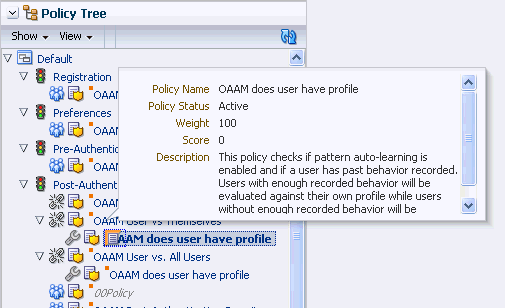
ナビゲーション・ツリーには、個々の機能とアイテムのグループが整列されています。コンポーネントを開くには、ナビゲーション・ツリーでそのノードをダブルクリックします。そのノードの詳細または検索ページが、コンソールの右側の新しいタブに表示されます。名前の付いたタブは、書類フォルダのタブのように開いている各ページを識別します。
アクティブなページのみが表示され、開いている他のページの名前付きタブが1行に収まるかぎり含まれます。名前の付いたタブをクリックすると、対応するページに戻ることができます。
表3-6に、ノードとそれに対応するページを示します。
表3-6 開いているページ
| ノード | サブノード | ページ |
|---|---|---|
|
ダッシュボード |
ダッシュボード |
|
|
セッション |
セッション |
|
|
ケース |
ケース検索ページ |
|
|
ポリシー・セット |
「ポリシー・セット」ページ |
|
|
ポリシー |
ポリシー検索ページ |
|
|
ルール |
ルール検索ページ |
|
|
条件 |
条件検索ページ |
|
|
グループ |
グループ検索ページ |
|
|
パターン |
パターン検索ページ |
|
|
エンティティ |
エンティティ検索ページ |
|
|
トランザクション |
トランザクション検索ページ |
|
|
構成可能なアクション |
該当なし |
|
|
アクション・テンプレート |
アクション・テンプレート検索ページ |
|
|
アクション・インスタンス |
アクション・インスタンス検索ページ |
|
|
KBA |
該当なし |
|
|
注意: 「KBA」はオフライン・モードでは使用できません。 |
||
|
質問 |
質問検索ページ |
|
|
検証 |
検証検索ページ |
|
|
カテゴリ |
カテゴリ検索ページ |
|
|
登録ロジック |
「登録ロジック」ページ |
|
|
回答ロジック |
「回答ロジック」ページ |
|
|
環境 |
該当なし |
|
|
システム・スナップショット |
スナップショット検索ページ |
|
|
プロパティ |
プロパティ検索ページ |
|
|
スケジューラ |
||
|
ジョブ |
新規ジョブ |
|
|
ジョブ・キュー |
検索ページは、環境、適応性の高い厳密認証および適応性の高いリスク管理機能と、類似したアイテムのグループを管理するための開始位置です。
検索ページを開くには、次のいずれかの操作を実行します。
ナビゲーション・ツリーのノードをダブルクリックします。
ナビゲーション・ツリーのノードを右クリックし、表示されたコンテキスト・メニューの「リスト」コマンドを選択します。
ナビゲーション・ツリーのノードを選択し、「アクション」メニューの「リスト」コマンドを選択します。
検索ページを初めて表示した場合、検索フィルタおよび「検索結果」表が表示されます。「検索結果」表は最初は空です。アイテムのリストを表示するには、「検索」ボタンをクリックする必要があります。
アイテムを検索するには:
プルダウン・リストから検索基準を選択します。使用できる基準のリストは、機能によって異なります。
一致させる文字列をテキスト・ボックスに入力します。
検索範囲を絞り込むには、フィルタを選択または指定します。
「検索」ボタンをクリックすると検索がトリガーされ、「検索結果」表に結果が表示されます。
指定した基準に一致するすべてのアイテムが検索結果として返されるため、該当するタイプのすべてのアイテムのリストを取得する場合は、フィールドを空のままにします。
この項では、検索フォームの要素について説明します。
検索
属性検索基準フィールドを使用してアイテムを検索できます。
リセット
「リセット」ボタンを使用すると、検索基準をリセットできます。
保存済の検索
保存済の検索を作成し、セッションが終了するまで保持できます。検索基準を入力し、「保存」ボタンをクリックすると、「保存済の検索のパーソナライズ」ダイアログが開きます。「保存済の検索のパーソナライズ」ダイアログは、入力した検索基準の保存方法を指定するために使用されます。検索にはmyspecialsearchなどの名前を付けることができ、この名前は「保存済の検索」リストに表示されます。
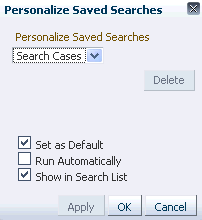
「検索結果」表には、検索で見つかった一致が最大200件表示されます。
列名の横にある「昇順ソート」および「降順ソート」ボタンを使用すると、結果をソートできます。

アイテムの説明が長すぎてすべて表示されない場合は、表示されているテキストの上にカーソルを合わせると、説明全体が表示されます。
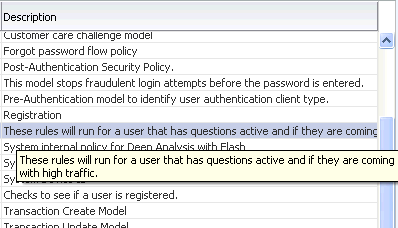
「検索結果」表のアイテムを選択したら、そのアイテムに対してアクションを実行できます。これを行うには、ツールバーのいずれかのアイコンをクリックするか、「アクション」メニューのコマンドを選択します。
詳細を表示するには、そのアイテムに対応する使用可能なリンクをクリックします。
メニューとツールバーは、「検索結果」表の上に表示されます。図3-8に、パターン検索ページからの検索結果のメニューとツールバーを示します。
「アクション」メニューとそのコマンド・ボタンでは、ナビゲーション・ツリーと「検索結果」表で選択されたアイテムに対する適切なコマンドが提供されます。
図3-8のコマンド・ボタンは、選択したアイテムによっては表示されない場合があります。
ダッシュボードでは、集計およびトレンド経由でアクティビティのリアルタイム・ビューが示されます。
ダッシュボードは、次の3つのセクションに分割されています。
「パフォーマンス」パネル(セクション1)は、リアルタイム・データを示します。システム内のトラフィックのパフォーマンスを示します。パフォーマンスに基づき、異なる種類のデータのトレンド・グラフが表示されます。
「サマリー」パネル(セクション2)は、時間範囲および異なるデータ型に基づく集計データを示します。
「ダッシュボード」パネル(セクション3)は、履歴データを示します。詳細ダッシュボードは一定の時間範囲におけるデータのトレンドを示すために使用されます。
オンライン・ヘルプ・ドキュメントにアクセスするには、任意のウィンドウの右上隅にある「ヘルプ」をクリックしてヘルプ・ウィンドウを表示します。関連するトップ・レベルの検索または詳細ページのヘルプ・トピックが表示されます。これらのヘルプ・トピックには、Oracle Fusion Middleware Adaptive Access Manager管理者ガイドのオンライン・バージョンで提供される情報へのリンクが含まれます。
Oracle Adaptive Access Manager 11gの管理のオンライン・ヘルプを選択すると、オンライン・ドキュメントのいくつかのトピックが表示されます。
「ヘルプ」を選択して表示されるトピックは、英語と日本語のみで表示されます。オンライン・ヘルプは、9つの管理言語には翻訳されていません。
次の図は、オンライン・ヘルプ・ウィンドウの例を示しています。
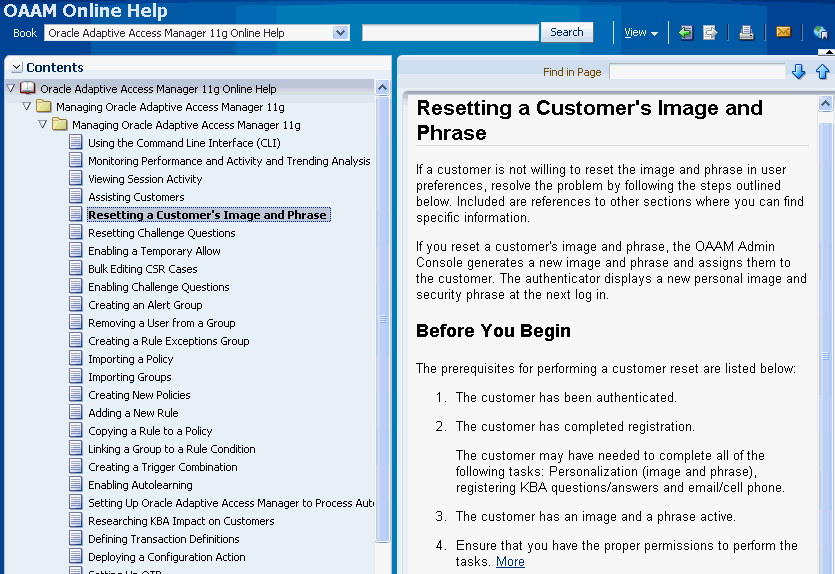
Oracle Adaptive Access Managerでは、複数の方法で検索、作成およびインポートを行うことができます。
検索
選択内容に応じて、次の方法で「検索」ページを開くことができます。
ナビゲーション・ツリーのノードをダブルクリックします。
ナビゲーション・ツリーのノードを右クリックし、表示されたコンテキスト・メニューの「<item>のリスト」を選択します。
ナビゲーション・ツリーのノードを選択し、「アクション」メニューの「<item>のリスト」を選択します。
ナビゲーション・ツリー・ツールバーの「<item>のリスト」ボタンをクリックします。
作成
選択内容に応じて、次の方法で「作成」ページを開くことができます。
コンソールの右上にある「新規<item>」ボタンをクリックします。
ナビゲーション・ツリーのノードを右クリックし、コンテキスト・メニューの「新規<item>」を選択します。
ナビゲーション・ツリーのノードを選択し、「アクション」メニューの「新規<item>」を選択します。
ナビゲーション・ツリー・ツールバーの「新規<items>の作成」ボタンをクリックします。
「検索結果」ツールバーの「新規<item>の作成」ボタンを選択します。
「検索結果」の「アクション」メニューから「新規<item>」を選択します。
インポート
選択内容に応じて、次の方法で「インポート」ページを開くことができます。
コンソールの右上にある「<item>のインポート」ボタンをクリックします。
ナビゲーション・ツリーのノードを右クリックし、コンテキスト・メニューの「<item>のインポート」を選択します。
ナビゲーション・ツリーのノードを選択し、「アクション」メニューの「<item>のインポート」を選択します。
ナビゲーション・ツリー・ツールバーの「<items>のインポート」ボタンをクリックします。
ポリシー、質問、検証、スナップショット、プロパティ、エンティティ、トランザクション、条件、グループ、パターンなどの検索ページから、結果のレポートを生成できます。
結果をExcelレポートにエクスポートするには:
必要なすべての行をエクスポートできるように、oaam.export.max.rows.allowedプロパティが構成されていることを確認します。このプロパティによって、選択できる行の最大数が制限されます。
検索ページの検索結果から、任意の行を選択します。
「Excelにエクスポート」ボタンをクリックします。
エクスポートの確認ダイアログが表示されたら、選択したリストを表示できます。選択した行のエクスポート表には、ID番号と表示名の列が表示されるため、選択した行をエクスポート前に簡単に識別および確認できます。
「エクスポート」をクリックして行をExcelにエクスポートします。
OAAM管理には、セキュリティ調査担当者、カスタマ・サービス担当(CSR)、ビジネスおよびセキュリティのアナリスト、セキュリティ管理者、システム管理者および品質保証のための機能が備えられています。使用できる機能とナビゲーションは、ロールによって異なります。
概念上の役割については、「表3-8」を参照してください。これらの例の役割は、参考用であり、OAAMの即時利用可能で正式な役割を示すものではありません。
ナビゲーション・ツリーとポリシー・ツリーについては、第3.4項「ナビゲーション・ツリー」および第3.5項「ポリシー・ツリー」を参照してください。
表3-8 アクセス・レベル
Oracle WebLogic管理コンソールを使用して、Oracle Adaptive Access Manager 11gユーザーを定義する必要があります。
Oracle Adaptive Access Managerユーザーの定義については、『Oracle Fusion Middleware Oracle Identity Managementインストレーション・ガイド』を参照してください。