| Oracle® Fusion Middleware Oracle Business Intelligence Discoverer Plusユーザーズ・ガイド 11gリリース1 (11.1.1) E51907-01 |
|
 前 |
 次 |
| Oracle® Fusion Middleware Oracle Business Intelligence Discoverer Plusユーザーズ・ガイド 11gリリース1 (11.1.1) E51907-01 |
|
 前 |
 次 |
この章では、ビジネスに必要な情報を得るため、Discoverer Plus Relationalのドリル機能を使用する方法を説明します。項目は次のとおりです。
Discovererでは、一連の強力なドリル・ツールを使用して、ワークシートのデータを迅速かつ容易にナビゲートできます。
次の表に、Discovererでサポートされるドリルの種類を示します。
| ドリルの種類 | 説明 | ワークシートで使用するドリル・アイコン |
|---|---|---|
| ドリルアップおよびドリルダウン | Discovererマネージャが作成したドリル階層をドリルアップおよびドリルダウンします。
ワークシート・データとグラフ・データの両方についてドリルアップおよびドリルダウンできます。 詳細は、「ドリルアップとドリルダウンの方法」を参照してください。 |
 |
| 関連アイテムへのドリル | 関連するワークシート・アイテムにドリルします。
ワークシート・データの関連アイテムへはドリルできますが、グラフ・データの関連アイテムへはドリルできません。 詳細は、「関連アイテムへのドリル」を参照してください。 |
 |
| ディテール・ドリル | Discovererマネージャが設定した詳細レベルにドリルします。
ワークシート・データはディテール・ドリルできますが、グラフ・データはディテール・ドリルできません。 詳細は、「ディテール・ドリル」を参照してください。 |
「ドリル」ダイアログを使用 |
| ドリルアウト | ワークシート、インターネットURLまたはデータベースに保存されているファイルにドリルアウトします。
ワークシート・データではドリルアウトできますが、グラフ・データではドリルアウトできません。 詳細は、「ドリル・リンク」を参照してください。 |
 |
| ワークシートへのドリルアウト(ドリルアウト・アイコンをクリックすると表示されます) | ワークシートにドリルアウトします。
詳細は、「ドリル・リンク」を参照してください。 |
 |
| インターネットURLへのドリルアウト(ドリルアウト・アイコンをクリックすると表示されます) | インターネットURLへのドリルアウト
詳細は、「ドリル・リンク」を参照してください。 |
 |
ドリル階層は、事前定義のパスを提供する一連の関連アイテムです。このドリル階層は、Discovererユーザーによるワークシートのナビゲートに役立ちます。次の図は、地理的な分布(つまり、地域、都市、店舗名)に基づいた典型的なドリル階層を示しています。
前述のドリル階層の例を使用して地域にドリルダウンすることで、ワークシート・ユーザーは選択された地域内の都市に関するデータを分析できます。
ドリル階層はDiscovererマネージャが作成します。複数のドリル階層にワークシート・アイテムが含まれている場合、Discovererは、デフォルトのドリル階層として最後に使用および保存された階層を割り当てます。デフォルトの階層アイテムは、ドリル・メニューに表示されます。他の階層アイテムは、「すべての階層」メニュー・オプションの下に表示されます。
使用可能な他の階層からドリル・レベルを選択するには、ドリル・メニューの「すべての階層」オプションを選択します。次の例の場合、使用可能な他の階層は「Geographical hierarchy」と「Video Analysis Store Hierarchy」です。
数値データにドリルインした場合のDiscovererの動作は、次のとおりです。
ドリルダウンすると、選択したドリル・レベルで数値が細分化されます。たとえば、年間売上高をドリルダウンすると、その年間売上高は月間売上高に細分化されます。
ドリルアップすると、選択したドリル・レベルで数値が統合されます。たとえば、月間売上高をドリルアップすると、その月間売上高は年間売上高に統合されます。
注意: 分析関数を含むワークシートにドリルインする際は、場合によって、新しいワークシート・レイアウトで正常に動作するように分析関数の式を調整する必要があります(詳細は、「分析関数およびデータのドリルインとドリルアウト」を参照)。
関連するドリル階層があるワークシート・アイテムは、次のようにドリルアップおよびドリルダウンできます。
統合されたデータを参照するには、ドリルアップします。たとえば、週次データから月次データにドリルアップします。
より詳細なレベルでデータを参照するには、ドリルダウンします。たとえば、月次データから週次データにドリルダウンします。
ドリル階層の詳細は、「ドリル階層の概要」を参照してください。
ドリルアップとドリルダウンには、次のユーザー・インタフェースを使用できます。
ワークシート・データのドリル・アイコン(詳細は、「ワークシート・データのドリル・アイコンを使用してドリルアップおよびドリルダウンする方法」を参照)
グラフ(詳細は、「グラフ・データのグラフ・ラベルを使用してドリルアップおよびドリルダウンする方法」を参照)
「ドリル」ダイアログ(詳細は、「「ドリル」ダイアログを使用してドリルアップおよびドリルダウンする方法」を参照)
ドリル・アイコンを使用してドリルダウンするには:
ドリルダウンするワークシート・アイテムのヘッダーの隣にあるドリル・アイコンをクリックします。
たとえば、「Region」から「City」にドリルダウンするには、「Region」アイテム・ヘッダーのドリル・アイコンを選択します。

現在の詳細レベルよりも下の詳細レベルを選択します。
ヒント: 現在の詳細レベルは、黒い点で表示されます。
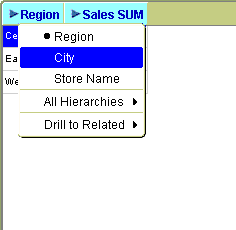
たとえば、「Region」から「City」にドリルダウンするには、「City」オプションを選択します。
選択したドリル・レベルでワークシートが更新されます。たとえば、「Region」から「City」にドリルダウンすると、「City」の情報が表示されるようにワークシートが開きます。
ドリル・アイコンを使用してドリルアップするには:
ドリルアップするワークシート・アイテムのヘッダーの隣にあるドリル・アイコンをクリックします。
たとえば、「City」から「Region」にドリルアップするには、「City」アイテム・ヘッダーのドリル・アイコンを選択します。
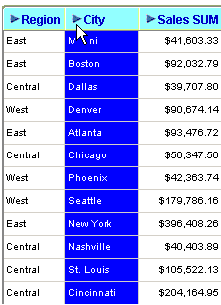
現在の詳細レベルよりも上の詳細レベルを選択します。
ヒント: 現在の詳細レベルは、黒い点で表示されます。
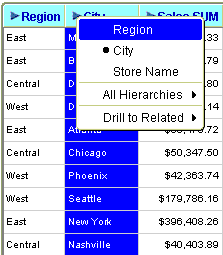
たとえば、「City」から「Region」にドリルアップするには、「Region」オプションを選択します。
選択したドリル・レベルでワークシートが更新されます。たとえば、「City」から「Region」にドリルアップすると、「Region」レベルに合計されたデータのみが表示されるようにワークシートが閉じます。
グラフ・データのグラフ・ラベルを使用してドリルダウンするには:
分析するグラフを表示します。
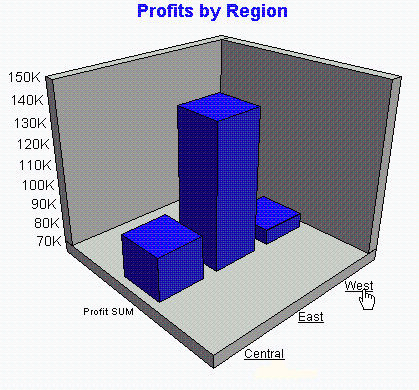
ドリルダウンするアイテム値の下線付きグラフ・ラベルを選択します。
たとえば、「West」地域のデータにドリルダウンするには、「West」グラフ・ラベルを選択します。現在のドリル階層の一段下のレベルに、詳細化されたデータが表示されます。
グラフ・データのグラフ・ラベルを使用してドリルアップするには:
分析するグラフを表示します。
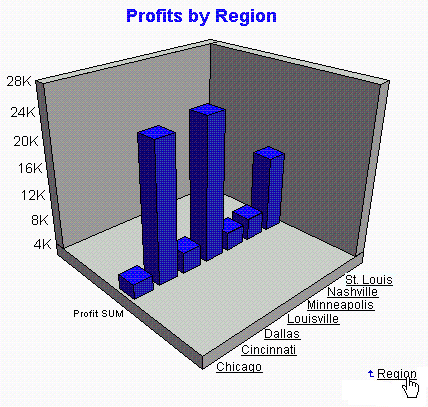
隣に上矢印がある下線付きグラフ・ラベルを選択して、そのレベルのデータをドリルアップします。
たとえば、「Region」レベルのデータをドリルアップするには、「Region」ドリル・リンクを選択します。ドリル階層の一段上のレベルに、統合されたデータが表示されます。
注意:
グラフのドリルイン時に使用するのは、現在のドリル階層のみです。
円グラフでは、各セグメントに直接ドリルダウンすることもできます。次の例で、「East」地域の都市について詳細な利益データを表示するには、「East」セグメント(つまり、46.85%のラベルが付いている部分)をダブルクリックします。あるいは、グラフの凡例の「East」軸ラベルを選択してドリルダウンします。
グラフをドリルインすると、グラフと一致するようにワークシートのデータも更新されます(表示されている場合)。
棒グラフのバーをダブルクリックすることで、バーに直接ドリルインできます。
「ドリル」ダイアログを使用してドリルアップおよびドリルダウンするには:
(オプション)ドリルするワークシート・アイテムを選択します。
「ツール」→「ドリル」を選択して、「ドリル」ダイアログを表示します。
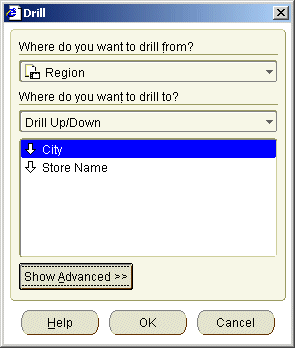
ヒント: 「ドリル」ダイアログは、ワークシートのセルを右クリックし、「ドリル」オプションを選択して表示することもできます。
手順1でワークシート・アイテムを選択しなかった場合は、「ドリル元となるアイテムを選択」ドロップダウン・リストを使用して、ドリル元のワークシート・アイテムを選択します。
「ドリル先のアイテムを選択」ドロップダウン・リストから「ドリル・アップ/ドリル・ダウン」を選択します。
リストからアイテムを選択します。
たとえば、「Region」から「City」にドリルするには、「City」を選択します。
(オプション)デフォルトのドリル・オプションの詳細設定を変更する場合は、「詳細の表示」をクリックしてその他のオプションを表示し、必要に応じてオプションを選択します。
「OK」をクリックします。
選択したオプションでワークシートが更新されます。たとえば、「Region」から「City」にドリルダウンすると、「City」のデータがワークシートに追加されます。
ワークシートに関連するアイテムを追加するには、関連アイテムにドリルします。たとえば、「Department」を選択すると、「Department」アイテムがワークシートに追加されます。関連アイテムとは、現在はワークシートに存在せず、ワークシートが使用するフォルダに存在しているアイテムです。ドリル先のアイテムは、ドリル元のアイテムと同じドリル階層に存在している必要はありません。
次の例では、「Sales Band」の情報をワークシートに追加します。ワークシートを編集して「Sales Band」アイテムをワークシートに追加することで、「Sales Band」の情報をワークシートに追加できますが、ドリル・メニューを使用すると、この情報を素早く追加できます。
ワークシート・データから関連アイテムへはドリルできますが、グラフ・データから関連アイテムへはドリルできません。
詳細は、「関連アイテムにドリルする方法」を参照してください。
ワークシートに関連するアイテムを追加するには、関連アイテムにドリルします。たとえば、「Department」を選択すると、「Department」アイテムがワークシートに追加されます。関連アイテムとは、現在はワークシートに存在せず、ワークシートが使用するフォルダに存在しているアイテムです。関連アイテムへのドリル・オプションは、Discovererによって自動的に設定されます。
関連アイテムへのドリルには、次のユーザー・インタフェースを使用できます。
ドリル・アイコン(詳細は、「ドリル・アイコンを使用して関連アイテムにドリルする方法」を参照)
「ドリル」ダイアログ(詳細は、「「ドリル」ダイアログを使用して関連アイテムにドリルする方法」を参照)
ドリル・アイコンを使用して関連アイテムにドリルするには:
ドリル元となるワークシート・アイテムのヘッダーの隣にあるドリル・アイコンをクリックします。
ポップアップ・リストが表示されます。
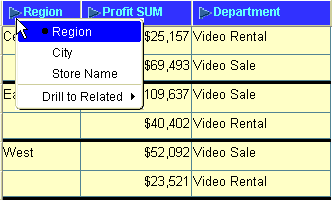
ドロップダウン・リストに表示できないほどアイテムが多い場合は、「「ドリルするアイテムの選択」ダイアログ」を参照してください。
ポップアップ・リストから、「関連にドリル」オプションを選択します。
関連するワークシート・アイテムのリストが表示されます。
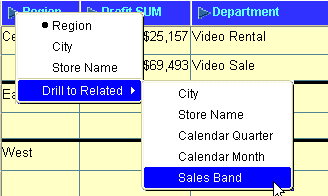
ポップアップ・リストから、ドリル先となるワークシート・アイテムを選択します。
選択した関連アイテムがワークシートに追加されます(「ドリル」ダイアログで詳細設定を変更していない場合)。
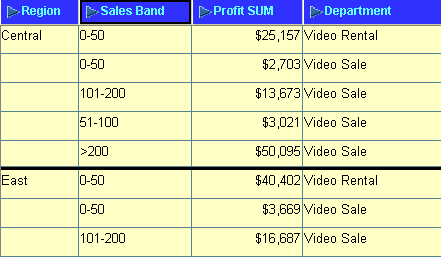
「ドリル」ダイアログを使用して関連アイテムにドリルするには:
(オプション)ワークシートのセル、またはドリル元となるアイテムのヘッダーを選択します。
「ツール」→「ドリル」を選択して、「ドリル」ダイアログを表示します。
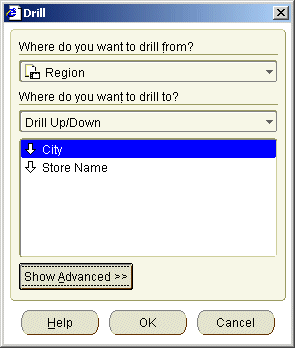
ヒント: 「ドリル」ダイアログは、ワークシートのセルを右クリックし、「ドリル」オプションを選択して表示することもできます。
手順1でワークシート・セルまたはアイテム・ヘッダーを選択しなかった場合は、「ドリル元となるアイテムを選択」ドロップダウン・リストを使用して、ドリル元のワークシート・アイテムを選択します。
「ドリル先のアイテムを選択」ドロップダウン・リストから「関連するアイテムにドリル」を選択します。
リストからアイテムを選択します。
「OK」をクリックします。
現在選択されているデフォルトのドリル・オプションに従って、ワークシートが更新されます。
ヒント: 「詳細の表示」をクリックすると、新規アイテムをワークシートに追加する方法を指定できる追加のドリル・オプションが表示されます。たとえば、「詳細の表示」をクリックし、「ドリル結果を新規ワークシートに出力」チェック・ボックスを選択すると、関連アイテムが挿入された新しいワークシートが作成されます。
ビジネスエリアの特定のフォルダを分析したり、合計または集計された特定の値を構成している値を参照するには、ディテール・ドリルを使用します。詳細データは新しいワークシートに表示されます。ディテール・ドリルは、Discovererマネージャが設定します。たとえば、新規ワークシートの全部門の情報を表示するには、売上ワークシートの「Department」からドリルします。
次の例では、「Region」合計値を構成している要素の値を分析します。「Region」アイテムを選択して「ドリル」ダイアログを表示し、「Products list」を選択します。
ワークシート・データからはディテール・ドリルできますが、グラフ・データからはディテール・ドリルできません。
詳細は、「ディテール・ドリルの使用方法」を参照してください。
フォルダ内のワークシート・アイテムすべてを分析したり、合計値を構成している個々の行を分析するには、ディテール・ドリルを使用します。たとえば、独立したウィンドウで「Monthly Sales Analysis」というフォルダを分析するには、「Month」というワークシート・アイテムからドリルします。あるいは、「Sales」合計値をクリックして、総売上に貢献している個々の値を分析できます。
ディテール・ドリルを使用するには:
(オプション)ドリル元のワークシート・アイテムを選択します。
「ツール」→「ドリル」を選択して、「ドリル」ダイアログを表示します。
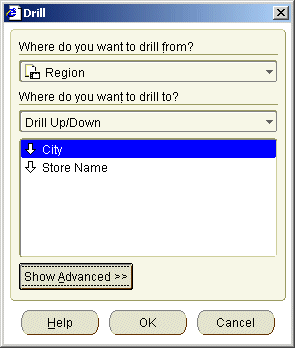
ヒント: 「ドリル」ダイアログは、ワークシートのセルを右クリックし、「ドリル」オプションを選択して表示することもできます。
「ドリル先のアイテムを選択」ドロップダウン・リストから「ディテール・ドリル」を選択します。
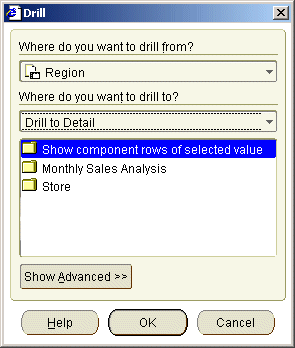
使用可能な「ディテール・ドリル」オプションがリストに表示されます。
使用可能なオプションのリストから「ディテール・ドリル」を選択します。
(オプション)ディテール・ドリル・データのデフォルトのワークシート・スタイルを変更する場合は、「詳細の表示」をクリックし、「詳細」オプションからワークシート・スタイルを選択します。
「OK」をクリックします。
選択したフォルダが新しいワークシートに表示されます(「ドリル」ダイアログで詳細設定を変更していない場合)。新しいワークシートを保存する場合は、Discovererワークブックを保存する必要があります(詳細は、「ワークブックの保存方法」を参照)。
この項では、Discovererでドリル・リンクを使用する方法を説明します。項目は次のとおりです。
ユーザー定義のドリル・リンクは、特定ワークシート内のセルの値から別のワークシートまたはインターネット・ページにアクセス(またはドリルアウト)する手段です。たとえば、「Region」アイテムのワークシートのセルでドリル・リンクを選択すると、選択したセルの地域に関する詳細情報が格納されているワークシートが表示されます。あるいは、その地域の地図を示すインターネット・サイトを表示できます。
Discoverer Plus Relationalでは、ワークシート・アイテムにユーザー独自のドリル・リンクを作成できます。ワークシートにドリル・リンクを追加すると、Discoverer ViewerおよびDiscoverer Desktopでワークシートにアクセスしたときに、そのドリル・リンクが使用可能になります。また、Discovererマネージャは、データベース・ファイルのドリル・リンクを設定できます(詳細は、「Discovererマネージャが定義するドリル・リンク」を参照)。
ドリル・リンクを使用すると、あるワークシートから別のワークシート(アクセス権が付与されている任意のワークブック内)に、あるいはワークシートからインターネットURLにナビゲートできます。
ワークシート・アイテムにドリル・リンクを作成すると、ワークシート内のそのアイテムのセル値すべてにドリル・リンク・アイコンが表示されます。
1つのワークシート・アイテムに複数のドリル・リンクを作成できます。複数のドリル・リンクがあるワークシート・アイテムでドリル・リンクを選択すると、使用可能なドリル・リンクのリストが表示されます。次の例では、「Region」ワークシート・セルに2つのドリル・リンク(「Display Region breakdown」と「Display marketing page」)があります。
Discovererでは、次のドリル・リンクを作成できます。
静的ドリル・リンク(常に同じワークシートまたはインターネット・ページを表示するドリル・リンク)
動的ドリル・リンク(ドリル・リンクを選択したワークシート・セルの値に従って、異なるワークシート・データまたはインターネット・ページを表示するドリル・リンク)
次のテーブルは、様々なドリル・リンクを使用する状況を示しています。
| ドリル・リンクの種類 | 使用する状況 |
|---|---|
| ワークシートに対する静的ドリル・リンク | 2番目のワークシートに表示されるワークシート・データがアイテムの各セルに対して同じ場合。
たとえば、すべての年の売上合計を示すワークシートを表示するには、「Year」というワークシート・アイテムのセルでドリル・リンクを選択します。 詳細は、「Discovererワークシートへのドリル・リンクの作成方法」を参照してください。 |
| ワークシートに対する動的ドリル・リンク | 2番目のワークシートに表示されるワークシート・データが、ドリル・リンクを選択したセルの値によって異なる場合(つまり、ターゲット・ワークシートがパラメータでフィルタ処理される場合)。
たとえば、特定の年の売上情報を表示するには、「Year」というワークシート・アイテムのセルでドリル・リンクを選択します。ワークシート・セルの値は、ワークシート・パラメータを使用してターゲット・ワークシートに渡されます。 詳細は、「Discovererワークシートへのドリル・リンクの作成方法」を参照してください。 |
| インターネットURLに対する静的ドリル・リンク | 開いたインターネットURLがアイテムの各セルに対して同じ場合。
たとえば、すべての地域の地図が含まれているインターネット・ページを表示するには、「Region」というワークシート・アイテムのセルでドリル・リンクを選択します。 詳細は、「インターネットURLへのドリル・リンクの作成方法」を参照してください。 |
| インターネットURLに対する動的ドリル・リンク | 表示したインターネット・ページがアイテムの各セルに対して異なる場合(つまり、インターネットURLがセルの値を受け入れる場合)。
たとえば、選択したセルに地域の地図が含まれているインターネット・ページを表示するには、「Region」というワークシート・アイテムのセルでドリル・リンクを選択します。 詳細は、「インターネットURLへのドリル・リンクの作成方法」を参照してください。 |
ファイルが中間層システムに保存されている場合、Discovererマネージャは、そのファイルへのドリルアウトのために、ドリル・リンクをワークシート内で使用可能にできます。次の例は、ドリル・リンクをクリックして、インターネット・ブラウザ内のデフォルトのテキスト・エディタ(この例ではMicrosoft Word)にレポートを表示する方法を示しています。
独自に設定した(または、ワークブック作成者が設定した)ドリル・リンクを使用して、他のワークシートまたはインターネットURLにドリルアウトできます(詳細は、「ユーザー定義のドリル・リンク」を参照)。
ドリル・リンクを使用すると、ワークシートやインターネット・ページにインターコネクトできるため、Discoverer Plus RelationalとDiscoverer Viewerの両方のユーザーは広範なデータを素早く簡単に分析できます。ドリル・リンクの作成方法は、「ドリル・リンクの作成方法」を参照してください。
次の例では、表レイアウト・ワークシートの「Region」アイテムのドリル・リンクによって、選択した地域「East」のデータとともに「Breakdown」ワークシートが表示されます。
ワークシート・アイテムには複数のドリル・リンクを指定できます。次の例の「Region」ワークシート・アイテムには2つのドリル・リンクがあります。これらのドリル・リンクは、ドリル・リンク・アイコンを選択すると表示されます。「マーケティング・ページの表示」リンクを選択すると、ブラウザにオラクル社のBusiness Intelligenceページが表示されます。
ドリル・リンクを使用してファイルにドリルアウトすることもできます(詳細は、「Discovererマネージャが定義するドリル・リンク」を参照)。
この項では、Discovererでドリル・リンクを作成する方法を説明します(ドリル・リンクの詳細は、「ユーザー定義のドリル・リンク」を参照)。項目は次のとおりです。
ワークシート・アイテムのセル値を別のワークシートに接続する場合は、Discovererワークシートへのドリル・リンクを作成します。ワークシートには、静的ドリル・リンクまたは動的ドリル・リンクを作成できます。
ヒント: ワークシートへの動的ドリル・リンクを作成する場合は、ターゲット・ワークシートに少なくとも1つのパラメータを指定する必要があります。
Discovererワークシートへのドリル・リンクを作成するには:
編集するワークシートを表示します。
(オプション)リンクを追加するワークシート・アイテム(アイテム・ヘッダーあるいは列または行のセル)を選択します。
「ツール」→「リンクの管理」を選択し、「リンクの管理」ダイアログを表示します。
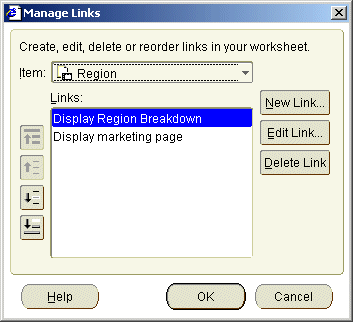
ヒント: 「リンクの管理」ダイアログは、ワークシートのセルを右クリックし、「リンクの管理」オプションを選択して表示することもできます。
(オプション)手順2でワークシート・アイテムを選択しなかった場合は、「リンク」ドロップダウン・リストを使用して、リンクを追加するワークシート・アイテムを選択します。
「新規リンク」をクリックして「新規リンク」ダイアログを表示します。
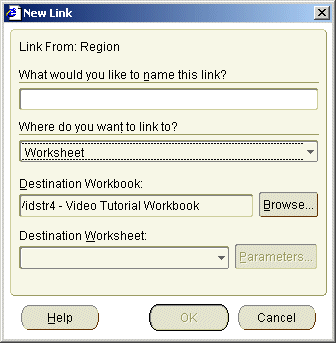
「このリンクの名前を指定」フィールドに、ドリル・リンクの名前を入力します。
「リンク先を指定」ドロップダウン・リストから「ワークシート」を選択します。
ドリル・リンクが選択されたときに表示するターゲット・ワークシートを選択します。
ワークシートが現行のワークブックにある場合は、「出力先ワークシート」ドロップダウン・リストでワークシート名を選択します。
ワークシートが別のワークブックにある場合は、「参照」をクリックして「ワークシートの選択」ダイアログを表示し、ワークシートを選択します。
パラメータが指定されていないワークシートを選択した場合、作成できるのは静的リンクのみです(静的リンクの詳細は、「ユーザー定義のドリル・リンク」を参照)。
パラメータが指定されていないターゲット・ワークシートを選択した場合は、次の2つの手順をスキップします。
アクティブなパラメータが指定されているターゲット・ワークシートを選択した場合は、「パラメータ」をクリックして「パラメータ」ダイアログを表示します。このダイアログでは、パラメータ値を指定したり、動的なワークシート値をパラメータに指定できます。
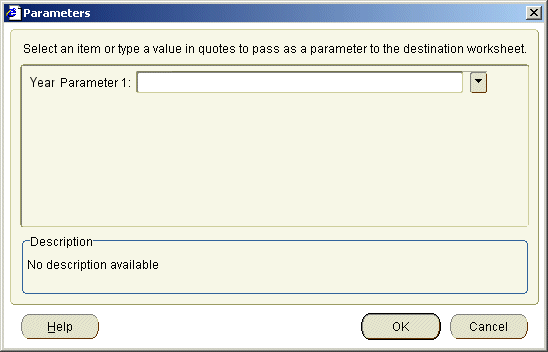
次の手順で、静的または動的なドリル・リンクを作成します。
アクティブなパラメータを備えたDiscovererワークシートへの静的ドリル・リンクを作成するには:
(オプション)アクティブなパラメータのデフォルト値を変更する場合は、「パラメータ」領域の各フィールドに新しいパラメータ値を入力します。
デフォルトのパラメータ値を受け入れる場合は、この手順をスキップします。
注意: 可能なすべてのパラメータにパラメータ値を入力すると、リンクを選択する際にパラメータの指定を要求するプロンプトがエンド・ユーザーに対して表示されなくなります。デフォルトでは、ターゲット・ワークシートには、常に同じデータが表示されます。
「OK」をクリックして「パラメータ」ダイアログを閉じます。
パラメータを備えたDiscovererワークシートへの動的ドリル・リンクを作成するには、「パラメータ」ダイアログを使用して、次の手順でパラメータ値を指定します。
パラメータ・フィールドの隣の下矢印をクリックし、ターゲット・ワークシートでパラメータの値として使用するワークシート・アイテムを選択します。
たとえば、パラメータ・フィールドで「Year」を選択した場合は、「Year」アイテムのセルでドリル・リンクを選択したときに、そのセルの値がターゲット・ワークシートにパラメータ値として渡されます。つまり、エンド・ユーザーが「2005」セルでドリル・リンクを選択すると、「2005」に関連するデータが表示されます。エンド・ユーザーが「2006」セルでドリル・リンクを選択すると、「2006」に関連するデータが表示されます。
「OK」をクリックして「パラメータ」ダイアログを閉じます。
「OK」をクリックしてドリル・リンク詳細を保存し、「新規リンク」ダイアログを閉じます。
「OK」をクリックして「リンク」ダイアログを閉じます。
ワークシート・セルの値をインターネット・ページに接続する場合は、インターネットURLへのドリル・リンクを作成します。インターネット・ページには、静的ドリル・リンクまたは動的ドリル・リンクを作成できます。
インターネットURLへのドリル・リンクを作成するには:
編集するワークシートを表示します。
(オプション)リンクを追加するワークシート・アイテム(アイテム・ヘッダーあるいは列または行のセル)を選択します。
「ツール」→「リンクの管理」を選択し、「リンクの管理」ダイアログを表示します。
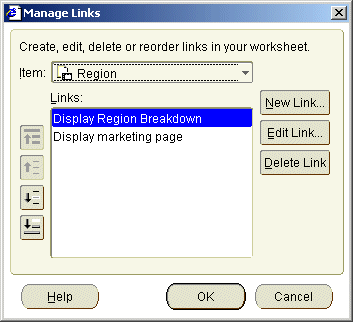
ヒント: 「リンクの管理」ダイアログは、ワークシートのセルを右クリックし、「リンクの管理」オプションを選択して表示することもできます。
(オプション)手順2でワークシート・アイテムを選択しなかった場合は、「アイテム」ドロップダウン・リストを使用して、リンクを追加するワークシート・アイテムを選択します。
「新規リンク」をクリックして「新規リンク」ダイアログを表示します。
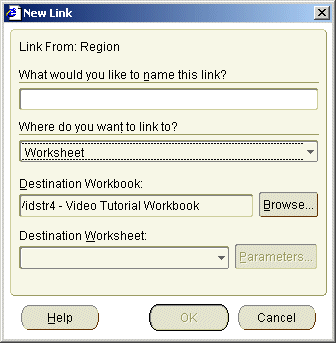
「このリンクの名前を指定」フィールドに、ドリル・リンクの名前を入力します。
「リンク先を指定」ドロップダウン・リストから「URL」を選択します。
インターネット・ページへの静的リンクを作成するには、「出力先」フィールドにインターネット・アドレス(www.oracle.comなど)を入力します。
インターネット・ページへの動的リンクを作成するには:
動的な値を取得するアドレス部分までのURLを「出力先」フィールドに入力します。
たとえば、http://company.com/regions/のように入力します。
「挿入」ボタンをクリックし、URLに使用する値が含まれたワークシート・アイテムを選択します。
たとえば、URLに地域名を追加する場合は「Region」を選択します。
残りのURLを入力します。
たとえば、URLの後に「/details.htm」と入力します。
ヒント: 「出力先」フィールドに完全なURLを入力することもできます。アイテム名は必ず山カッコ(<>)で囲んでください。
次のスクリーンショットは、前述の入力例に従った場合に表示される「出力先」フィールドを示しています。
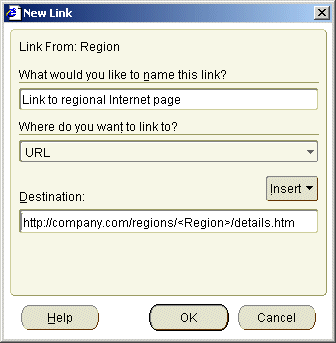
このURLには、山カッコで囲まれたワークシート・アイテム名があり(<Region>)、そのワークシート・アイテムの値が実行時にWebブラウザに渡されることを示しています。たとえば、「Region」アイテムでドリル・リンクを選択し、セルに「West」の値が含まれている場合は、次のURLがデフォルトのWebブラウザに渡されます。
http://company.com/regions/West/details.htm
「OK」をクリックしてドリル・リンク詳細を保存し、「新規リンク」ダイアログを閉じます。
「OK」をクリックして「リンク」ダイアログを閉じます。
独自に設定(または、ワークシート作成者が設定)したドリル・リンクを使用して、他のワークシートまたはインターネット・ページにドリルアウトできます。データベースに格納されているファイルにドリルアウトすることもできます。詳細は、「ユーザー定義のドリル・リンク」を参照してください。
別のワークシート、インターネットURLまたはデータベースに保存されているファイルにドリルするには、次のユーザー・インタフェースを使用できます。
ドリル・リンク・アイコン(詳細は、「ドリル・リンク・アイコンを使用してワークシートまたはインターネットURLにドリルアウトする方法」を参照)
「ドリル」ダイアログ(詳細は、「「ドリル」ダイアログを使用してワークシートまたはインターネットURLにドリルアウトする方法」を参照)
現行のワークシート外のデータまたは情報を分析するには、ドリルアウトします。たとえば、次の処理を実行できます。
新しいタブ・ウィンドウによる他のワークシートの表示
ブラウザ・ウィンドウによるインターネット・ページの表示
個別のアプリケーションによるファイルの表示(Microsoft Wordファイルなど)
ワークシート、インターネット・ページまたはファイルにドリルアウトするには:
ドリルアウト元のワークシート・セルでドリル・リンク・アイコンを選択します。
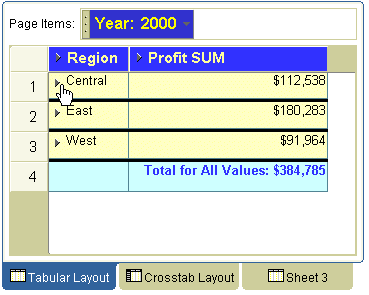
使用可能なドリル・リンクのポップアップ・リストが表示されます。ポップアップ・リストから、使用するリンクを選択します。
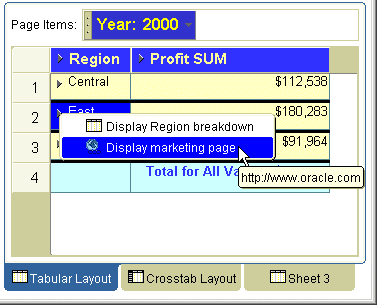
Discovererの動作は、次のとおりです。
同じワークブック内のワークシートへのドリルアウトの場合は、新しいタブ・ウィンドウにワークシートが表示されます。
別のワークブックのワークシートへのドリルアウトの場合は、現行のワークブックが閉じて、新しいワークブックとワークシートが開きます。
インターネット・ページへのドリルアウトの場合は、新しいブラウザ・ウィンドウにインターネット・ページが表示されます。
ファイルへのドリルアウトの場合は、関連するアプリケーション(テキスト・エディタなど)を使用してファイルが表示されます。
「ドリル」ダイアログを使用してワークシートまたはインターネットURLにドリルアウトするには:
ドリルするワークシートのアイテムまたはセルを選択します。
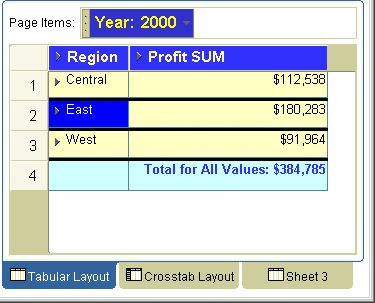
「ツール」→「ドリル」を選択して、「ドリル」ダイアログを表示します。
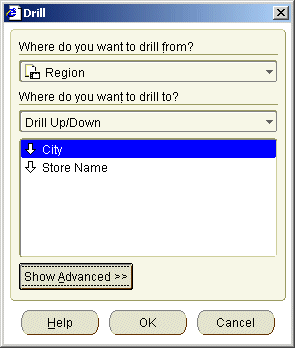
ヒント: 「ドリル」ダイアログは、ワークシートのセルを右クリックし、「ドリル」オプションを選択して表示することもできます。
手順1でワークシートのセルを選択しなかった場合は、「ドリル元となるアイテムを選択」ドロップダウン・リストを使用して、ドリルするワークシート・アイテムを選択します。
「ドリル先のアイテムを選択」ドロップダウン・リストから「リンクにドリル」を選択します。
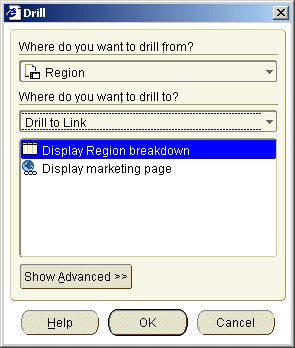
リストからアイテムを選択します。
「OK」をクリックします。
Discovererの動作は、次のとおりです。
同じワークブック内のワークシートへのドリルアウトの場合は、新しいタブ・ウィンドウにワークシートが表示されます。
別のワークブックのワークシートへのドリルアウトの場合は、現行のワークブックが閉じて、新しいワークブックとワークシートが開きます。
インターネットURLへのドリルアウトの場合は、新しいブラウザ・ウィンドウにインターネット・ページが表示されます。