| Oracle® Fusion Middleware Oracle Business Intelligence Discoverer Plusユーザーズ・ガイド 11gリリース1 (11.1.1) E51907-01 |
|
 前 |
 次 |
| Oracle® Fusion Middleware Oracle Business Intelligence Discoverer Plusユーザーズ・ガイド 11gリリース1 (11.1.1) E51907-01 |
|
 前 |
 次 |
この章では、ビジネスに必要な情報を得るため、Discoverer Plus Relationalのピボット機能を使用する方法を説明します。項目は次のとおりです。
分析を効率的に実行するには、ワークシート・アイテムをピボットしてクロス集計ワークシートにデータを配置します。たとえば、クロス集計ワークシートでは、アイテムを行軸から列軸に移動することで、新しいデータの関係を分析できます。
ピボット機能は、最初の表示には表れないデータ間の関係を調査できる強力な分析ツールです。
ワークシート・データは次の方法でピボットできます。
Discovererワークエリアでは、ワークシート・アイテム・ヘッダーを別の位置にドラッグ・アンド・ドロップすると、ただちに新しいデータ・レイアウトが表示されます。
次の例では、Discovererワークエリアで「Department」アイテムを行軸から列軸にドラッグしています。
Discovererワークエリアでのワークシート・アイテムのピボットの詳細は、「Discovererワークエリアでワークシート・アイテムをピボットする方法」を参照してください。
「ワークシートの編集」ダイアログ(つまり、ワークシート設計モード)では、ワークシート・アイテムを別の位置にドラッグ・アンド・ドロップすると、その「ワークシートの編集」ダイアログを閉じたときに、新しいデータ・レイアウトが表示され、Discovererワークエリアを表示できます。
次の例では、「ワークシートの編集」ダイアログの「テーブル・レイアウト」タブを使用して、「Department」アイテムを行軸から列軸にドラッグしています。
「ワークシートの編集」ダイアログを使用したワークシート・アイテムのピボットの詳細は、「「ワークシートの編集」ダイアログを使用してワークシート・アイテムをピボットする方法」を参照してください。
クロス集計ワークシートでは、行軸と列軸の間でアイテムをピボットできます。
クロス集計上のデータの関係は行と列の交差によって決定するため、1つの軸から別の軸にデータをピボットすることで新しいデータの関係が作成されます。
ワークシートのデータをピボットすることで、ある軸にデータ・レベルを追加することもできます。たとえば、行軸のデータが3つのレベル(Region、City、Store Nameなど)で編成されている場合、「Year」アイテムを横軸にピボットすると、4つ目のデータ・レベルが行軸に追加されます。
次の図は、「クロス集計レイアウト」ダイアログを使用して、ワークシートのデータを整える方法を示しています。アイテムは次のように配置します。
「Calendar Year」アイテムと「Profit SUM」アイテムを列軸に配置
「Department」、「Region」および「City」の各アイテムを行軸に配置
Discovererワークエリアでワークシート・アイテムをピボットすると、ワークシート上のアイテムが再配置されます。たとえば、複数の部門を個別に分析できるように、「ページ・アイテム」領域に1つの「Department」アイテムを移動できます。
Discovererワークエリアでワークシート・アイテムをピボットするには:
分析するワークシートを表示します。
ピボットするワークシート・アイテムのグラブ・ハンドルを選択します。
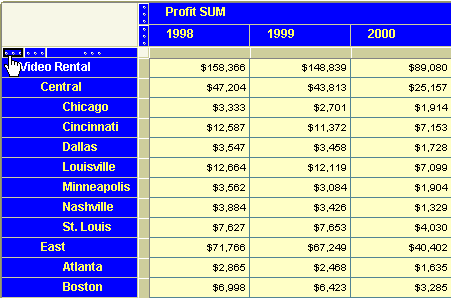
グラブ・ハンドルを必要な位置にドラッグし、マウス・ボタンを離します。
ヒント: アイテムをドラッグ・アンド・ドロップすると、ワークシート上のアイテムの新しい位置が黒い線で示されます。
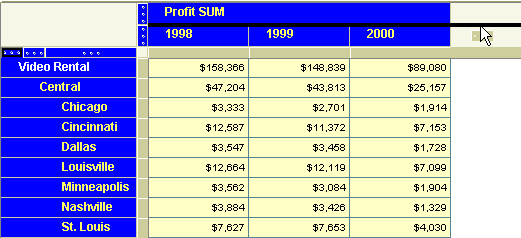
指定したとおりにワークシート・アイテムが再配置されます。
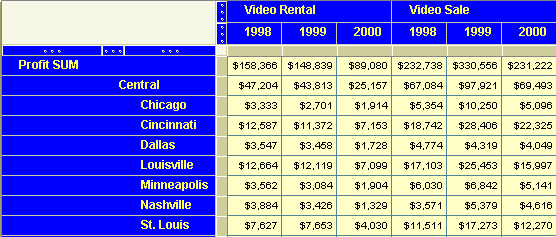
「ワークシートの編集」ダイアログを使用してワークシート・アイテムをピボットすると、ワークシート設計モードでアイテムが再配置されます。「ワークシートの編集」ダイアログでは、アイテム・ヘッダーのみが表示されます。データ自体は表示されません。たとえば、大規模なワークシートについては、同じウィンドウにすべてのワークシート・アイテムを表示できないため、Discovererワークエリアで編集することが困難な場合があります。
「ワークシートの編集」ダイアログを使用してワークシート・アイテムをピボットするには:
分析するワークシートを表示します。
「編集」→「クロス集計」を選択し、「ワークシートの編集」ダイアログ: 「クロス集計レイアウト」タブを表示します。
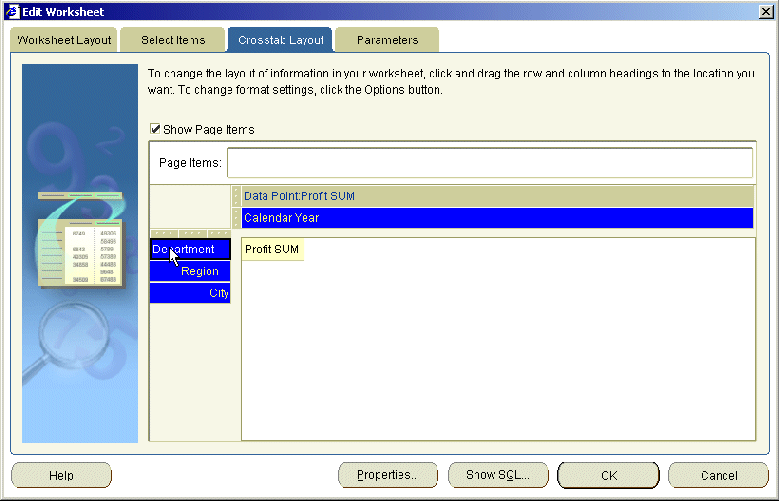
ピボットするアイテムの名前またはグラブ・ハンドルを選択します。
ヒント: アイテムのピボットを容易にするには、アイテムのラベルが「クロス集計レイアウト」タブに表示されるようにします。アイテム名を表示するには、メインDiscovererメニューから「編集」→「ワークシート」を選択し、「プロパティ」をクリックして「シートのプロパティ」タブを表示して、「アイテム・ラベルの表示」チェック・ボックスを選択します。
アイテムを必要な位置にドラッグし、マウス・ボタンを離します。
ヒント: アイテムをドラッグ・アンド・ドロップすると、ワークシート上のアイテムの新しい位置が黒い線で示されます。
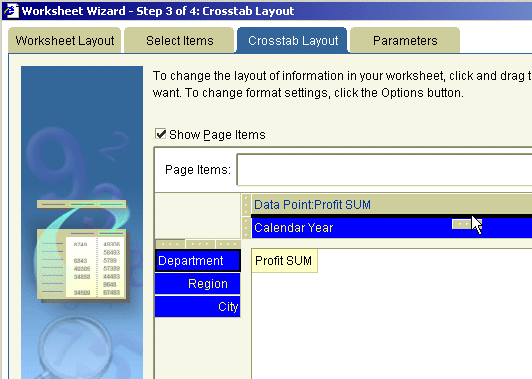
「OK」をクリックして詳細を保存し、「ワークシートの編集」ダイアログを閉じます。
指定したとおりにワークシート・アイテムが再配置されます。
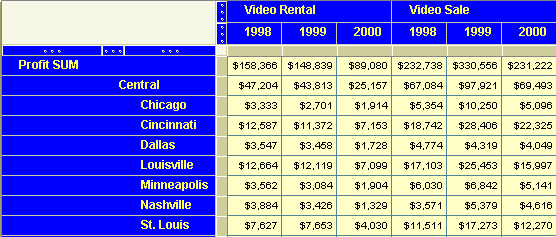
Discovererを使用すると、ワークシート上のデータを簡単にピボットできます。ただし、予期しない結果が発生することもあります。
たとえば、クロス集計ワークシートには次の要素が必要です。
行軸の1つ以上のアイテム
列軸の1つ以上のアイテム
ワークシートのデータ領域の1つ以上のデータ・ポイント(「Profit SUM」など)
次の図では、クロス集計ワークシートの「Region」アイテムを「ページ・アイテム」領域に移動した結果、空白のワークシートが表示されています。これは、クロス集計ワークシートでデータを分析するには、行軸と列軸の両方にアイテムが配置されている必要があるためです。