| Oracle® Fusion Middleware Oracle Business Intelligence Mobileアプリケーション・デザイナ・ユーザーズ・ガイド 11g リリース1 (11.1.1) E52964-01 |
|
 前 |
 次 |
| Oracle® Fusion Middleware Oracle Business Intelligence Mobileアプリケーション・デザイナ・ユーザーズ・ガイド 11g リリース1 (11.1.1) E52964-01 |
|
 前 |
 次 |
この章では、データ・ソースの更新方法、およびパラメータ、キャッシュ、翻訳などのアプリケーション設定の構成方法について説明します。
内容は、次のとおりです。
アプリケーション設定にアクセスするには、「設定」メニューをクリックして、更新する設定を選択します。

「設定」メニューから実行可能なタスクについての次の各項を参照してください。
アプリケーション・データ・ソースへ複数のサブジェクト領域を追加できます。
「設定」メニューで、「データソースの更新」を選択して、「サブジェクト領域の選択」ダイアログを起動します。
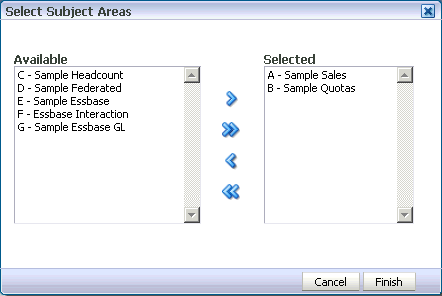
「使用可能」リストから、1つまたは複数のサブジェクト領域を選択します。
「移動」をクリックして、サブジェクト領域を「選択済」リストに移動します。
「終了」をクリックします。
パラメータの構成方法は、データ・ソースがBI Publisherデータ・モデルであるか、BIサブジェクト領域であるかどうかによって異なります。
サブジェクト領域データ・ソースにパラメータを追加するには:
「設定」メニューで、「パラメータ」を選択します。
「パラメータ」ダイアログで、「追加」をクリックします。

「パラメータを定義する列の選択」ダイアログで、パラメータを定義する列を選択し、「OK」をクリックします。この例では、Per Name Year列が、パラメータを作成するために選択されます。
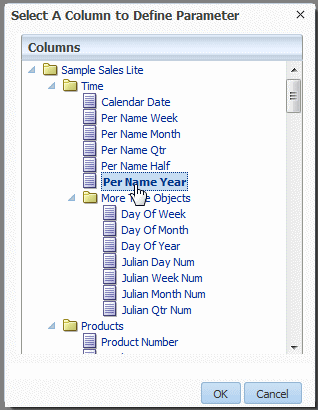
「パラメータの編集」ダイアログでパラメータ設定を定義します。

アプリケーションのパラメータに表示するラベルを入力します。
パラメータの表示オプションを選択します。
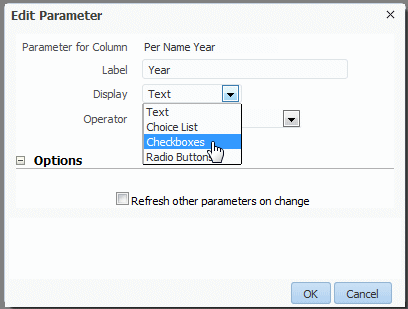
カレンダ: 特定の日付を入力できるフィールドおよび日付を選択するカレンダ・ポップアップがユーザーに提供されます。この表示オプションは、パラメータに日付列タイプがある場合にのみ選択可能です。
選択リスト: すべてのプロンプト値の縮小されたリストがユーザーに提供されます。この表示オプションは、特定の値を検索する機能をユーザーに提供する、値の長いリストに有用です。
チェックボックス: 全プロンプト値が表示されたリストがユーザーに提供されます。各値アイテムの前には、選択可能な小さなボックスが表示されます。この表示オプションは、小規模なデータ・セットを含むプロンプトに適しています。
ラジオ・ボタン: 全プロンプト値が表示されたリストがユーザーに提供されます。各プロンプト値の前には、ラジオ・ボタンが表示されます。この表示オプションは、ユーザーがプロンプト値を1つのみ選択する、値の短いリストに有用です。
テキスト: 特定のプロンプト値を入力できるフィールドがユーザーに提供されます。この表示オプションは、複数のプロンプト値には使用できません。このオプションでは、フィールドとフィールド・ラベルのみが表示されます。
「オプション」で、「変更時に他のパラメータをリフレッシュ」を選択し、このパラメータに対して選択した値に基づいて他のパラメータに使用可能な値を制限します。たとえば、ブランド用パラメータおよび製品タイプ用パラメータを作成した場合、「変更時に他のパラメータをリフレッシュ」を選択し、ブランド用の値を選択した後で、選択したブランドに使用可能な製品タイプのみを製品タイプ選択リストに表示されるようにします。
「OK」をクリックします。
「パラメータ」ダイアログで、パラメータのデフォルト値を入力します。
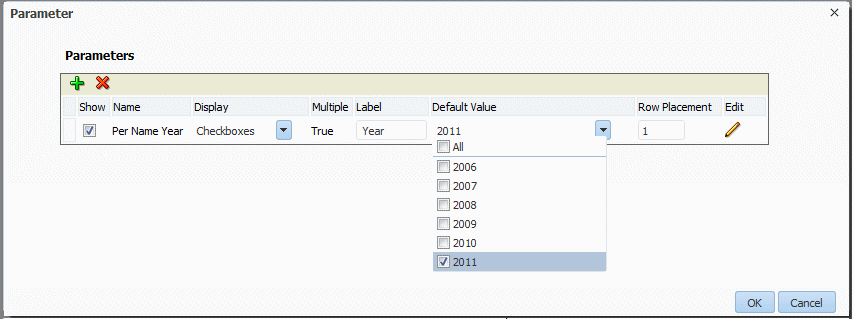
「OK」をクリックします。
パラメータはBI Publisherデータ・モデルで定義されます。新規パラメータを追加するには、第7.2.2項「BI Publisherデータ・モデルの更新」を参照してください。
アプリケーション・エディタを使用すると、特定のデータ・モデルを使用する各アプリケーションに専用のパラメータ設定を構成できます。
このアプリケーションのパラメータを構成するには:
「設定」メニューで、「パラメータ」を選択します。
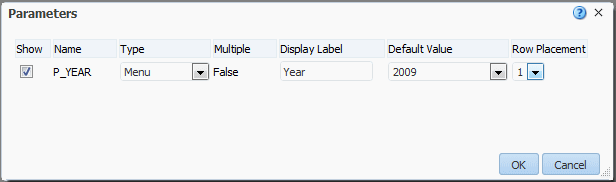
次の表示オプションを選択して、このアプリケーションのパラメータ設定をカスタマイズします。
表示
このプロパティは、パラメータをユーザーに表示するかどうかを制御します。データ・モデルに渡されるパラメータ値をユーザーが表示したり、変更したりしない場合は、「表示」プロパティを無効にします。
タイプ
このプロパティは、メニュー・タイプのパラメータのみに対してカスタマイズできます。メニュー・タイプのパラメータでは、次の表示オプションを使用できます。
メニュー: すべてのプロンプト値の縮小されたリストがユーザーに提供されます。この表示オプションは、特定の値を検索する機能をユーザーに提供する、値の長いリストに有用です。
チェックボックス: 全プロンプト値が表示されたリストがユーザーに提供されます。各値アイテムの前には、選択可能な小さなボックスが表示されます。この表示オプションは、小規模なデータ・セットを含むプロンプトに適しています。
ラジオ・ボタン: 全プロンプト値が表示されたリストがユーザーに提供されます。各プロンプト値の前には、ラジオ・ボタンが表示されます。この表示オプションは、ユーザーがプロンプト値を1つのみ選択する、値の短いリストに有用です。
複数
このプロパティは、特定のメニュー・パラメータについて複数の値を選択できるかどうかを示しています。このプロパティはBI Publisherデータ・モデルで定義され、ここでは表示専用です。
表示ラベル
各パラメータの表示ラベルを編集するには、このプロパティを使用します。デフォルト値はデータ・モデルに定義されています。
デフォルト値
このプロパティを使用して、デフォルト値を構成します。データ・モデルで定義されたデフォルト値を渡すには、「デフォルト」を選択します。
行配置
使用されません。
データ・キャッシュを有効にすると、このアプリケーションで生成されたデータが、キャッシュに格納されます。同じパラメータ選択でこのアプリケーションを表示することを要求する後続のリクエストは、キャッシュに格納されているデータを使用してアプリケーションを表示します。この設定では、ソースからデータを再生成するのではなく、アプリケーションを生成するために格納されたデータを使用することにより、パフォーマンスが向上します。データは、キャッシュ継続時間プロパティで指定された時間制限に従って、キャッシュ内に保持されます。
キャッシュが有効になると、次の2種類のキャッシュ・タイプを選択できます。
「ユーザー・レベル」キャッシュ: ユーザーのそれぞれに個別のキャッシュが保存されます。各ユーザーに表示されるデータは、プライベート・キャッシュからのみ取得されます。有効にすると、このプロパティによって、各ユーザーは表示が許可されたデータのみ表示できます。ユーザー・レベルのキャッシュは、効率のパフォーマンスが劣ることに注意してください。データがユーザー依存でない場合は、このプロパティを無効にしてパフォーマンスを向上できます。
ドキュメント・キャッシュ: キャッシュにアプリケーションを格納します。ユーザーがアプリケーションを表示する場合、ドキュメント(データとアプリケーション・レイアウト)がキャッシュに配置されます。同じパラメータを選択して同じアプリケーションを他のユーザーが表示する場合、アプリケーションはキャッシュから取得されます。アプリケーション・ドキュメントは、指定されたキャッシュ期間に従ってキャッシュ内に保持されます。
アプリケーションのキャッシュを構成するには:
「設定」メニューで、「データ・キャッシュ」を選択します。
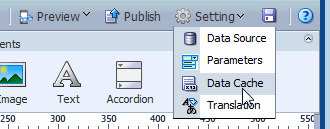
「アプリケーション・プロパティ」ダイアログで、「データ・キャッシュの有効化」を選択します。
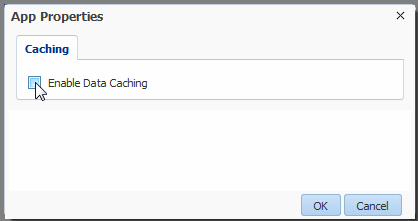
「ユーザー・レベル」または「ドキュメント・キャッシュ」を選択し、データをキャッシュに残す時間(分単位)を入力します。
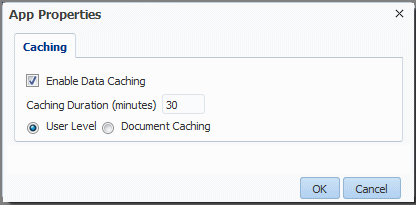
「OK」をクリックします。
この項では、Mobileアプリケーション・デザイナの翻訳サポートについて説明します。次のトピックが含まれます:
アプリケーション翻訳は、アプリケーション・レイアウトからの翻訳可能な文字列を業界標準のXLIFF翻訳ファイルに抽出可能なMobileアプリケーション・デザイナの機能です。
これらの文字列は、社内で翻訳するか、ローカライゼーション・プロバイダに送信できます。次に翻訳されたXLIFFファイルをアプリケーションに戻すためにアップロードし、該当するロケールを割り当てます。
実行時に、ユーザーのロケール・プリファレンスが使用可能なXLIFF翻訳ファイルのロケールに設定される場合、XLIFFから翻訳された文字列はアプリケーションに適用され、そのロケールに適したテキスト文字列の翻訳がユーザーに表示されます。
アプリケーションのXLIFFファイルを生成し、ダウンロードするには:
「設定」メニューで、「翻訳」を選択します。
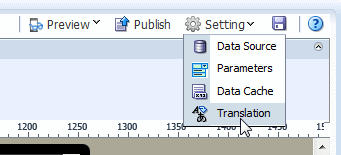
「翻訳」リージョンで、「翻訳の抽出」をクリックします。
BI Mobileアプリケーション・デザイナによって、テンプレートから翻訳可能文字列が抽出され、XLIFF(.xlf)ファイルにエクスポートされます。
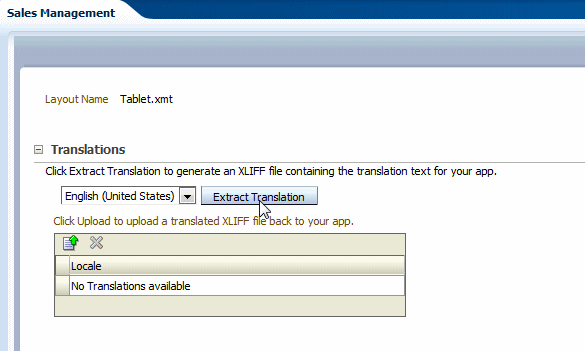
プロンプトが表示されたら、XLIFFファイルをローカル・ディレクトリに保存します。
XLIFFファイルのダウンロード後は、翻訳プロバイダに送信するか、またはテキスト・エディタを使用して各文字列に対する翻訳を入力できます。XLIFFファイルの編集方法の詳細は、『Oracle Fusion Middleware Oracle Business Intelligence Publisherレポート・デザイナーズ・ガイド』の「翻訳サポートの概要と概念」を参照してください。
翻訳可能文字列は、表ヘッダーやフィールド・ラベルなど、表示されるアプリケーション内の任意のテキストです。データから実行時に提供されるテキストは翻訳可能ではありません。
アプリケーションXLIFFファイルは、必要な数の言語に翻訳し、それらの翻訳を単一のアプリケーションの複数の言語サポートのオリジナル・アプリケーションに関連付けることができます。
翻訳済XLIFFをアップロードする手順は次のとおりです。
編集用のアプリケーションを開き、「設定」メニューから、「翻訳」を選択します。
「翻訳」リージョンで、「アップロード」ツールバー・ボタンをクリックします。
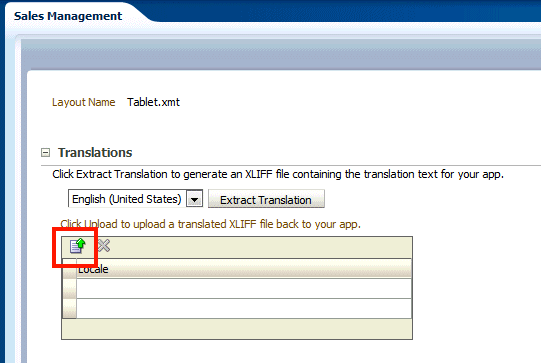
「翻訳ファイルのアップロード」ダイアログで、ローカル・ディレクトリ内のファイルを見つけ、この翻訳の「ロケール」を選択します。
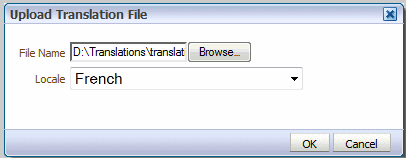
「OK」をクリックして、ファイルをアップロードし、「翻訳」テーブルで参照します。
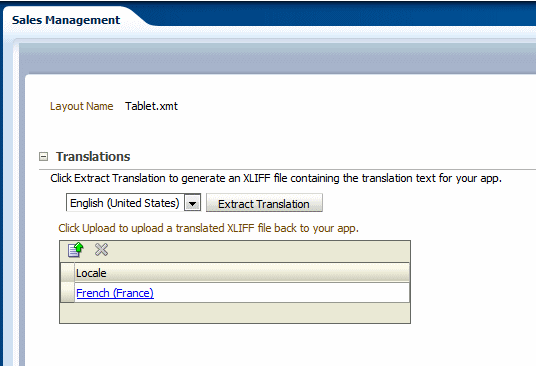
ロケール設定がこの翻訳に割り当てられているロケールに一致するユーザーには、このアプリケーションを表示する際に翻訳済文字列が表示されます。