| Oracle® Fusion Middleware Oracle Business Intelligence Mobileアプリケーション・デザイナ・ユーザーズ・ガイド 11g リリース1 (11.1.1) E52964-01 |
|
 前 |
 次 |
| Oracle® Fusion Middleware Oracle Business Intelligence Mobileアプリケーション・デザイナ・ユーザーズ・ガイド 11g リリース1 (11.1.1) E52964-01 |
|
 前 |
 次 |
この章では、BI Mobileアプリケーション・デザイナの高度な機能とコンポーネント・プロパティについて説明します。
この章には次の項が含まれます:
次の各項では、Mobileアプリケーション・デザイナでの表の高度な機能について説明します。
デフォルトで、アプリケーションの代替行は、より簡単に表示するために異なるグラデーションで表示されます。代替行の色はカスタマイズできます。
交互する行の色を設定するには:
表を選択します。
「プロパティ」ペインを開きます。
「代替行の色」に対して示された値をクリックして、カラー・ピッカーを起動します。図6-1は「代替行の色」オプションを示しています。
色を選択して、「OK」をクリックします。
図6-2は「表」ツールバーを示しています。
「表」ツールバーを使用して、次の操作を実行します。
「表示する行」プロパティは、次のように表示されるデータの行数を制御します。
アプリケーションの設計時に、このプロパティで、アプリケーション・デザイナ内の表に表示される行数を設定します。
アプリケーションの表示時に、このプロパティで、表のスクロール可能リージョンのサイズを設定します。
デフォルトのデータの行数は10です。表示するデータの行数として、10、20、30、40またはすべての行を選択できます。カスタム値を設定するには、「プロパティ」ペインを開き、「表示する行」プロパティに対してカスタム値を入力します。
|
注意: 表示するデータの行数を増やすと、アプリケーション・デザイナのパフォーマンスに影響することがあります。 |
第6.3項「タイル、チャート、表およびピボット・テーブルへのフィルタの追加」を参照してください。
条件付き書式では、特定の条件に基づいて表内の要素の書式を変更します。この機能は、表内のターゲット値の範囲を強調表示するために使用します。たとえば、表に対して一連の条件付き書式を作成し、しきい値に応じて異なる色で行を表示させることができます。
条件付き書式を適用するには:
表または特定の表列を選択します。
「強調表示」ボタンをクリックします。これにより「強調表示」ダイアログが起動します。
表6-1で説明されているように、適用する条件および書式を定義するフィールドに入力します。
表6-1 条件および書式を定義するフィールド
| フィールド | 説明 |
|---|---|
|
データ・フィールド |
条件の適用先となるデータ・フィールドを選択します。すべての要素が、表の列として含まれるかどうかに関係なく使用可能です。たとえば、表内に実際に給与要素を含めることなく、給与が$10,000を上回るすべての従業員を赤で強調表示することができます。 |
|
演算子 |
次の演算子から選択します。「次と等しい」、「次と等しくない」、「次より小さい」、「次より大きい」、「次以下」、「次以上」、「次の間」 |
|
値 |
選択した演算子に対して適切な値を入力します。静的テキスト値を入力するか、データ・フィールドを選択できます。 重要: 日付値を入力する場合は、YYYY-MM-DDまたはYYYY-MM-DDTHH:MM:SSのXSL日付または時刻書式のいずれかを使用します。 |
|
フォント・ファミリ |
条件を満たすデータの行に適用するフォントを選択します。太字、斜体または下線による強調を適用することもできます。 |
|
サイズ |
条件を満たすデータの行に適用するフォントのサイズを選択します。 |
|
色 |
カラー・ボックスをクリックして、「カラー・ピッカー」を開きます。事前定義済の色のいずれかを選択するか、「カスタム色」をクリックして、フォントに適用する色を定義します。 |
|
背景色 |
カラー・ボックスをクリックして、「カラー・ピッカー」を開きます。事前定義済の色のいずれかを選択するか、「カスタム色」をクリックして、行に適用する背景色を定義します。 |
条件付き書式を追加したら、「フォーマットの管理」コマンドを使用して、書式を編集または削除します。
フォーマットを管理するには:
「フォーマットの管理」ボタンをクリックすると、「条件付き書式の管理」ダイアログが起動します。
アイテムにカーソルを合せて、アクション・ツールバーを表示します。ツールバー・ボタンを使用して、書式の編集、アプリケーションの順序内での書式の上下移動、削除または別の書式の追加を実行します。最初に満たされた条件のみが適用されるため、条件の順序が重要です。
デフォルトでは、アプリケーション・デザイナにより表に合計行が挿入され、数値列の合計が計算されます。合計列を削除するには、「表示」メニューをクリックして、強調表示された合計行を含まない表ビューを選択します。図6-5は、「表示」メニュー・オプションを示しています。
「セル合計」ツールバーおよび「プロパティ」ペインを使用すると、合計行を詳細にカスタマイズできます。詳細は、第6.1.5項「表の合計のカスタマイズ」を参照してください。
図6-6は「表の列のヘッダー」ツールバーを示しています。
「表の列のヘッダー」ツールバーを使用して、次の操作を実行します。
表のヘッダー列のフォント・プロパティの編集
表ヘッダーのセル・プロパティの編集(境界線の太さ、スタイル、色および背景塗りつぶし色を含む)
表ヘッダーの垂直方向および水平方向の位置合せの設定
グループ化の適用
グループ化機能を使用すると、複数の要素を同じ値のデータでまとめることができます。表内でグループ化を適用すると、表が読みやすくなります。表内の要素をグループ化した後で、各グループに小計行を追加することもできます。グループ化を表列ヘッダーまたは表列に適用することができます。
グループ左を表列に適用するには:
「表の列のヘッダー」を選択します。
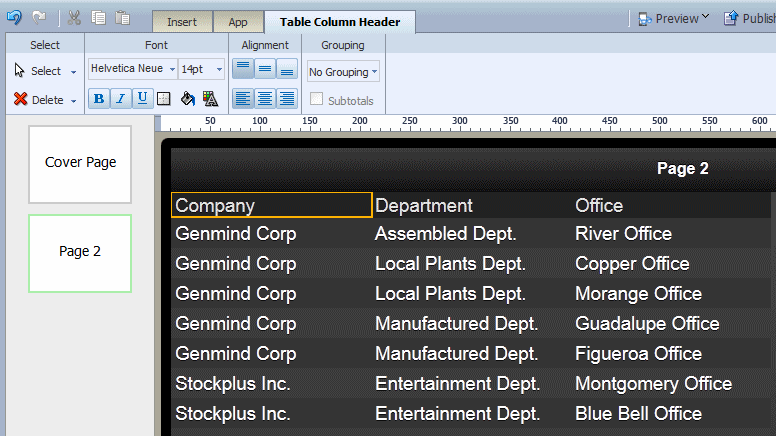
「表の列のヘッダー」ツールバーで、 「グループ左」を選択します。
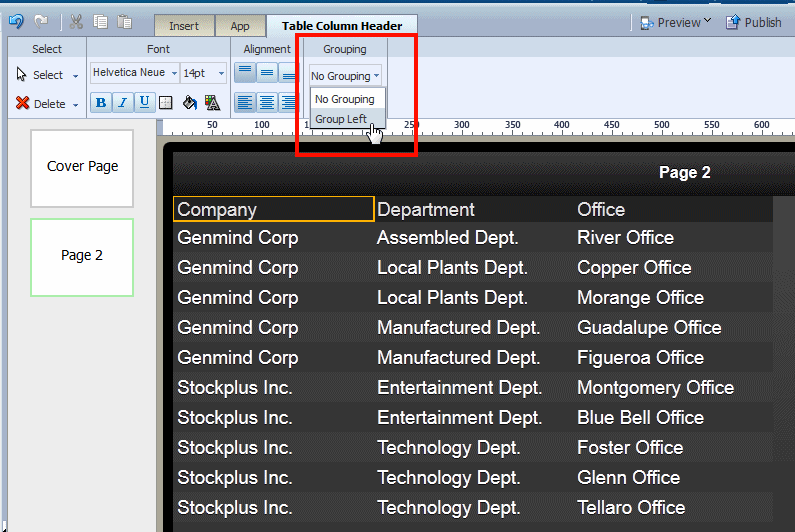
これで表の選択した列に対して類似値がグループ化されました。
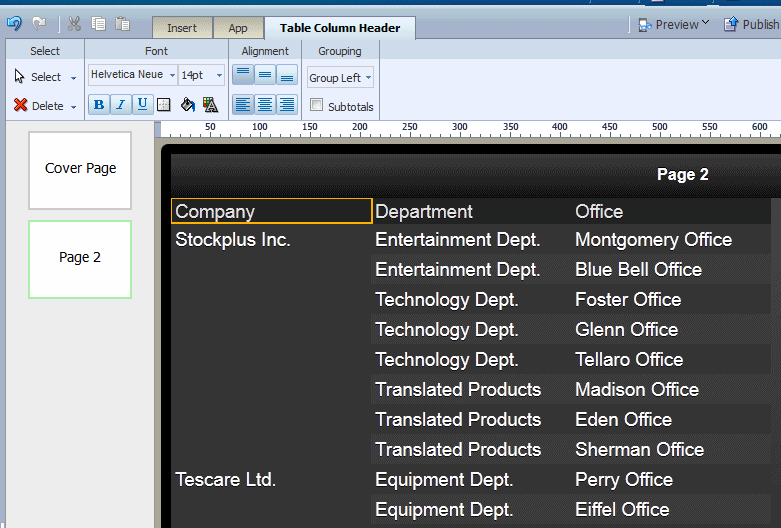
表内の特定の列を選択すると、「列」ツールバーが有効になります。図6-7は「列」ツールバーを示しています。
「列」ツールバーを使用して、次の操作を実行します。
列のフォント・プロパティの編集(スタイル、サイズおよび色を含む)
列のセル・プロパティの編集(境界線の太さ、スタイル、色および背景塗りつぶし色を含む)
列の内容の垂直方向および水平方向の位置合せの設定
列データへの書式設定の適用(第6.1.4.1項「表データの書式設定オプション」を参照してください)
グループ化の適用(第6.1.3.1項「グループ化について」を参照してください)
列データへの累積合計(または他の式)の適用(第6.1.4.5項「式オプションについて」を参照してください)
ソートおよびソート優先順位の適用(第6.1.4.6項「「ソート」オプションについて」を参照してください)
列への条件付き書式の適用(第6.1.2.3項「表または表列に対する条件付き書式の適用」を参照してください)
表列データのリンクの作成(第6.5項「静的リンクまたは動的リンクの追加」を参照してください)
このツールバーの「データの書式設定」リージョンに表示されるオプションは、選択した列のデータ・タイプにより異なります。このツールバーには、選択対象となる一般的なオプションが用意されています。オプションが示されていない場合は、「プロパティ」ペインで、OracleまたはMicrosoftのカスタム書式マスクを入力できます。また、書式マスクを動的に設定するには、書式マスクをフィールドとしてデータに追加します。これらの機能については次の項で説明します。
列に数値データが含まれている場合、次の書式設定オプションが使用可能です。
書式: リストから一般的な数値書式のいずれかを選択します。この書式は、表の列にただちに適用されます。図6-8に示すように、書式は、数値、パーセントおよび通貨に分類されます。
このリストからは使用できない書式を適用するには、第6.1.4.4項「カスタム・データの書式設定および動的データの書式設定」を参照してください。
小数点以下桁数: 「左へ移動」または「右へ移動」をクリックすると、表示される小数部の桁数が増減します。たとえば、「右へ移動」を2回クリックした後で、1,234.00は1,234として表示されます。
グループ化セパレータの表示/非表示: このボタンをクリックすると、グループ化セパレータが非表示になります(たとえば、1,234.00が1234.00と表示されます)。グループ化セパレータを表示するには、このボタンを再度クリックします。
列に日付が含まれている場合、次の書式設定オプションが使用可能です。
書式: リストから一般的な日付書式のいずれかを選択します。この書式は、表の列にただちに適用されます。図6-9に示すように、書式は、日付および時刻に分類されます。
BI Mobileアプリケーション・デザイナでは、カスタム・データの書式設定に対して、OracleおよびMicrosoftの書式マスクの使用がサポートされます。出力の表示は、アプリケーションの表示に選択されたロケールによって異なります。
Microsoftの書式マスクの詳細は、『Oracle Fusion Middleware Oracle Business Intelligence Publisherレポート・デザイナーズ・ガイド』のMicrosoftの数値書式マスクの使用に関する項を参照してください。
Oracleの書式マスクの詳細は、『Oracle Fusion Middleware Oracle Business Intelligence Publisherレポート・デザイナーズ・ガイド』のOracleの書式マスクの使用に関する項を参照してください。
カスタム・データの書式設定を適用するには:
データ・フィールドまたはデータ列を選択します。
「プロパティ」をクリックします。図6-10に示すように、「データの書式設定」オプションが表示されます。
「スタイルの書式設定」ドロップダウン・リストから、「Oracle」または「Microsoft」のフォーマット・スタイルを選択します。「Oracle」フォーマット・スタイルをお薦めします。
「書式マスク」フィールドに、書式マスクを入力します。たとえば、製品合計を含む列の場合は、「Oracle」フォーマット・スタイルの使用が可能で、小数点の右に2つのゼロを含む合計値を表示する場合は、9G999D99書式マスクを使用できます。
また、書式マスクは、データ・フィールドにマスクを含めるか、アプリケーションへのパラメータにマスクを含めることで動的に適用できます。マスクは実行時に渡され、適用されます。
「書式マスク」フィールドに動的書式マスクを入力するには、書式マスクを定義するデータ・フィールドを選択します。図6-11は、動的数値書式マスクの設定例を示しています。この例の場合、NumberFormatという名前のパラメータにより、ユーザーはアプリケーションの表示時に書式マスクを定義するように求められます。実行時に、「書式マスク」プロパティに値が渡され、アプリケーションのデータ・フィールドに適用されます。
パラメータを使用して書式マスクを渡す場合は、BI Publisherのデータ・モデルの「プロパティ」ページで「パラメータ・タグを含める」オプションを選択するようにします。
「列」ツールバーの「式」リージョンで使用可能なオプションは、列のデータ型によって異なります。
式の適用の詳細は、第6.1.5.2項「式の適用」を参照してください。
列のデータをソートするには、列を選択し、「ソート」グループの下にある「昇順」または「降順」をクリックします。
複数の列でソートするには、列、ソート順を選択して、各列に「優先度」を割り当てます。優先度リストは、ソート順コマンドの下にある値のリストです。
表に複数のソート順序を適用するには:
列を選択します。
「列」タブの「ソート」の下で、適切な「昇順」または「降順」ボタンをクリックします。
「優先度」リストから、1を選択します。
図6-12は「優先度」リストを示しています。
ソートする次の列を選択します。
「列」タブの「ソート」の下で、適切な「昇順」または「降順」ボタンをクリックします。
「優先度」リストから、2を選択します。
ソートする列ごとにステップ1から6までを繰り返し、列ごとに適切な優先度を適用します。
レイアウトにデータ表を挿入すると、アプリケーション・デザイナにより自動的に総計行が挿入されます。グループ化に関する項で示したように、グループ化フィールドを基準にして表内に小計行を挿入することもできます。総計または小計行のセルの属性を編集するには、合計を表示するセルを選択して、図6-13に示される「セル合計」ツールバーのオプションを使用します。
「セル合計」ツールバーを使用すると、次のことを実行できます。
合計セルのフォント・プロパティの編集
合計セルのセル・プロパティの編集(境界線の太さ、スタイル、色および背景塗りつぶし色を含む)
表ヘッダーの垂直方向および水平方向の位置合せの設定
セル・データに対する書式設定の適用
セルに対する式の適用
セルに対する条件付き書式の適用
デフォルトでは、数値列内の合計セルに適用される式は、列のアイテムの合計です。「式」オプションを使用すると、別の式を適用できます。
「列」ツールバーの「式」リージョンで使用可能なオプションのすべてを合計セルに適用できるわけではありません。
式の適用の詳細は、第6.1.5.2項「式の適用」を参照してください。
次の各項では、Mobileアプリケーション・デザイナでのピボット・テーブルの操作に関する次のトピックについて説明します。
図6-14は「ピボット・テーブル」ツールバーを示しています。
「ピボット・テーブル」ツールバーを使用して、次の操作を実行します。
ピボット・テーブル・データへのフィルタの適用
合計行の表示のカスタマイズ
チャートへのピボット・テーブルの変換
ピボット・テーブルの列と行の切替え
「ピボット・テーブル」ツールバーを使用すると、総計および小計行の表示を迅速にカスタマイズできます。
デフォルトで、ピボット・テーブルには、ツールバーに表示されるように、総計および小計行が表示されます。
行総計: 表の最下部に挿入されます。
行小計: 各サブグループの最上部に挿入され、行ヘッダーはありません。
列総計: 右端に挿入されます。
列小計: 列のサブグループの左に挿入され、ヘッダーはありません。
総計と小計の位置と表示を変更するには、ツールバー内の適切なグループをクリックして、メニューから必要なレイアウト・パターンを選択します。
「ピボット・テーブル・ヘッダー」ツールバーは、図6-15に示しています。
ピボット・テーブルの列または行ヘッダーを選択し、「ピボット・テーブル・ヘッダー」ツールバーを使用して、次のことを実行します。
ヘッダーのフォント、色、位置合せおよびその他の表示機能のカスタマイズ
ソート順序の適用(詳細は、第6.1.4.6項「「ソート」オプションについて」を参照してください)
数値と日付の書式設定の適用(第6.1.4.1項「表データの書式設定オプション」を参照してください)
「ピボット・テーブル・データ」ツールバーを、図6-16に示します。
ピボット・テーブルのデータ領域を選択し、「ピボット・テーブル・データ」ツールバーを使用して、次のアクションを実行します。「ピボット・テーブル・データ」ツールバーのコマンドは、「表の列」ツールバーの対応するコマンドと同じです。使用方法の詳細は、リファレンスを参照してください。
データのフォント、色、位置合せおよびその他の表示機能のカスタマイズ
データへの条件付き書式の適用(第6.1.2.3項「表または表列に対する条件付き書式の適用」を参照してください)
データの書式設定の適用(第6.1.4.1項「表データの書式設定オプション」を参照してください)
式の適用(第6.1.5.2項「式の適用」を参照してください)
タイル、チャート、表およびピボット・テーブルで表示されるアイテムを絞り込むためにフィルタを適用します。たとえば、次のものにフィルタを適用します。
上位10位の給与のみを表示する
下位25位の店舗売上のみを表示する
IT部門の従業員のみを表示する
売上が$10,000 - $20,000の範囲にあり、かつ南部リージョンのもののみを表示する
複数のフィルタを追加して、ページ・コンポーネントに適用する順序を管理できます。
フィルタを定義するには:
フィルタを(タイル、チャート、表またはピボット・テーブル)に適用するページのコンポーネントを選択し、「フィルタ」ツールバー・ボタンをクリックします。
これにより「フィルタ」ダイアログが起動します。
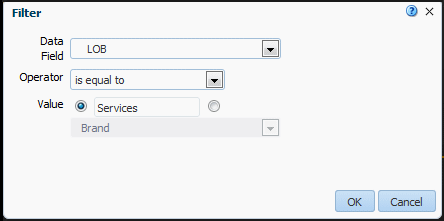
フィルタを定義するフィールドを入力します。
別のフィルタを入力するには、もう一度次の手順に従います。複数のフィルタが適用される順序を指定するには、「フィルタの管理」を使用します。
フィルタを追加したら、「フィルタの管理」を使用して、フィルタを適用する順番を編集、削除または変更します。
フィルタを管理するには:
「フィルタの管理」ツールバー・ボタンをクリックすると、図6-18に示すように「フィルタの管理」ダイアログが起動されます。
フィルタにカーソルを合せて、アクション・ツールバーを表示します。ツールバー・ボタンを使用して、フィルタの編集、アプリケーションの順序内でのフィルタの上下移動、削除または別のフィルタの追加を実行します。
ナビゲーション・リストまたはアコーディオン・リストを作成するために選択する列に多くのアイテムがある場合、検索フィルタを追加すると、ユーザーがリスト内の特定アイテムをすばやく検索できます。図6-19は、ナビゲーション・ページで有効化されるデータ検索フィルタ・オプションを示しています。
ナビゲーション・リストまたはアコーディオン・リストの検索データ・フィルタを追加するには:
「ナビゲーション」ページまたは「アコーディオン」ページの「ラベル」フィールドを選択します。図6-20は、「ナビゲーション」ページの「ラベル」フィールドの選択を示しています。
「プロパティ」ペインを開きます。
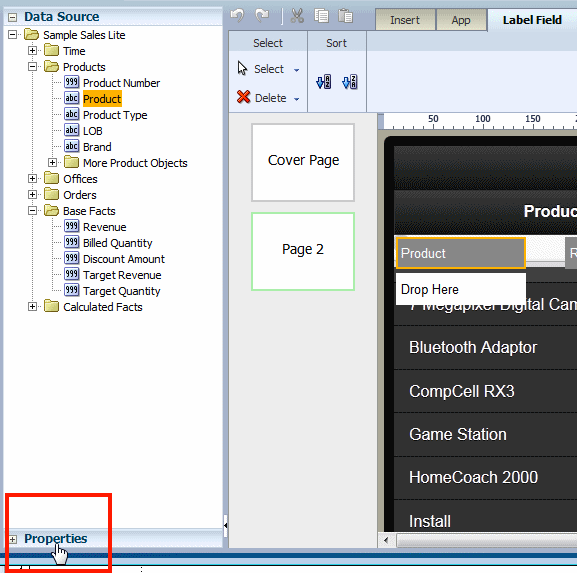
「データ・フィルタの表示」プロパティを「True」に設定します。
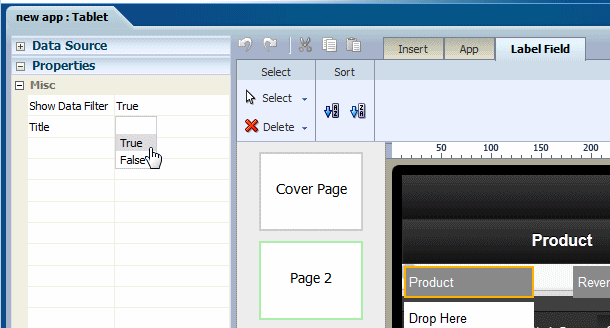
データ・フィルタは、設計時には表示されないことに注意してください。実行時にデータ・フィルタを表示する方法を確認するには、アプリケーションをプレビューします。
データ・フィールド・コンポーネントや表列にリンクを追加できます。次のいずれかへのリンクが可能です。
Webページ: アプリケーション・ページのリンクしたアイテムをタップすると、モバイル・デバイス・ブラウザのWebページが開きます。
電子メール: モバイル・デバイスのメール・アプリケーションを開き、リンクで提供されている電子メール・アドレスを「宛先:」フィールドに移入します。
電話: 電話をタップすると、番号のダイヤルを開始するアラートが表示されます。
SMS: 番号へのテキスト・メッセージを開始するメッセージ・アプリケーションを起動します。
リンクを追加するには:
リンクを追加するアプリケーション・ページのデータ・フィールドまたは表列を選択します。図6-21は「データ・フィールド」ツールバーを示しています。
「リンク」ダイアログで、「リンク先」メニューから追加するリンクのタイプを選択します。選択すると、リンクの内容を定義するリージョンに適切なプロンプトが表示されます。
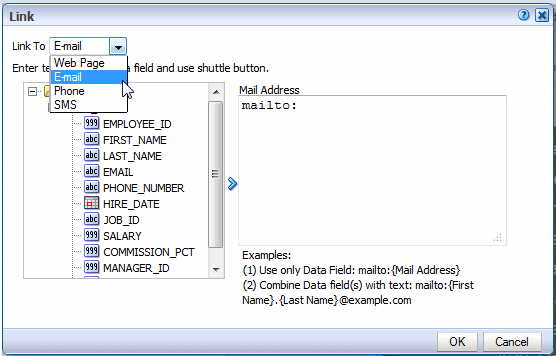
データ・フィールドまたは列データに関連付けるリンクを指定します。データのフィールドを使用して、静的リンクを指定するか、または動的リンクを構築できます。静的テキストをデータ・フィールドと結合できます。リンク定義にデータ・フィールドを使用するには、リストからデータ・フィールドを選択し、シャトル・ボタンを使用してリンク定義に移動します。
例: データ・フィールド・ソースを使用した電子メール・リンクの作成
アプリケーションに従業員の表が含まれていると仮定します。アプリケーション・データには、データ・フィールドとして電子メール・アドレスが含まれています。各従業員の名前に電子メール・リンクを追加するには:
表列を選択して、「列」ツールバーを有効にします。
「リンク」コマンドをクリックします。
「リンク」ダイアログで、「リンク先」リストから「電子メール」を選択します。
mailto:の右側にカーソルを置きます。
図6-22で説明するように、電子メール・アドレスを含むデータ・フィールドを選択し、シャトル・ボタンをクリックして、リンク定義エリアに移動します。
例: 静的テキストとデータ・フィールド・ソースの組合せからの電子メール・リンクの作成
各従業員の電子メール・アドレスを含むが、データには電子メール・アドレス・フィールドが含まれないと仮定します。かわりに、FIRST_NAMEとLAST_NAMEフィールドおよび静的テキストの組合せから電子メール・アドレスを構成する必要があります。
電子メール・リンクを構成するには:
表列を選択して、「列」ツールバーを有効にします。
「リンク」コマンドをクリックします。
「リンク」ダイアログで、「リンク先」リストから「電子メール」を選択します。
mailto:の右側にカーソルを置きます。
リンクを構成するには:
FIRST_NAMEを含むデータ・フィールドを選択し、シャトル・ボタンをクリックしてリンク定義領域に移動します。
期間を入力します。
LAST_NAMEを含むデータ・フィールドを選択し、シャトル・ボタンをクリックしてリンク定義領域に移動します。
ドメイン(@example.com)を入力します。
メトリック・フィールドは、売上の合計やオーダー数などの、メジャーを計算するフィールドです。メトリック・フィールドの例は、ナビゲーション・ページとアコーディオン・ページに定義する集計されたデータ・フィールドです。
アプリケーション・ページでメジャー・フィールドを選択する場合は、「メトリック・フィールド」ツールバーにより、表示や計算オプションをカスタマイズできます。図6-24は「メトリック・フィールド」ツールバーを示しています。
このツールバーを使用して、次のタスクを実行します。
データの書式設定: リストから一般的な数値書式のいずれかを選択します。この書式は、フィールドにただちに適用されます。図6-25に示すように、書式は、数値、パーセントおよび通貨に分類されます。
このリストからは使用できない書式を適用するには、第6.6.2項「カスタム・データの書式設定の適用」を参照してください。
小数点以下桁数: 「左へ移動」または「右へ移動」をクリックすると、表示される小数部の桁数が増減します。 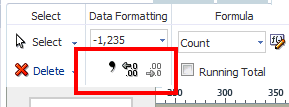
グループ化セパレータの表示/非表示: このボタンをクリックすると、グループ化セパレータが非表示になります(たとえば、1,234.00が1234.00と表示されます)。グループ化セパレータを表示するには、このボタンを再度クリックします。
カスタム・データの書式設定を適用するには:
データ・フィールドまたは表列を選択します。
「プロパティ」をクリックします。データ書式設定オプションが表示されます。

「書式スタイル」プロパティから、「Oracle」または「Microsoft」の書式スタイルを選択します。「Oracle」フォーマット・スタイルをお薦めします。
「書式マスク」フィールドに、書式マスクを入力します。たとえば、製品合計を含む列の場合は、「Oracle」フォーマット・スタイルの使用が可能で、小数点の右に2つのゼロを含む合計値を表示する場合は、9G999D99書式マスクを使用できます。
動的書式マスクを適用するには、書式マスクを含むドロップダウン・リストからデータ・フィールドを選択します。また、第6.1.4.4項「カスタム・データ書式設定および動的データ書式設定」を参照してください。
式を追加は、次のツールバーから使用できます。
「列」ツールバー
表の「セル合計」ツールバー
「チャート・メジャー・フィールド」ツールバー
「ピボット・テーブル・データ」ツールバー
各コンポーネント・タイプに対してすべてのオプションを適用できるわけではありません。
このメニューは、表6-3で説明されている事前定義済の式を提供します。
表6-3 事前定義済の式
| 式 | 説明 |
|---|---|
|
式なし |
数値列から数式を削除します。 |
|
空白テキスト |
データ、テキストまたは数値の表示を削除します。 |
|
件数 |
現在のグループにおける要素の出現件数を返します。 |
|
重複を除いた件数 |
現在のグループにおける要素の重複を除いた件数を返します。 |
|
合計 |
現在のグループにおける要素の値を合計します。 |
|
平均 |
現在のグループにおける値の平均を表示します。 |
|
最大 |
現在のグループにおけるすべての出現値のうちの最大値を表示します。 |
|
最小 |
現在のグループにおけるすべての出現値のうちの最小値を表示します。 |
非数値データについては、次の式オプションのみがサポートされています。
空白テキスト
件数
重複を除いた件数
「カスタム式の定義」をクリックして、コンポーネントに独自の式を定義します。「関数」ダイアログでは、レイアウトにおける基本計算、コンテキストおよび統計関数を定義できます。
図6-26は、「関数」ダイアログを示しています。
ストップライト書式設定の追加の詳細は、第4.7.3項「ナビゲーション・ページおよびアコーディオン・ページのストップライト書式設定」を参照してください。
いくつかのコンポーネントでは、アイテムの周囲に枠線を設定することができます。例:
表の列
表の列のヘッダー
表の「セル合計」
フレーム・セル
テキスト・アイテム
フィルタ
アイテムを囲む枠線を設定するには:
アプリケーション・ページのコンポーネントを選択して、コンポーネント・ツールバーを有効にします。
「枠線」アイコンをクリックします。
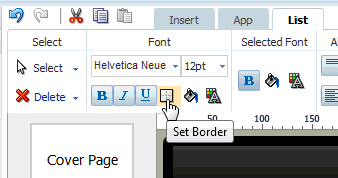
「枠線」ダイアログで、各枠線に次の値を設定します。
幅: ピクセル(px)、ポイント(pt)、インチ(inch)またはセンチメートル(cm)の値を入力します。
スタイル: 「実線」、「二重」、「点線」または「破線」から選択します。
色: 色をクリックして、カラー・ピッカーを起動します。
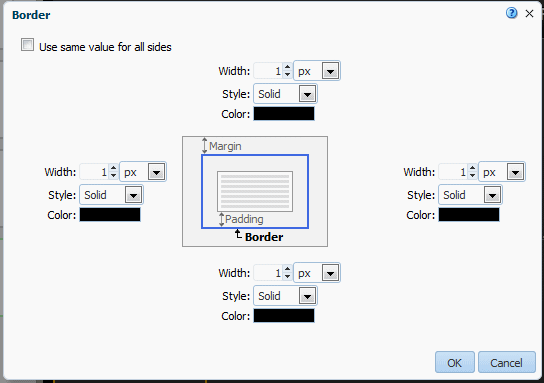
すべての境界線に同じ値を使用するには、「すべての面に同じ値を使用」を選択して、上の境界線のみに値を設定します。
「OK」をクリックします。
「マージン」ツールバーを使用して、次のものに対するマージンを設定します。
「アプリケーション」ページ
タイル
表
マージンを設定するには:
アプリケーション・ページ、タイルまたは表コンポーネントを選択します。
「プロパティ」をクリックします。図6-27は、このページのプロパティを示しています。
「マージン」に対して示された値をクリックして、「マージン」ダイアログを起動します。
図6-28は「マージン」ダイアログを示しています。
マージンに対して目的のサイズを選択します。単位をピクセル(px)、ポイント(pt)、インチ(inch)またはセンチメートル(cm)に設定できます。
上下左右のマージンに対して値を入力します。
すべての面に同じ値を自動的に設定するには、「すべての面に同じ値を使用」チェック・ボックスを選択します。この操作により、「上」マージン・エントリを除いてすべてが無効になります。「上」の値を入力すると、すべての面に適用されます。
「カラー・ピッカー」を使用すると、選択したアイテムの色を変更できます。
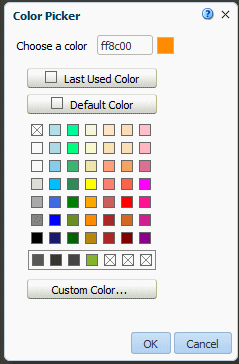
新しい色は、次の方法のいずれかで選択できます。
「色の選択」テキスト・ボックスに色の16進数値を入力します。
「最後に使用した色」を選択します。
「デフォルトの色」を選択します。
提供されている一般的な色か最近使用した色のいずれかを選択します。
カスタムの選択を定義するには、「カスタム色」をクリックします。
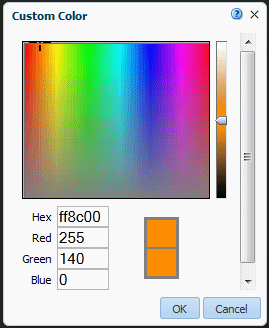
カスタム色を定義するには:
カラー・パレットにマウスを置いて必要な色にドラッグするか、赤、緑、青のカラー・モデルの値を入力します。
スライダ・バーを使用して、色相を増減します。
「OK」をクリックします。