| Oracle® Virtual Assembly Builderインストレーション・ガイド 11g リリース1 (11.1.1.6) B66715-02 |
|
 前 |
 次 |
次の項で、Oracle Virtual Assembly Builderの完全なインストールを行う方法を説明します。
次の手順に従って、Oracle Virtual Assembly Builderをインストールおよび構成します。
|
注意: これらのインストール手順は、Oracle Enterprise Linux 5 (UL3+)へのOracle Virtual Assembly Builderのインストールにのみ適用されます。ローカル環境にあわせて調整することはできます。 |
Oracle Universal Installerを使用してインストールおよび構成を一度に行うことも(推奨)、インストールのみを選択して、構成は後で実行することもできます。
インストールを開始するには、Oracle Universal Installer (Disk1/runInstaller)を起動します。
OracleホームにOracle Virtual Assembly Builderソフトウェアをインストールし、提供されている様々な詳細設定でOracle Virtual Assembly Builderインスタンス・ホームを構成するように選択できます。Oracle Virtual Assembly Builderをインストールして構成するには、インストーラを起動し、次の手順に従います。
インベントリ・ディレクトリの指定: このページでは、インストーラ・ファイルのディレクトリを指定できます。これをインベントリ・ディレクトリと呼びます。インストーラは、インベントリ・ディレクトリ内に、インベントリ・データを含むサブディレクトリを製品ごとに自動的に設定し、通常製品ごとに150KB消費します。
インベントリ・ディレクトリのフルパスを入力してください。
前述のディレクトリに対する書込み権限を持つオペレーティング・システム・グループを指定できます。
続行できる状態になったら、「OK」をクリックします。インストールを続行する前に特定のアクションをroot権限で実行することを警告するダイアログが表示されます。
root権限がある場合は、別のウィンドウを使用して、指定したインベントリ・ディレクトリからスクリプトcreateCentralInventory.shを実行します。終了したら、「OK」をクリックします。
root権限を持たずにインストールを続行する場合は、「ローカル・インベントリでのインストールの続行」ボックスをチェックし、「OK」をクリックします。
ようこそ: このページではインストールについて紹介します。インストールのフローが左のパネルに表示され、コントロール・ボタンが下に表示されます。
インストールを開始する準備が整った後、「次へ」をクリックします。「ソフトウェア更新のインストール」ページが表示されます。
|
注意: すべてのページでヘルプを利用できます。これを使用して、このページで実行可能なことと、フィールドの説明、設定できる値などの情報を入手できます。 |
ソフトウェアの更新: インストールを続行する前に、Oracleソフトウェアが最新であることを確認する必要があります。「ソフトウェアの更新のスキップ」ラジオ・ボタンを選択してこの手順をスキップすることはできますが、更新をスキップするのは、ご使用のソフトウェアのすべてが最新のものであることが確実な場合のみにしてください。
Oracleサポートのユーザー名とパスワードを入力してから、「接続のテスト」をクリックして資格証明をテストします。
ご使用のコンピュータがファイアウォールまたはプロキシの内側にあり、インターネットに直接接続していない場合は、「プロキシ設定」をクリックします(オプション)。
プロキシ情報を入力して、接続をテストするかまたは「OK」をクリックするか、あるいはその両方を行います。
ソフトウェアの更新を検索しない場合は、「ソフトウェアの更新のスキップ」をクリックします。
「次へ」をクリックします。更新がインストールされ、「前提条件のチェック」ページに確認の進捗と不足しているものが表示されます。
前提条件のチェック: チェックは自動的に開始します。現在チェックしている対象とチェック結果が表示されます。ページのボタンを使用して、チェックを中止、再試行または続行できます。たとえば、物理メモリーのチェックに失敗した場合、その問題に移動して修正した後、「再試行」をクリックして、この項目の再チェックをOracle Universal Installerに指示します。
前提条件チェックが完了したら、「次へ」をクリックします。「インストール場所の指定」ページが表示されます。
インストール場所の指定: Oracle MiddlewareホームおよびOracleホーム・ディレクトリを指定します。
Oracle Virtual Assembly Builder StudioとOracle Virtual Assembly Builderデプロイヤをインストールする場合、またはOracle Virtual Assembly Builderデプロイヤのみをインストールする場合は、Oracle WebLogic Serverが同じMiddlewareホームにインストールされていることを確認してください。
Oracle Virtual Assembly Builder Studioのみをインストールする場合は、任意のMiddlewareホーム(存在しないディレクトリの場所も含む)を選択できます。
既存のOracleホームの場所を選択することも、新しい場所を指定することも可能です。新しいディレクトリを使用する場合は、ディレクトリが空であることを確認してください。
|
注意: 既存のOracleホーム:
|
「次へ」をクリックします。「インストール・タイプ」ページが表示されます。
インストール・タイプ: インストール・タイプを次のように選択します。
Studioのインストール: Oracle Virtual Assembly Builder Studioのみがインストールされます(アプライアンスとアセンブリの作成、アプライアンス・テンプレートとアセンブリ・アーカイブの作成、およびデプロイメント・プランの作成が可能になります)。
デプロイヤのインストール: Oracle Virtual Assembly Builderデプロイヤのみがインストールされます(デプロイメント・ターゲットの構成、Deployerへのアセンブリ・アーカイブのアップロード、アセンブリ・インスタンスの作成、アセンブリ・インスタンスのデプロイ/アンデプロイ/起動/停止、およびアプライアンス・インスタンスのスケーリングが可能になります)。
Studioの構成: Oracle Virtual Assembly Builder Studioインスタンスを構成します。インストールしたコンポーネントが機能するには、これらのコンポーネントのインスタンスを構成する必要があります。
インストール後にOracle Virtual Assembly Builder Studioインスタンスを構成するには、「Studioの構成」オプションを選択するか、Oracleホームのbinディレクトリからconfig.shを実行します。
インストール後にOracle Virtual Assembly Builderデプロイヤ・インスタンスを構成するには、Oracle WebLogic Serverホームのbinディレクトリからconfig.shを実行します。
「次へ」をクリックします。「インスタンス構成」ページが表示されます。
インスタンス構成: 「Oracle Virtual Assembly Builderインスタンス・ホーム」および「Oracle Virtual Assembly Builder Javaホーム」を入力または選択します。
Oracle Virtual Assembly Builderインスタンス・ホーム: Oracle Virtual Assembly Builderインスタンスのホーム。
Oracle Virtual Assembly Builder Javaホーム: Oracle Virtual Assembly BuilderのJavaホーム。
|
注意: JREの場所を明示的に指定せずにインストールを開始した場合、JAVA_HOMEの場所はデフォルトで、$ORACLE_HOME/jdk (JDKがインストールされる場所)になります。別のJDKの場所に変更することもできますが、その場合、JDKはインストールされません。 |
「次へ」をクリックします。「テンプレート作成の構成」ページが表示されます。
テンプレート作成の構成: このページでは、新しいアプライアンスの作成に使用するベース・イメージを定義できます。このページで、Oracle VMおよびOracle Exalogic用のOELベース・イメージの場所を指定します。
|
注意: OELベース・イメージの構成を選択すると、Oracle Installerによって、$AB_INSTANCE/templates/baseImage/OVM/OELディレクトリ(Oracle VMの場合)、または$AB_INSTANCE/templates/baseImage/Exalogic/OELディレクトリ(Exalogicの場合)に、ユーザー提供のOELベース・イメージがコピーされます。このベース・イメージは、このOracle Virtual Assembly Builderインスタンスのデフォルトのベース・イメージとして使用できるようになります。 すべてのOracle Virtual Assembly Builderインスタンスでベース・イメージを共有する場合は、ここではOELベース・イメージの構成の選択を行わずに、インストールの完了後に行ってください。
|
|
注意: ベース・イメージは、$AB_INSTANCEまたは$ORACLE_HOMEのいずれかに格納されます。ベース・イメージ検出の優先順序は次のとおりです。
|
場所を入力(または選択)してから、「次へ」をクリックします。「デプロイヤの信頼構成」ページが表示されます。
デプロイヤの信頼構成: Oracle Virtual Assembly Builder Studioでは、HTTPSでOracle Virtual Assembly Builderデプロイヤへ接続する際にクライアントとしてキーストアが使用されます。Oracle Virtual Assembly Builderデプロイヤの接続を構成する際、このキーストアにはOracle Virtual Assembly BuilderデプロイヤのWebLogic証明書が格納されます。
パスワードによって、キーストアは改ざんできないようになっています。
デプロイヤ信頼キーストアのパスワードを入力および確認します。
「次へ」をクリックします。「デプロイヤの接続構成」ページが表示されます。
デプロイヤの接続構成: Oracle Virtual Assembly Builderデプロイヤへの接続を構成できます。これを行うには、「Studioをデプロイヤ接続に構成」をチェックして、次の接続情報を入力します。
接続名: デプロイヤの接続名。
デプロイヤURL: デプロイヤWebサービスのURL。
ユーザー名: デプロイヤWebサービスの認証に使用するユーザー名。
パスワード: デプロイヤWebサービスの認証に使用するパスワード。
「次へ」をクリックします。
接続を構成すると、接続がテストされます。接続が失敗した場合は、Oracle Middleware Administration Serverが起動していること、およびホスト名、ユーザー名およびパスワードが正しく構成されていることを確認します。
「インストール・サマリー」ページが表示されます。
サマリー: 「インストール・サマリー」ページには、インストールのコンポーネントおよび場所がリストされます。「保存」をクリックして、レスポンス・ファイルを保存できます。
インストールまたは構成の選択内容を変更する場合は、左ペインから項目を選択して変更し、「サマリー」ページに戻ります。
「インストール」をクリックしてインストール処理を開始します。
ユーザーの選択に応じて、「インストールの進行状況」ページに関連情報が表示されます。
インストールの進行状況としてポップアップ・メッセージが表示され、構成スクリプトを実行するよう指示されます。メッセージの手順に従ってください。
スクリプトの実行後に、「構成の進行状況」ページが表示されます。
インストールが完了すると、「インストール完了」ページが表示されます。
Oracle Virtual Assembly Builderデプロイヤをインストールした場合は、第3章「Oracle Virtual Assembly Builderデプロイヤの構成」の手順を使用して、デプロイヤを構成する必要があります。
このオプションを使用して、OracleホームにOracle Virtual Assembly Builderバイナリをインストールします。Oracle Virtual Assembly Builderをインストールして後で構成するには、インストーラを起動してから次の手順を実行します。
ようこそ: このページではインストールについて紹介します。インストールのフローが左のパネルに表示され、コントロール・ボタンが下に表示されます。
インストールを開始する準備が整った後、「次へ」をクリックします。「ソフトウェア更新のインストール」ページが表示されます。
|
注意: すべてのページでヘルプを利用できます。これを使用して、このページで実行可能なことと、フィールドの説明、設定できる値などの情報を入手できます。 |
ソフトウェアの更新: インストールを続行する前に、Oracleソフトウェアが最新であることを確認する必要があります。「ソフトウェアの更新のスキップ」ラジオ・ボタンを選択してこの手順をスキップすることはできますが、更新をスキップするのは、ご使用のソフトウェアのすべてが最新のものであることが確実な場合のみにしてください。
Oracleサポートのユーザー名とパスワードを入力してから、「接続のテスト」をクリックして資格証明をテストします。
ご使用のコンピュータがファイアウォールまたはプロキシの内側にあり、インターネットに直接接続していない場合は、「プロキシ設定」をクリックします(オプション)。
プロキシ情報を入力して、接続をテストするかまたは「OK」をクリックするか、あるいはその両方を行います。
「次へ」をクリックします。更新がインストールされ、「インストール・タイプの選択」ページが表示されます。
インストール・タイプ: このページを使用して、インストールと構成を同時に行うか、またはインストールのみを行って構成は後で行うかを選択します。このセクションはインストールのみカバーしているため、「Studioの構成」ラジオ・ボタンは選択しないでください。
後で手動による構成手順を使用してソフトウェアを構成する必要があることを注意するメッセージが表示されます。「前提条件のチェック」ページが表示されます。
前提条件のチェック: チェックは自動的に開始します。現在チェックしている対象とチェック結果が表示されます。ページのボタンを使用して、チェックを中止、再試行または続行できます。たとえば、物理メモリーのチェックに失敗した場合、その問題に移動して修正した後、「再試行」をクリックして、この項目の再チェックをOracle Universal Installerに指示します。
前提条件チェックが完了したら、「次へ」をクリックします。「インストール場所の指定」ページが表示されます。
インストール場所の指定: 既存のOracleホームの場所を選択することも、新しい場所を指定することも可能です。新しいディレクトリを使用する場合は、ディレクトリが空であることを確認してください。
|
注意: 既存のOracleホーム:
|
「次へ」をクリックします。「インストール・サマリー」ページが表示されます。
サマリー: 「インストール・サマリー」ページには、インストールするコンポーネントおよび場所がリストされます。「保存」をクリックして、レスポンス・ファイルを保存できます。
インストールまたは構成の選択内容を変更する場合は、左ペインから項目を選択し、変更してから、「インストール・サマリー」ページに戻ります。
「インストール」をクリックしてインストール処理を開始します。「インストールの進行状況」ページに関連情報が表示されます。
インストールの進行状況としてポップアップ・メッセージが表示され、構成スクリプトを実行するよう指示されます。メッセージの手順に従ってください。
インストールが完了すると、「インストール完了」ページが表示されます。
Oracle Virtual Assembly Builderデプロイヤをインストールした場合は、第3章「Oracle Virtual Assembly Builderデプロイヤの構成」の手順を使用して、デプロイヤを構成する必要があります。
このインストール・オプション(インスタンスの構成のみを行う)は、ソフトウェアのインストールが完了した後でユーザーが構成ウィザードを起動すると使用可能になります。構成のみを開始するには、$ORACLE_HOME/binフォルダからconfig.shを実行します。次の手順を実行します。
ようこそ: このページではインストールについて紹介します。インストールのフローが左のパネルに表示され、コントロール・ボタンが下に表示されます。
インストールを開始する準備が整った後、「次へ」をクリックします。「インスタンス構成」ページが表示されます。
|
注意: すべてのページでヘルプを利用できます。これを使用して、このページで実行可能なことと、フィールドの説明、設定できる値などの情報を入手できます。 |
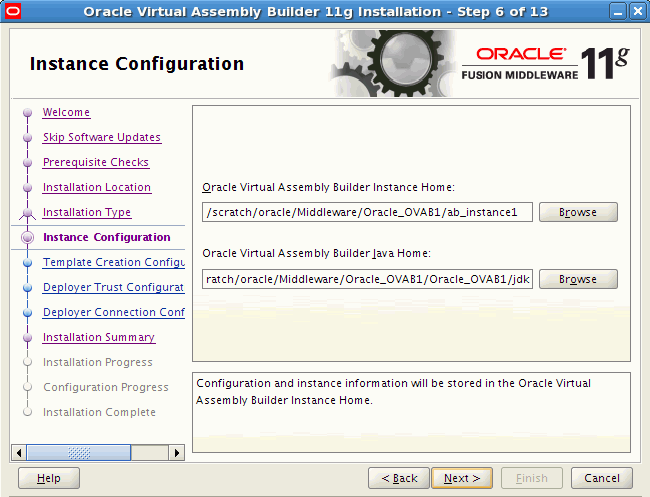
インスタンス構成: 「Oracle Virtual Assembly Builderインスタンス・ホーム」および「Oracle Virtual Assembly Builder Javaホーム」を入力または選択します。
Oracle Virtual Assembly Builderインスタンス・ホーム: Oracle Virtual Assembly Builderインスタンスのホーム。
Oracle Virtual Assembly Builder Javaホーム: Oracle Virtual Assembly BuilderのJavaホーム。
|
注意: JREの場所を明示的に指定せずにインストールを開始した場合、JAVA_HOMEの場所はデフォルトで$ORACLE_HOME/jdkになります。別のJDKの場所に変更できます。 |
「次へ」をクリックします。「テンプレート作成の構成」ページが表示されます。
テンプレート作成の構成: このページでは、新しいアプライアンスの作成に使用するベース・イメージを定義できます。このページで、Oracle VMおよびOracle Exalogic用のOracle Enterprise Linuxベース・イメージのURIを指定します。
|
注意: OELベース・イメージの構成を選択すると、Oracle Installerによって、$AB_INSTANCE/templates/baseImage/OVM/OELディレクトリに、ユーザー提供のOELベース・イメージがコピーされます。このベース・イメージは、このOVABインスタンスのデフォルトのベース・イメージとして使用できるようになります。 すべてのOracle Virtual Assembly Builderインスタンスでベース・イメージを共有する場合は、ここではOELベース・イメージの構成の選択を行わずに、インストールの完了後に行ってください。
|
|
注意: ベース・イメージは、$AB_INSTANCEまたは$ORACLE_HOMEのいずれかに格納されます。ベース・イメージ検出の優先順序は次のとおりです。
|
Oracle Enterprise Linuxベース・イメージの構成: 選択した場合は、Oracle VMおよびOracle Exalogic用のOELベース・イメージのURIを指定します。
場所を入力(または選択)してから、「次へ」をクリックします。「デプロイヤの信頼構成」ページが表示されます。
デプロイヤの信頼構成: デプロイヤは、このキーストアを使用して信頼できるサーバーを識別します。
デプロイヤ信頼キーストアのパスワードを入力および確認します。
「次へ」をクリックします。「デプロイヤの接続構成」ページが表示されます。
デプロイヤの接続構成: Oracle Virtual Assembly Builderデプロイヤへの接続を構成できます。これを行うには、「Studioをデプロイヤ接続に構成」をチェックして、次の接続情報を入力します。
接続名: デプロイヤの接続名。
デプロイヤURL: デプロイヤWebサービスのURL。
ユーザー名: デプロイヤWebサービスの認証に使用するユーザー名。
パスワード: デプロイヤWebサービスの認証に使用するパスワード。
「次へ」をクリックします。
接続を構成すると、接続がテストされます。接続が失敗した場合は、Oracle Middleware Administration Serverが起動していること、およびホスト名、ユーザー名およびパスワードが正しく構成されていることを確認します。
「インストール・サマリー」ページが表示されます。
サマリー: 「インストール・サマリー」ページには、インストールするコンポーネントおよび場所がリストされます。「保存」をクリックして、レスポンス・ファイルを保存できます。
インストールまたは構成の選択内容を変更する場合は、左ペインから項目を選択して変更し、「サマリー」ページに戻ります。
「構成」をクリックして、構成プロセスを開始します。
「構成の進行状況」ページが表示されます。
インストールが完了すると、「インストール完了」ページが表示されます。
Oracle Virtual Assembly Builderをアンインストールするには、次のコマンドを実行します。
$ORACLE_HOME/oui/bin/runInstaller –deinstall
サイレント・モードでは、次のように実行します。
$ORACLE_HOME/oui/bin/runInstaller -deinstall -silent -responseFile <absolute path of response file>
アンインストール・コマンドを実行すると、Oracle Universal Installerが起動します。ようこそページが表示されます。
「次へ」をクリックします。「アンインストール・タイプの選択」ページが表示されます。
アンインストールの対象に応じて、表示されるページは異なります。
Oracleホームのアンインストールを選択する場合、「Oracleホームのアンインストール」ページが表示されます。
「アンインストール」をクリックします。アクションの結果について通知する警告が表示され、Oracleホームを削除せずにアンインストールすることができることが示されます。
「はい」または「いいえ」を選択してください。「アンインストールの進行状況」ページが表示されます(図2-40を参照)。
Oracle Virtual Assembly Builderインスタンスのアンインストールを選択すると、「インスタンスの場所の指定」ページが表示されます。
Oracle Virtual Assembly Builderインスタンスの場所を入力(または参照して選択)してから、「次へ」をクリックします。「アンインストール・サマリー」ページが表示されます。
図2-39 Oracle Virtual Assembly Builderの「アンインストール・サマリー」ページ
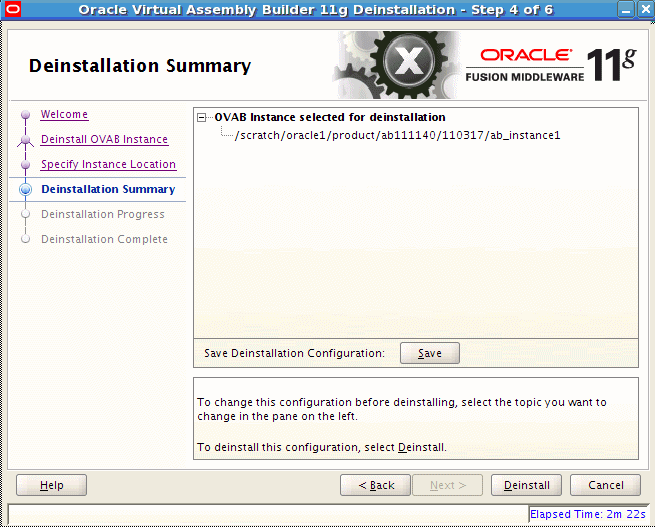
「アンインストール」をクリックします。「アンインストールの進行状況」ページが表示されます。
「アンインストールの進行状況」ページの内容は、ユーザーの選択によって異なります。
アンインストールの進行状況が完了したら、「終了」をクリックします。「アンインストール完了」ページが表示されます。
アンインストールが完了すると、「アンインストール完了」ページが表示されます。「終了」をクリックします。