| Oracle® Fusion Middleware Oracle WebCenter Contentの使用 11g リリース1 (11.1.1) B72428-03 |
|
 前 |
 次 |
この章では、所属するワークフローに参加し、ワークフローを管理する方法について説明します。
この章では、次の項目について説明します。
ワークフローとは、コンテンツをシステムにリリースする前のレビューおよび承認のために、どのようにルーティングするかを定めたものです。ワークフローにより、レビューするファイルがユーザーに割り当てられていることが電子メールで通知されます。また、バナーに示されるユーザー名の横に「ワークフローの通知」アイコンが表示されます。
ワークフローの参加者の視点から見ると、ワークフローには2つのタイプがあります。
基本ワークフローは、特定のコンテンツ・アイテムのレビュー・プロセスを定義するワークフローで、手動で開始する必要があります。
基準ワークフローでは、ファイルのメタデータが事前定義済の基準と一致すると、そのファイルがチェックイン時に自動的にワークフローに入ります。
コントリビュータとして基本ワークフローに割り当てられている場合は、電子メールと「WebCenter Content」ホームページのバナーに示される通知フラグの両方でワークフローにアイテムがあることが通知されます。ワークフローを開始するには、最初のステップとして、指定されたファイルをチェックインする必要があります。
ファイルをチェックインして基本ワークフローを開始するには、次の手順で行います。
ホームページのバナーでワークフローのアイテム通知アイコン(![]() )をクリックして、割り当てられたすべてのワークフロー・アイテムのリストを表示します。
)をクリックして、割り当てられたすべてのワークフロー・アイテムのリストを表示します。
次のいずれかを実行します。
結果リストでアイテムを右クリックしてチェックインし、コンテキスト・メニューから「チェックイン」を選択します。
結果リストでアイテムを選択してチェックインし、ツールバーで「チェックイン」アイコン(![]() )をクリックします。
)をクリックします。
ドキュメントの表示ページでドキュメントを開き、ドキュメントのプロパティを表示して「チェックイン」をクリックします。
|
注意: ワークフロー・アイテムのドキュメントのプロパティには、ワークフロー詳細へのリンクもあります。また、その後にはワークフロー履歴へのリンクもあります。ドキュメントの表示ページの「ドキュメント・プロパティ」タブでも、割り当てられたワークフロー・アイテムを承認、却下およびチェックインできます。ドキュメントのプロパティには数通りの方法でアクセスできます。たとえば、結果リスト内のアイテムを右クリックして、コンテキスト・メニューから「プロパティ」を選択します。 |
保存先と使用するプロファイルを選択して、「続行」をクリックします。ファイルのチェックインの詳細は、第11.2項を参照してください。
チェックインするファイルを選択して、チェックイン・フォームに入力し、次の点に注意して「アップロード」をクリックします。
デフォルトでは、「ワークフローにドキュメントを送信」が有効になっているため、チェックインしたアイテムはワークフローの次のステップに進みます。
「ワークフローにドキュメントを送信」を無効にして「アップロード」をクリックすると、ファイルはチェックインされますが、編集ステータスのままになります。ワークフロー内の次のステップには進みません。
ワークフローの現在のステップに割り当てられていることは、電子メール・メッセージの受信と、「WebCenter Content」ホームページのバナーに示される通知フラグで通知されます。必要な数のレビューアがリビジョンを承認すると、コンテンツ・アイテムはワークフロー内の次のステップに進みます。
ワークフロー内のファイルをレビューするには、次の手順で行います。
ホームページのバナーでワークフローのアイテム通知アイコン(![]() )をクリックして、割り当てられたすべてのワークフロー・アイテムのリストを表示します。アイテムのチェックインまたはレビューを担当していると、ワークフロー・アイテムが割り当てられます。
)をクリックして、割り当てられたすべてのワークフロー・アイテムのリストを表示します。アイテムのチェックインまたはレビューを担当していると、ワークフロー・アイテムが割り当てられます。
アイテムを選択したときにリスト表示されるツールバー、またはドキュメントの表示ページの「ドキュメント・プロパティ」にある「サマリー」タブで、ワークフロー・アイテムに関連する次のオプションのいずれかを選択します。
承認 ![]() : レビュー・ステップのアイテムを承認します。レビュー・ステップには、レビュー、レビュー/リビジョンの編集、およびレビュー/新規リビジョンの3つのタイプがあります。必要な数のレビューアがアイテムを承認すると、アイテムはワークフロー内の次のステップに進みます。承認のためのオプションは、コントリビューション・ステップのアイテムには使用できません。
: レビュー・ステップのアイテムを承認します。レビュー・ステップには、レビュー、レビュー/リビジョンの編集、およびレビュー/新規リビジョンの3つのタイプがあります。必要な数のレビューアがアイテムを承認すると、アイテムはワークフロー内の次のステップに進みます。承認のためのオプションは、コントリビューション・ステップのアイテムには使用できません。
却下 ![]() : レビュー・ステップのアイテムを却下して、編集が許可されている直近のレビュー・ステップにアイテムを差し戻します。それ以前のレビュー・ステップに編集が許可されているステップが存在しない場合は、元のコントリビューション・ステップに差し戻されます。
: レビュー・ステップのアイテムを却下して、編集が許可されている直近のレビュー・ステップにアイテムを差し戻します。それ以前のレビュー・ステップに編集が許可されているステップが存在しない場合は、元のコントリビューション・ステップに差し戻されます。
チェックイン ![]() : レビュー・ステップまたはコントリビューション・ステップのアイテムに対する改訂済ドキュメントをアップロードします。レビュー/新規リビジョン・ステップのドキュメントをチェックインすると、リビジョン番号がチェックインごとに増分されます。これにより、ワークフロー・プロセス全体を通じて1つのドキュメントに対して変更されたリビジョンを管理できるようになります。
: レビュー・ステップまたはコントリビューション・ステップのアイテムに対する改訂済ドキュメントをアップロードします。レビュー/新規リビジョン・ステップのドキュメントをチェックインすると、リビジョン番号がチェックインごとに増分されます。これにより、ワークフロー・プロセス全体を通じて1つのドキュメントに対して変更されたリビジョンを管理できるようになります。
レビュー/リビジョンの編集ステップのドキュメントをチェックインすると、そのステップが終了するまで同じリビジョン番号が維持されます。そのステップがワークフローの最終ステップの場合は、ワークフローの終了時点でドキュメントがリリースされるとしても、ドキュメントはそのリビジョンを維持します。これにより、ドキュメントに複数回の変更を加えても、承認されたリリース済のリビジョンのみを管理できるようになります。
ドキュメントをチェックインするときには、ドキュメントを承認するためのオプションが選択できる点に注意してください。
自分の割当てから削除: 「自分への割当て」フィルタを適用した結果の「ワークフローのコンテンツ」リストからドキュメントを削除します。このオプションの選択によって、ドキュメントのワークフロー・ステータスやドキュメントに対して行える操作は変わりません。後続のワークフロー・ステップでドキュメントを自分に割り当てると、自分に割当てフィルタによって生成されるリストにドキュメントが再度表示されます。このオプションは、自分に割当てフィルタが適用されている場合にのみ使用できます。
|
注意: 自分への割当てからワークフローを削除したときに、そのワークフローへのコントリビュートが必要になった場合は、「自分への割当て」フィルタを適用することなく、「ワークフローのコンテンツ」システム・ライブラリを参照することで、そのワークフローを検索できます。 |
ワークフロー内のコンテンツ・アイテムに関する情報を表示するには、様々な方法があります。ワークフロー・ページ間のリンクを使用して、次のタスクを実行できます。
ユーザーのアクションが必要なワークフローのリストを表示するには、次のいずれかを実行します。
ホームページのバナーに示されるワークフローのアイテム通知アイコン(![]() )をクリックして、すべてのワークフロー・アイテムのリストを表示します。このリストは、デフォルトでは、自分に割り当てられたワークフロー・アイテムを表示するフィルタが適用されています。
)をクリックして、すべてのワークフロー・アイテムのリストを表示します。このリストは、デフォルトでは、自分に割り当てられたワークフロー・アイテムを表示するフィルタが適用されています。
「ワークフローのコンテンツ」システム・ライブラリにナビゲートします。
サイド・バーで「参照」をクリックします。
検索ボックスで、「ライブラリ・タイプ」リストから「システム・ライブラリ」フィルタを選択して、ライブラリの結果リストにシステム・ライブラリのみが表示されようにフィルタ処理します。
結果リストで「ワークフローのコンテンツ」をクリックします。デフォルトでは、自分に割り当てられたワークフロー・アイテムのみが表示されます。
システム内でアクティブなすべてのワークフローのリストを表示するには、第15.5.1項の手順を実行して自分に割り当てられたすべてのアイテムを表示し、検索ボックス内で「自分への割当て」フィルタをクリアして、アクティブなワークフローがすべて含まれるように結果を拡張します。
特定のワークフロー内のドキュメントのリストを表示するには、まず、アクティブなワークフロー内のすべてのドキュメントのリストを表示してから(第15.5.2項を参照)、検索ボックスのフィルタ・リストからワークフローの名前を選択します。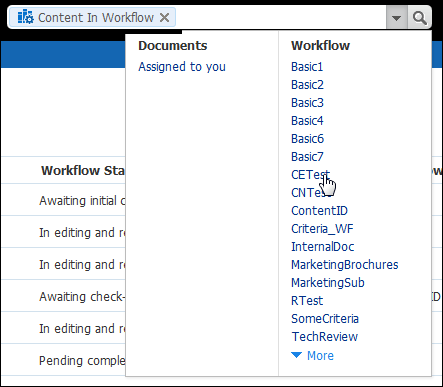
ワークフローの詳細にアクセスするには、ワークフロー内のドキュメントのプロパティ・ページで、プロパティの「サマリー」タブにある「ワークフローの詳細の表示」リンクをクリックするか、そのリンクをドキュメントの表示ページの「その他」メニューから選択します。ワークフローの詳細には、ワークフローの現在のステップと、完了したすべてのステップに関する情報が含まれています。このオプションは、ドキュメントが現在ワークフロー内にある場合にのみ使用できます。
「ワークフロー履歴」には、ドキュメントが属していたワークフローがリストされ、各ワークフローのステップとアクションの詳細が表示されます。ワークフロー履歴は、アクティブ・ワークフロー内にあるかどうかにかかわらず、あらゆるドキュメントに対して使用できます。アクティブ・ワークフローのドキュメントの場合は、ドキュメント・プロパティの「サマリー」セクションで「ワークフローの詳細の表示」をクリックしてから、「ワークフローの詳細」ページの「ワークフロー履歴の表示」をクリックして、ワークフロー履歴にアクセスします。アクティブ・ワークフローでないドキュメントの場合、ドキュメントの表示ページの「その他」メニューから「ワークフロー履歴の表示」を選択することでワークフロー履歴にアクセスします。