| Oracle® Fusion Middleware WebCenter Sites開発者ガイド 11gリリース1 (11.1.1.8.0) E49681-03 |
|
 前 |
 次 |
この章では、フレックス・ファミリの作成に役立つチュートリアルを示します。このフレックス・ファミリは、値が1つの定義に基づいた3つのレベルによる単純な階層です(また、ここでは当面、属性とそれを継承したものは無視します)。このチュートリアルを完了すると、フレックス・アセット・モデルについて、またWebCenter Sitesで階層的なコンテンツを作成するためにフレックス・アセット・モデルをどのように使用するかについて、基本的なことが理解できるようになります。同様の階層の作成元となるモデルも得られます。
第44.1項「階層組織」および第44.2項「フレックス・ファミリの仕様」では、これから作成するフレックス・ファミリについて説明します。第44.3項「手順」はチュートリアルです。ここでは、小さなフレックス・ファミリを作成し、そのファミリ・メンバーに汎用的な名前を付けます。
この章には次の項が含まれます。
このチュートリアルで作成するフレックス・ファミリは、次の3つのレベルで構成されています。
最上位レベルの親(ここに示す例ではParent 1 [Level 1])。
2番目のレベルの親(ここに示す例ではParent 2 [Level 2])。
3番目のレベルのアセット。あるアセットは、そのレベル1の親の直下に配置され、別のアセットは、そのレベル2の親の直下に配置され、3番目のアセットは、レベル1とレベル2両方の親の下に配置されます。
WebCenter Sitesインタフェースでは、階層は図Aに示したとおりになります。そこに表されているのは定型的なものであり、図Bは、それが、avisportsサンプル・サイトで表される現実世界のモデルにどのように変換されるかを示しています。
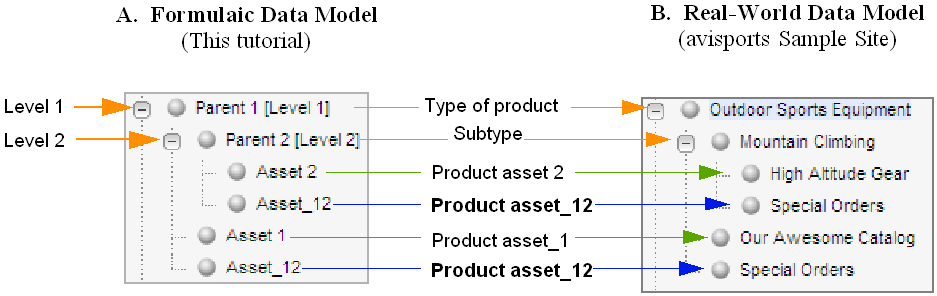
サンプル・サイトでは(図B):
Parent 1 [Level 1]には、Outdoor Sports Equipmentという名前が付けられています。
Parent 2 [Level 2]には、Mountain Climbingという名前が付けられています。これはOutdoor Sports Equipmentのサブタイプです。
Asset 1には、Our Awesome Catalogという名前が付けられています。これはタイプOutdoor Sports Equipmentのアセットです。
Asset_12には、Special Offersという名前が付けられています。Outdoor Sports EquipmentとMountain Climbingの、両方の下に表示されます。
表44-1には、このチュートリアルで作成するフレックス・ファミリのメンバーが一覧表示されています。フレックス・ファミリはオプションのコンポーネントであり、このチュートリアルには含まれていないことに注意してください。
表44-1 フレックス・ファミリのメンバー
| フレックス・ファミリのメンバー | 名前 | インスタンス | 親定義がベース | フレックス定義がベース |
|---|---|---|---|---|
|
フレックス属性タイプ |
My Attribute |
Attribute_1注 1 Attribute_2 |
なし |
なし |
|
フレックス親定義タイプ |
My Parent Definition |
Level 1 Def Level 2 Def |
なし Level 1 Def |
なし |
|
フレックス定義タイプ |
マイ・フレックス定義 |
Flex Def 1 Flex Def 2 Flex Def_12 |
Level 1 Def Level 2 Def Level 1 DefおよびLevel 2 Def |
なし |
|
フレックス親タイプ |
My Parent |
Parent 1 [Level 1] Parent 2 [Level 2] |
Level 1 Def Level 2 Def |
なし |
|
フレックス・アセット・タイプ |
My Asset |
Asset 1 Asset 2 Asset_12 |
なし |
Flex Def 1 Flex Def 1 Flex Def_12 |
|
フレックス・フィルタ・タイプ |
なし |
なし |
なし |
なし |
注 1 接尾辞の1、2および_12は、階層のレベルのことです(_12は、レベル1とレベル2の両方を指しています)。たとえば、Asset 1はレベル1の下に配置されているアセットを指しています。Asset_12はレベル1とレベル2の、両方の下に配置されているアセットを指しています。
このチュートリアルでは、小さなフレックス・ファミリを作成し、そのファミリ・メンバーに汎用的な名前を付けます。このアプローチでは、階層構築の公式を視覚化しやすくなります。
このチュートリアルの終了時には、定型的なデータ・モデルがビジネス関連のデータ・モデルにどのように変換されるかを理解するために、選択したファミリ・メンバーの名前を現実世界の名前に変更します。また、さらに多くの親とアセットを階層に追加し、作成する際に現実世界の名前を付けます。
この項の内容は、次のとおりです。
この手順では、フレックス・ファミリを作成し、その必須メンバーに名前を付けます。
フレックス・ファミリを作成するには:
WebCenter SitesのAdminインタフェースを起動します。
「管理」タブで、「フレックス・ファミリ・メーカー」を開き、「新規ファミリの追加」をダブルクリックします。
「フレックス・ファミリ・メーカー」フォームのフィールドに、次に示すように入力します。
「続行」をクリックします。
次のフォームで、ファミリの新規メンバーごとに、各フィールドに次のように入力します。
「説明」フィールドをクリックして、手順3と同じ名前を入力します。ただし、名前の中の単語は空白で区切ります。
ここで入力する名前は、アセット・タイプを識別するために、WebCenter Sitesインタフェース全体で使用されます。
「複数」フィールド内をクリックして、前の手順で使用した名前の複数形を入力します。
「新規フレックス・ファミリの追加」をクリックします。
WebCenter Sitesがフレックス・ファミリを作成し、フレックス・ファミリ・メンバー(アセット・タイプ)が正常にインストールされたことを示すメッセージを返すまで待ってください。
次の手順に進みます。
この手順では、avisportsサンプル・サイトに対してフレックス・ファミリ・メンバーを有効化します。また、メンバーのスタート・メニュー・アイテムも作成し、後続の手順でインスタンスの作成および検索ができるようにします。
|
注意: avisportsサンプル・サイトがシステムにインストールされていない場合は、サイトを選択し、それに対してフレックス・ファミリを有効化できます。 |
新規のフレックス・アセット・タイプを有効化するには:
「管理」タブで、「サイト」ノードを開き、次の手順を実行します。
avisports (フレックス・ファミリが有効にされるサンプル・サイト)、または選択したサイトを開きます。
そのサイトで「アセット・タイプ」を開き、「有効化」をダブルクリックします。
リストから、先ほど作成したアセット・タイプ(MyAsset、MyAttribute、MyFlexDefinition、MyParent、MyParentDefinition)を選択します。
「アセット・タイプの有効化」をクリックします。
「アセット・タイプの有効化」フォームで次の操作を行います。
「スタート・メニュー」のオプションがすべて選択されていることを確認します(後でファミリ・メンバーのインスタンスの作成および検索ができるようにするため。)
「アセット・タイプの有効化」をクリックします。
アセット・タイプがサイトで有効化されたことを示すメッセージをWebCenter Sitesが表示するまで待ってください。
次の手順に進みます。
この手順では、フレックス・ファミリの作成を追跡するタスクを追加します。このタブは、フレックス・ファミリのメンバーの作成を終了したら、選択したそのメンバーが表示されるようにするために設定します。
ツリー・タブを追加するには:
「管理」タブで、「ツリー」ノードをダブルクリックします。
「ツリー・タブ」フォームで、一番下までスクロールして「新規ツリー・タブの追加」をクリックします。
「新規ツリー・タブの追加」フォームで、フィールドに次のように入力します。
表44-3 「新規ツリー・タブの追加」フォーム
| フィールド名 | 入力または選択する値 | コメント |
|---|---|---|
|
タイトル |
Sample Flex Family |
タブの名前。 |
|
ツールチップ |
Sample Flex Family |
タブの説明。 |
|
サイト |
avisports (または第44.3.2項「手順2: 新規のフレックス・アセット・タイプの有効化」で選択したサイト) |
フレックス・ファミリを有効化するサイト。 |
|
必須ロール |
任意 |
なし |
|
タブ・コンテンツ |
My Parent Definition My Parent My Flex DefinitionMy Asset 注意: 「選択したアイテムの追加」をクリックし、「表示の順序」矢印を使用して、前述の順にメンバーを並べ替えます。 |
なし |
「保存」をクリックします。
画面をリフレッシュします。
「Sample Flex Family」タブをクリックして、そのコンテンツが、次の表示と同一のものになっていることを確認してください。
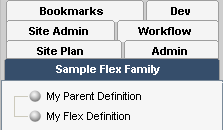
次の手順に進みます。
この手順では、2つの親定義を作成します。最初の親定義では階層の最上位レベルが確立され、2番目の親定義では2番目のレベルが確立されます。
最初の親定義アセットを作成するには:
メニュー・バーで、「新規」をクリックします。
表示されるオプションのリストで、「新規のマイ親定義」を選択します。
次のフォームで、次の操作を行います。
次のようにフィールドに入力します。
「保存」アイコンをクリックします。
2番目の親定義アセットを作成するには:
メニュー・バーで、「新規」をクリックします。
表示されるオプションのリストで、「新規のマイ親定義」を選択します。
次のフォームで、次の操作を行います。
次のようにフィールドに入力します。
表44-5 「新規のマイ親定義」フォーム
| フィールド名 | 入力または選択する値 | コメント |
|---|---|---|
|
名前 |
Level 2 Def |
これは、階層の2番目のレベルの定義に付けた名前です。 |
|
説明 |
Level 2 Def |
なし |
|
親選択スタイル |
選択ボックス |
なし |
|
マイ親定義 |
Level 1 Def 注意: 「単一値」で「必須」矢印をクリックして、選択したものを「選択済」リストに移動します。 |
「Level 1 Def」を選択すると、現在の親定義が「Level 1 Def」の下位に置かれます。このようにして定義を変更すると、2番目のレベルとしてLevel 2 Defが確立されます。 親が作成され、現在の親定義(Level 2 Def)がベースにされると、Level 1 Defをベースにした親の下位に置かれます。 |
「保存」アイコンをクリックします。
画面をリフレッシュします。
「Sample Flex Family」タブをクリックして、そのコンテンツを開き、次の表示と同一のものになっていることを確認してください。
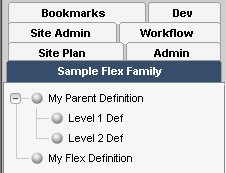
次の手順に進みます。
この手順では、2つのフレックス親アセットを作成し、前の手順で作成したフレックス親アセットをベースにします。最初の親アセットは、階層の最上位レベルを占めます。2番目の親アセットは、階層の2番目のレベルを占めます。
階層の最上位レベルの親を作成するには:
最上位で「コントリビュータ」アイコンをクリックして、Contributorアプリケーションに切り替えます。
「コンテンツ」メニューから「新規」→「新規のマイ親」を選択します。
表示されたフォームで、フィールドに次のように入力します。
表44-6 「新規のマイ親」フォーム
| フィールド名 | 入力または選択する値 | コメント |
|---|---|---|
|
名前 |
Parent 1 [Level 1] |
これは、階層内のレベル1の親に付けた名前です(ここに示す例では、名前は、レベルを識別しやすくするためにのみ汎用化されています)。 注意: このチュートリアルの終了時には、この名前をビジネス固有の名前(この例ではOutdoor Sports Equipment。これは、スポーツ用品を扱う会社の在庫を記述しています)に変更します。 |
|
My Parent Definition |
Level 1 Def |
「Level 1 Def」を選択すると、作成中の親が階層の最上位レベルに置かれます。 |
フォームの最上部で、「保存」アイコンをクリックします。
階層の2番目のレベルの親を作成するには:
「コンテンツ」メニューから「新規」→「新規のマイ親」を選択します。
表示されたフォームで、フィールドに次のように入力します。
表44-7 「新規のマイ親」フォーム
| フィールド名 | 入力または選択する値 | コメント |
|---|---|---|
|
名前 |
Parent 2 [Level 2] |
これは、階層内のレベル2の親に付けた名前です(ここに示す例では、名前は、レベルを識別しやすくするためにのみ汎用化されています)。 注意: このチュートリアルの終了時には、この名前をビジネス固有の名前(この例ではMountain Climbing)に変更します(これは、Parent 1 [Level 1]がSports Equipmentであれば適切な名前です)。 |
|
My Parent Definition |
Level 2 Def |
「Level 2 Def」を選択すると、作成中の親が階層の2番目のレベルに置かれます。 |
|
Level 1 Def |
デフォルトでは、Parent 1 [Level 1]が選択されます。 |
なし |
「保存」アイコンをクリックします。
コンテンツ・ツリーで「Sample Flex Family」を開き、そのコンテンツが次の表示と同一のものになっていることを確認してください。
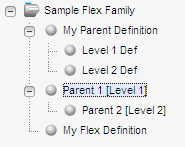
この手順では、3つのフレックス定義アセットを作成します。
最初のフレックス定義アセットは、アセットをParent 1 [Level 1]の下に配置するために使用します。
2番目のフレックス定義アセットは、アセットをParent 2 [Level 2]の下に配置するために使用します。
3番目のフレックス定義アセットは、アセットを階層の両方のレベルの下に配置するために使用します。
最初のフレックス定義アセットを作成するには:
アプリケーション・バーにある「管理」アイコンをクリックして、Adminインタフェースに切り替えます。
メニュー・バーで、「新規」をクリックします。
表示されるオプションのリストで、「新規のマイ・フレックス定義」を選択します。
表示されたフォームで、フィールドに次のように入力します。
表44-8 「新規のマイ・フレックス定義」フォーム
| フィールド名 | 入力または選択する値 | コメント |
|---|---|---|
|
名前 |
Flex Def 1 |
なし |
|
マイ親定義 |
Level 1 Def 注意: 「単一値」で「必須」矢印をクリックします。 |
「Level 1 Def」と「単一値」を選択するとは、現在のフレックス定義を使用してフレックス・アセットを作成するときに、その親定義としてLevel 1 Defを使用する唯一の親の下にアセットを配置できるという意味です。ここに示す例では、このアセットはParent 1 [Level 1]の下に配置されます。 注意: 「複数値」オプションを選択すると、その親定義としてLevel 1 Defを使用する、任意の、そしてすべての親の下にアセットを配置できます。 |
「保存」アイコンをクリックします。
2番目のフレックス定義アセットを作成するには:
ボタン・バーから、「新規」をクリックします。
表示されるオプションのリストで、「新規のマイ・フレックス定義」を選択します。
表示されたフォームで、フィールドに次のように入力します。
表44-9 「新規のマイ・フレックス定義」フォーム
| フィールド名 | 入力または選択する値 | コメント |
|---|---|---|
|
名前 |
Flex Def 2 |
なし |
|
マイ親定義 |
Level 2 Def 注意: 「単一値」で「必須」矢印をクリックします。 |
「Level 2 Def」と「単一値」を選択するとは、現在のフレックス定義を使用してフレックス・アセットを作成するときに、その親定義としてLevel 2 Defを使用する唯一の親の下にアセットを配置できるという意味です。ここに示す例では、このアセットはParent 2 [Level 2]の下に配置されます。 注意: 「複数値」オプションを選択すると、その親定義としてLevel 2 Defを使用する、任意の、そしてすべての親の下にアセットを配置できます。 |
「保存」アイコンをクリックします。
3番目のフレックス定義アセットを作成するには:
ボタン・バーから、「新規」をクリックします。
表示されるオプションのリストで、「新規のマイ・フレックス定義」を選択します。
表示されたフォームで、フィールドに次のように入力します。
表44-10 「新規のマイ・フレックス定義」フォーム
| フィールド名 | 入力または選択する値 | コメント |
|---|---|---|
|
名前 |
Flex Def_12 |
なし |
|
親定義 |
Level 1 Def Level 2 Def 注意: 「単一値」で「必須」矢印をクリックします。 |
「Level 1 Def」、「Level 2 Def」および「単一値」を選択するとは、現在のフレックス定義を使用してフレックス・アセットを作成するときに、親定義としてLevel 1 Defを使用する唯一の親の下、および親定義としてLevel 2 Defを使用する唯一の親の下に、アセットが配置されるという意味です。 この例では、このアセットは、Parent 1 [Level 1]およびParent 2 [Level 2]の下に配置されます。 |
|
親定義(続き) |
なし |
注意: 「複数値」オプションを選択すると、その親定義としてLevel 1 DefおよびLevel 2 Defを使用する、任意の、そしてすべての親の下にアセットを配置できます。 |
「保存」アイコンをクリックします。
画面をリフレッシュします。
「Sample Flex Family」タブをクリックしてそのコンテンツを開き、次の表示と同一のものになっていることを確認してください。
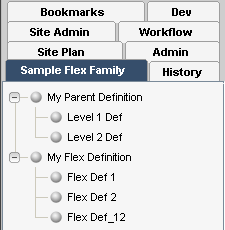
|
注意: 次の手順に進む前に、図44-2を確認してください。この図には、Sample Flex Familyの構造が、Contributorアプリケーションで表示されるとおりに描かれています。この図は、作成したオブジェクト(フレックス定義)とベースの親定義の関連をまとめたものです。 |
この手順では、階層の3番目のレベル(フレックス・アセット)を追加して、フレックス・ファミリを完成します。作成するアセットは次の3つです。
Parent 1 [Level 1]の下に配置する最初のアセット。
Parent 2 [Level 2]の下に配置する2番目のアセット。
Parent 1 [Level 1]とParent 2 [Level 2]の、両方の下に配置する3番目のアセット。
最初のフレックス・アセットを作成するには:
最上位で「コントリビュータ」アイコンをクリックして、Contributorアプリケーションに切り替えます。
「コンテンツ」メニューから、「新規」→「新規のマイ・アセット」を選択します。
表示されたフォームで、フィールドに次のように入力します。
「保存」アイコンをクリックします。
2番目のフレックス・アセットを作成するには:
最上位で「コントリビュータ」アイコンをクリックして、Contributorアプリケーションに切り替えます。
「コンテンツ」メニューから、「新規」→「新規のマイ・アセット」を選択します。
表示されたフォームで、フィールドに次のように入力します。
次のフォームで、「保存」をクリックします。
2番目のフレックス・アセットを作成するには:
最上位で「コントリビュータ」アイコンをクリックして、Contributorアプリケーションに切り替えます。
「コンテンツ」メニューから、「新規」→「新規のマイ・アセット」を選択します。
表示されたフォームで、フィールドに次のように入力します。
次のフォームで、「保存」アイコンをクリックします。
画面をリフレッシュします。
「Sample Flex Family」タブをクリックして、そのコンテンツを開き、次の表示と同一のものになっていることを確認してください。
|
注意: 次の図は、作成したオブジェクト(アセット)が、ベースとなるフレックス定義とどのように関連しているかをまとめたものです。 |
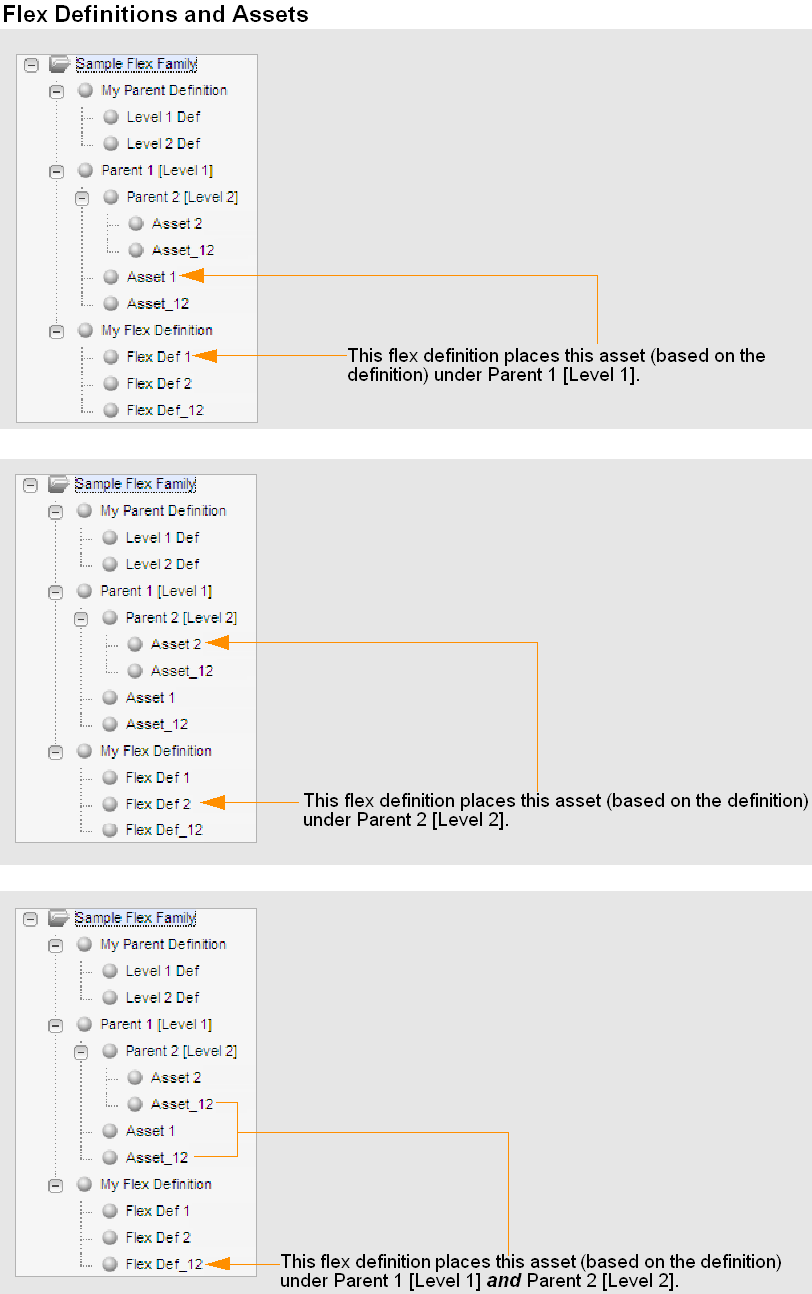
この手順では、作成した定型データ・モデルを現実世界のモデルに変換するために、親定義、親およびアセットの名前を変更します。(実際には、フレックス・ファミリ・メンバーの名前を変更するのではなく、フレックス・ファミリ・メンバーの作成時に、ビジネス・コンテキストにおいて直接名前を付けます。)
ここに示す例では、現実世界のモデルは、スポーツ用品を扱う企業を記述しています。フレックス親とアセットは、名前変更の終了後に、次の図に示すように、「コンテンツ・ツリー」タブに一覧表示されます。
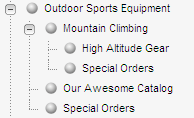
現実世界のモデルを作成するには:
次のようにして、親定義の名前を変更します。
Adminアプリケーションを開きます。
Sample Flex Familyのツリーで「Level 1 Def」を右クリックし、コンテキスト・メニューから「編集」を選択します。
親の名前を「Level 1 Def (Type of Sports Equipment)」に置換し、「保存」アイコンをクリックします。
同じようにして、「Level 2 Def」の名前をLevel 2 Def (Sport)に置換します。
次のようにして、親の名前を変更します。
Contributorアプリケーションに切り替えます。
「コンテンツ・ツリー」をクリックして、そのコンテンツを表示します。
Sample Flex Familyのツリーで「Parent 1 [Level 1]」を右クリックし、コンテキスト・メニューから「編集」を選択します。
親の名前をOutdoor Sports Equipmentに置換して、「保存」アイコンをクリックします。
同じようにして、「Parent 2 [Level 2]」の名前をMountain Climbingに置換します。Sample Flex Familyのツリーは、次のようになります。
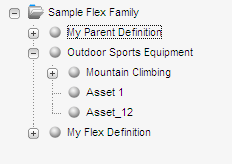
次のようにして、アセットの名前を変更します。
Sample Flex Familyのツリーで、「Outdoor Sports Equipment」を開きます。
「Asset 1」を右クリックし、「編集」を選択します。
アセットの名前をOur Awesome Catalogに置換し、「保存」アイコンをクリックします。
同じようにして、「Mountain Climbing」を開いて「Asset 2」の名前をHigh Altitude Gearに置換します。
「Asset_12」の名前をSpecial Ordersに置換します。名前変更後のアセットは、次のようになります。
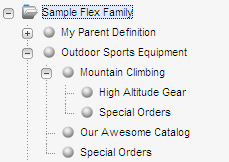
この手順では、親およびそのアセットを新規作成し、それぞれに現実世界の名前を指定することによって、データ・モデルを開発します。次の操作を行います。
レベル2の2番目の親を作成し、White Wateringという名前を付けます。
親のアセット(カタログ)を作成し、Rafts, Canoes, and Kayaksという名前を付けます。「White Watering」を開いて、そのアセットを表示します。
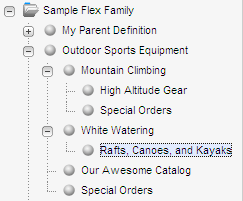
|
注意: この手順を完了すると、高度な手法を用いて、現実世界のモデルをさらに開発できるようになります。ここに示す例では、値が複数ある親定義とフレックス定義を使用することを通じた、n:1の親子関係の作成を示します。開発プロセスを進めやすくし、プロセスをどの程度理解しているかをテストできるようにするため、手順を追った説明ではなくガイドラインが用意されています。 |
モデル開発の指示が必要な場合は、次の手順に従ってください。
レベル2の親を作成するには:
最上位で「コントリビュータ」アイコンをクリックして、Contributorアプリケーションに切り替えます。
「コンテンツ」メニューから「新規」→「新規のマイ親」を選択します。
表示されたフォームで、フィールドに次のように入力します。
「保存」アイコンをクリックします。
親のアセットを作成するには:
最上位で「コントリビュータ」アイコンをクリックして、Contributorアプリケーションに切り替えます。
「コンテンツ」メニューから、「新規」→「新規のマイ・アセット」を選択します。
表示されたフォームで、フィールドに次のように入力します。
「Level 2 Def」ドロップダウン・リストから、「White Watering」を選択します。
「保存」アイコンをクリックします。
画面をリフレッシュして、Sample Flex Familyのツリー・タブを表示します。そのコンテンツは、次の表示されるものと同一になります。
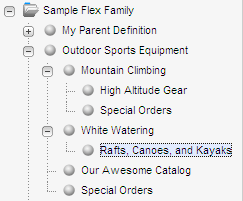
この時点では、基礎的なデータ・モデルを作成しています。ここからは、指定されたレベルを占める追加の親を作成したり、(フレックス親定義をつないで)追加のレベルを作成するなどして、データ・モデルを開くことができます。アセット間にアソシエーションを作成したり、テンプレート・コードを記述してアセットを書式設定したり、サイト訪問者にアセットを表示するパブリッシュ・オプションをテストしたりすることもできます。これらの操作の詳細は、第16章「フレックス・アセット・タイプの設計」を参照してください。