| Oracle® Fusion Middleware WebCenter Sites開発者ガイド 11gリリース1 (11.1.1.8.0) E49681-03 |
|
 前 |
 次 |
WebCenter Sitesには、Webサイトの開発および保持を行う際に、WebCenter Sitesのブラウザ・ベースのインタフェースとともに使用する各種ツールおよびユーティリティが用意されています。この章では、これらのユーティリティを簡潔に説明し、その起動方法を示します。
この章には次の項が含まれます。
Oracle WebCenter Sites Explorerツールは、Microsoft Windowsのアプリケーションで、WebCenter Sitesデータベースにおける表および行の表示と編集を行ったり、XMLまたはJSPで記述された実行可能エレメント(またはファイル)の作成と編集を行ったりするためのものです。Oracle WebCenter Sites Explorerは、次の処理のために使用します。
表にエントリを追加する
表内の行を編集する
表の行のリビジョンを追跡する
WebCenter Sitesの表を作成および削除する
表およびフォルダをプロジェクトに編成する
ブラウザでSiteCatalogレコードをページとしてプレビューする
統合された.cseタイプのファイルとしてレコードをエクスポートおよびインポートする
.zipファイルで表およびプロジェクトをエクスポートおよびインポートする
Oracle WebCenter Sites Explorerは、WebCenter Sitesとともにインストールされます。
WebCenter SitesがインストールされているコンピュータにあるOracle WebCenter Sites Explorerディレクトリ(tools/ContentServerExplorer)をMicrosoft Windowsのリモート・コンピュータ上のディレクトリにコピーするのみで、いずれのリモート・コンピュータでもSites Explorerを使用できます。次に、Oracle WebCenter Sites Explorerの実行可能ファイル(ContentServerExplorer.exe)を起動し、ユーザー名、パスワード、ホスト名、ポートおよびプロトコルの情報を指定することによって、WebCenter Sitesにログインします。
WebCenter Sitesを実行しているシステムに接続するには:
Oracle WebCenter Sites Explorerを起動します。
「ファイル」→「WebCenter Sitesを開く」を選択すると、「ログイン」ダイアログ・ボックスが表示されます。
次の値を入力します。
名前: WebCenter Sitesのユーザー名。
パスワード: WebCenter Sitesパスワード。(サイトのセキュリティによっては、名前とパスワードの入力が不要な場合もあります。)
ホスト名: ホスト名またはIPアドレス。このフィールドは空白のままにしないでください。
ポート: ポート番号(デフォルトは80)。
プロトコル: 通常はHTTP。WebサーバーがSSLを実行している場合はHTTPSを選択できます。
アプリケーション・サーバーのURLパス: サイトのアプリケーション・サーバーのタイプ。
「OK」をクリックしてログインします。次に示すOracle WebCenter Sites Explorerユーティリティが表示されます。
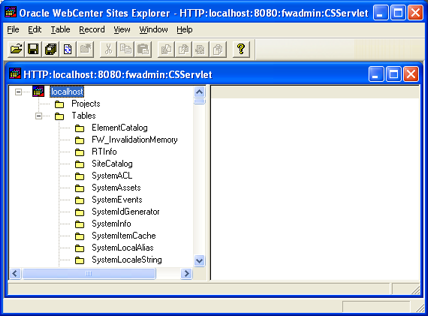
Oracle WebCenter Sites ExplorerへのショートカットをWindowsデスクトップに作成することもできます。Oracle WebCenter Sites Explorerの使用手順は、オンライン・ヘルプ、およびこのマニュアルでOracle WebCenter Sites Explorerを必要とする具体的なタスクを記述している項を参照してください。Oracle WebCenter Sites Explorerおよびその機能の詳細は、Oracle WebCenter Sites Explorerのオンライン・ヘルプを参照してください。
CatalogMoverツールは、ElementCatalog表やSiteCatalog表など、WebCenter Sitesデータベースの表をエクスポートおよびインポートするために使用します。たとえば、CatalogMoverを使用すると、ページ・エレメントおよびコンテンツ・アセットを1つのシステムにエクスポートし、同じエレメントおよびアセットを別のシステム上のデータベースにロードできます。エクスポートおよびインポートするデータベース表は、HTMLファイルとZIPファイルのいずれにしてもかまいません。
CatalogMoverは、次の各項で説明するWindowsインタフェースを通じて使用することも、第8.3.7項「コマンドライン・インタフェース」で説明するコマンドライン・インタフェースを通じて使用することもできます。
|
注意: 以前のバージョンのWebCenter Sitesでは、WebCenter Sitesデータベースの表はカタログと呼ばれていました。この用語は引き続き、一部のデータベース表の名前、およびCatalogMoverツール自体に該当しています。 |
この項は、次のトピックで構成されています。
CatalogMoverを起動するには:
MS DOSプロンプトまたはUNIXシェルで次のスクリプトを実行します。
Windows: catalogmover.bat
Solaris: catalogmover.sh
次のJARファイルは、クラスパスの中にあるか、または-classpathスイッチで指定されている必要があります。
cs.jar swingall.jar commons-logging.jar cs-core.jar
次に示すCatalogMoverユーティリティが表示されます。
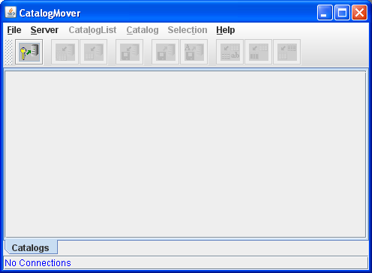
CatalogMoverを使用する前に、まずWebCenter Sitesのシステムに接続しておく必要があります。
WebCenter Sitesに接続するには:
「サーバー」→「接続」を選択します。「サーバーに接続」ダイアログ・ボックスが表示されます。
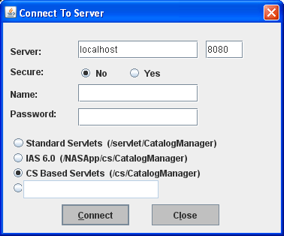
「サーバー」フィールドに、接続するHTTPサーバーの名前を入力します。
「保護」オプションで、「いいえ」(デフォルト・ポート80)または「はい」(デフォルト・ポート443)を選択します。デフォルトとは異なるポートで作業している場合は、サーバーが稼働しているポートをポート・フィールドに入力します。
「名前」フィールドに、ユーザー名を入力します。
「パスワード」フィールドに、パスワードを入力します。
次のいずれかのオプションを選択します。
標準サーブレット: WebSphereまたはWebLogicを使用してシステムに接続する場合。
IAS 6.0: NAS-Appシステムに接続する場合。
CSベースのサーブレット: CSベースのサーブレットに接続する場合。
カスタム: 別のアプリケーション・サーバーに接続する場合は、テキスト・ボックスに次の値を入力します(.shスクリプトまたは.batスクリプトを参照)。
<ft.approot><ft.cgipath>/catalogmanager.
「接続」をクリックします。
CatalogMoverに含まれているメニュー・コマンドは次のとおりです。
「ファイル」メニュー
終了: WebCenter Sitesとの接続を切断してCatalogMoverを閉じます。
「サーバー」メニュー
接続: 「サーバーに接続」ダイアログ・ボックスを表示します。
再接続: 「サーバーに接続」ダイアログ・ボックスを表示して、WebCenter Sitesの現在の接続を更新します。
切断: WebCenter Sitesとの接続を切断します。
一時表のパージ: インポート済の表をコミットする前にパージします。
個別の表のコミット: インポート済の表をデータベースにコミットします。
エクスポート時にファイル名を正規化: CatalogMoverのファイル名の正規化動作を有効にします。その動作では、移動中のファイルの名前が、対応するID番号と一致する名前に変更されます。この機能が有効でない場合は、ファイル名は変更されません。
「CatalogList」メニュー
ロード: データベース内のすべての表のリストを表示します。
ロード: リストから表をローカル・メモリーにロードします。次の図は、ロードされたElementCatalog表を示しています。
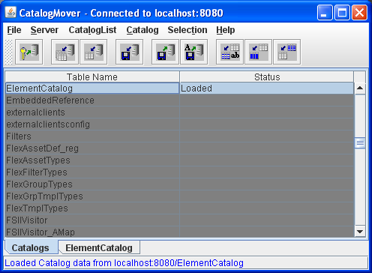
「ElementCatalog」タブをクリックして、その表の中の行をすべて表示し、エクスポートする特定の行を選択します。
リフレッシュ: WebCenter Sitesデータベースからロードされた表を更新します。
カタログの自動インポート: 以前にエクスポートされたZIPファイルをインポートします。
カタログのインポート: 別のWebCenter Sitesデータベースからエクスポートされた表をローカル・データベースにインポートします。
カタログの行のエクスポート: ロードされた表に、選択した行をエクスポートします。
「選択」メニュー
すべての行を選択: 現在表示されている表ですべての行を選択します。
すべての行を選択解除: 現在表示されている表ですべての行を選択解除します。
部分文字列で行を選択: 一連の行を一意に識別する、フィールド値の任意の文字列の部分を入力することによって、現在表示されている表で行を選択します。
「ヘルプ」メニュー
バージョン情報: インストールされているWebCenter Sitesのバージョン情報を表示します。
エクスポートとは、表の行およびその内容をデータベースから取得し、ローカルHTMLファイル、および関連付けられたデータ・ディレクトリに保存するプロセスです。CatalogMoverでは、表当たり1つのHTMLファイルが作成されます。
この項は、次のトピックで構成されています。
選択した表の行をエクスポートするには:
第8.3.2項「WebCenter Sitesへの接続」で説明しているように、WebCenter Sitesに接続します。
「CatalogList」→「ロード」を選択して、データベース内のすべての表のリストを表示します。
「カタログ」→「ロード」を選択して表をロードし、次の第8.3.5.2項「エクスポート対象の行の選択」で説明しているように行を選択します。
「カタログ」→「カタログの行のエクスポート」を選択します。
ダイアログ・ボックスが表示され、エクスポートされた行を含むHTMLファイルに対し、ディレクトリを指定するように求められます。
選択したディレクトリに移動し、「保存」をクリックします。
CatalogMoverによって、選択した行が、選択したディレクトリにエクスポートされます。
ロードされた表でエクスポート対象の具体的な行をクリックして選択することも、部分文字列を指定して具体的な行を検索することもできます。
部分文字列に従って、行を検索および選択するには:
「選択」→「部分文字列で行を選択」を選択します。
次のダイアログ・ボックスが表示されます。
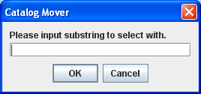
テキスト・フィールドに、検索する部分文字列を入力します。たとえば、主キーElementCatalogを対象として、エレメント名にfolderという文字があるすべての行を検索する場合は、folderと入力して「OK」をクリックします。
CatalogMoverでは、次の図に示すように、表を検索し、その表の主キーに対する部分文字列問合せと一致する行を選択します。
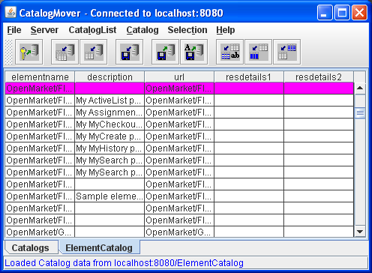
|
注意: 部分文字列による行選択の対象となるのは、表の中で最も左にある列のみです。ただし、列の位置は変更可能なので、どの列でも最も左にある列になり得ます。そのためには、列ヘッダーをクリック・アンド・ドラッグするだけです。 |
複数の表から複数の行を選択し、CatalogMoverの実行元であるローカル・コンピュータ上のZIPファイルにエクスポートできます。ZIPファイルを作成したら、そのファイルの内容をサーバーの表にインポートできます。
CatalogMoverを使用してZIPファイルをエクスポートするには:
「CatalogList」→「ロード」を選択して、データベース内のすべての表のリストを表示します。
「カタログ」→「ロード」を選択して表をロードし、第8.3.5.2項「エクスポート対象の行の選択」で説明しているように行を選択します。
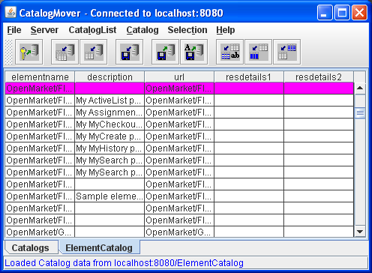
「カタログ」→「カタログの行のエクスポート」を選択します。次のダイアログ・ボックスが表示されます。
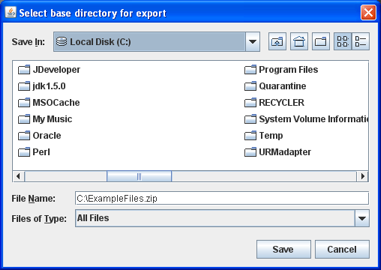
ZIPファイルを保存するディレクトリに移動します。
「ファイル名」フィールドに、ファイルの名前を入力し、ファイル拡張子.ZIPを入力します。
「保存」をクリックします。表のすべてから選択した行が、選択したディレクトリ内のZIPファイルにエクスポートされます。
インポートとは、ローカルに格納されたHTMLファイルおよび関連付けられたデータをサーバーに送信するプロセスです。インポートする特定のHTMLファイルを選択することも、HTMLファイルをすべてインポートするように選択することもできます。
この項は、次のトピックで構成されています。
以前に別の表からエクスポートされたHTMLファイルをインポートするには:
第8.3.2項「WebCenter Sitesへの接続」で説明しているように、HTMLファイルのインポート先とするWebCenter Sitesインストールに接続します。
「CatalogList」→「ロード」を選択して、データベース内のすべての表のリストを表示します。
「カタログ」→「カタログのインポート」を選択します。
以前にエクスポートされた表の行を含むHTMLファイルに移動します。
目的のHTMLファイルを選択して、「開く」をクリックします。次のダイアログ・ボックスが表示されます。
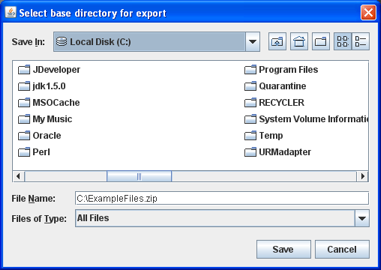
現在存在していない新しい表の行をインポートする場合は、「データ・ディレクトリのカタログ化」フィールドと「ACLリストのカタログ化」フィールドに情報を入力します。
既存の表の行をインポートされた表の行に置換する場合は、これらのフィールドを空白にしておきます。
「OK」をクリックします。以前にエクスポートされたHTMLファイルに含まれている表の行が、接続先のWebCenter Sitesデータベースにインポートされます。
ダイアログ・ボックスが表示され、インポートされた表の行が一覧表示されます。
|
注意: 接続先のサーバーに存在していない表をインポートする場合は、インポート時に表が自動的に新規作成されます。 |
CatalogMoverを使用して、エクスポートされたZIPファイルに格納されている表の行をサーバーにインポートできます。
以前にエクスポートされたZIPファイルをインポートするには:
データベースに接続しているときに、「カタログ」→「カタログの自動インポート」を選択します。
結果として表示されるダイアログ・ボックスで、表の行を以前にエクスポートしたディレクトリに移動します。ZIPファイルを表示するには、「タイプ別ファイル」メニューを「すべてのファイル」に変更します。
目的のZIPファイルを選択して、「保存」をクリックします。ZIPファイルに含まれている行が、データベースに自動的にインポートされます。
CatalogMoverのファイルをマージするには:
第8.3.2項「WebCenter Sitesへの接続」で説明しているように、HTMLファイルのインポート先とするWebCenter Sitesインストールに接続します。
「CatalogList」→「ロード」を選択して、データベース内のすべての表のリストを表示します。
「カタログ」→「ロード」を選択して表をロードし、第8.3.5.2項「エクスポート対象の行の選択」で説明しているように、別のファイルにマージする行を選択します。
「カタログ」→「カタログの行のエクスポート」を選択します。
行をマージするHTMLファイルに移動します。「保存」をクリックします。「上書き」ダイアログ・ボックスが表示されます。
「エクスポートされた既存のデータの更新」をクリックします。CatalogMoverによって、エクスポートされた行が、選択したHTMLファイルにマージされます。
CatalogMoverのファイルを置換するには:
第8.3.2項「WebCenter Sitesへの接続」で説明しているように、HTMLファイルのインポート先とするWebCenter Sitesインストールに接続します。
「CatalogList」→「ロード」を選択して、データベース内のすべての表のリストを表示します。
「カタログ」→「ロード」を選択して表をロードし、第8.3.5.2項「エクスポート対象の行の選択」で説明しているように、別のファイルにマージする行を選択します。
「カタログ」→「カタログの行のエクスポート」を選択します。
行をマージするHTMLファイルに移動します。「保存」をクリックします。「上書き」ダイアログ・ボックスが表示されます。
「エクスポートされた既存のデータの置換」をクリックします。CatalogMoverによって、選択したHTMLファイルの行が、既存の行にマージされます。
CatalogMoverでは、次のパラメータによって、GUIを表示しないで機能を実行できます。パラメータには、空白、さらに値を続けます。
表8-1 コマンドライン・インタフェースのパラメータ
| パラメータ | 説明 |
|---|---|
|
|
コマンドライン・パラメータを表示します |
|
|
ユーザー名 |
|
|
パスワード |
|
|
接続先のサーバー名 |
|
|
次のいずれかのベースURL
または
|
|
|
表名: エクスポートする際に、エクスポート対象の表を指定するために使用し、複数の表をエクスポートする場合は-tパラメータを複数使用します |
|
|
実行する機能: 有効な値は |
|
|
ディレクトリ: エクスポートの場合は、エクスポートされた表を含むディレクトリ。すべてインポートする場合は、インポートする表をすべて含むディレクトリ。 |
|
|
インポートする表を含むファイル: HTMLファイルでも、エクスポートによって生成されるZIPファイルでもかまいません。 |
|
|
表を作成する場合に使用されるアップロード・ディレクトリ |
|
|
ACLリスト: 表を作成する場合に使用されるACLのカンマ区切りリスト |
プロパティ・エディタ・ツールには簡単に使用できるWindowsインタフェースが用意されており、WebCenter Sitesのfuturetense.iniファイル内でプロパティの表示、変更および追加ができます。
この項は、次のトピックで構成されています。
プロパティ・エディタを起動するには:
次のスクリプトを実行します。
Windows NTの場合: propeditor.bat
Solarisの場合: propeditor.sh
次に示すプロパティ・エディタが表示されます。
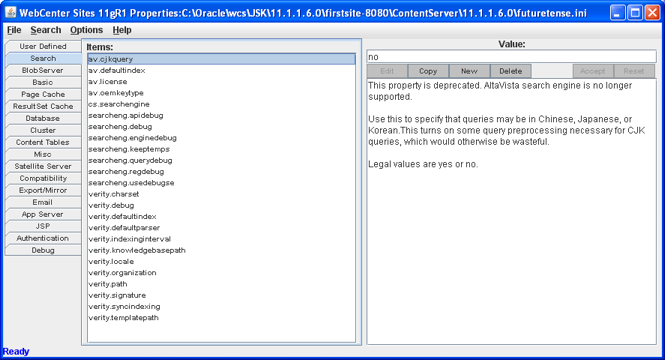
プロパティ・エディタでは、データベースやキャッシングなど、機能グループのプロパティがウィンドウの左側に表示されます。
「アイテム」ペインには、選択した機能グループのプロパティが一覧表示されます。
「値」ペインには、選択したアイテムの現在値、アイテムの簡単な説明、およびアイテムで受け入れられる値が一覧表示されます。
|
注意:
このプロパティは変更しないでください。これは参照のみを目的としたものです。 |
システムにWebCenter Sitesのプロパティを設定するには:
必要に応じて、プロパティ・エディタを起動します。
「ファイル」→「検索」を選択して、編集する.iniファイルを開きます。
ウィンドウの左側にあるタブからプロパティ・グループを選択します。プロパティがプロパティ・エディタの「アイテム:」ペインに表示されます。
「アイテム:」ペインからプロパティを選択します。現在のプロパティ値および簡潔な説明がプロパティ・エディタの「値:」ペインに表示されます。
「値:」ペインのテキスト・フィールドに新規の値を入力します。
「値:」ペインで、「受入れ」ボタンをクリックします。
終了したら、「ファイル」→「保存」を選択して変更内容を保存します。
確認メッセージ・ボックスで「OK」をクリックします。
「ファイル」→「保存」を選択して変更内容を保存し、プロパティ・エディタを閉じます。
アプリケーション・サーバーを停止してから再起動して、変更内容を適用します。
プロパティ・エディタは通常、futuretense.iniプロパティ・ファイルを変更するために使用します。接続しているサーバー上のプロパティ・ファイルにあるプロパティを、プロパティ・ファイルに追加することもできます。同じプロパティで様々な値が複数のINIファイルに定義されている場合、WebCenter Sitesでは、ロードした最後のプロパティ・ファイルの値が使用されます。
プロパティ・ファイルをfuturetense.iniファイルにマージするには、WebCenter Sitesに接続するときに、2つのプロパティ・ファイルの名前をセミコロンで区切って「iniファイル」フィールドに入力します。プロパティ・ファイルをマージしない場合は、このフィールドを空白のままにします。
たとえば、次の「サーバーに接続」ダイアログ・ボックスは、futuretense.iniとalt.iniがマージされていることを示します。
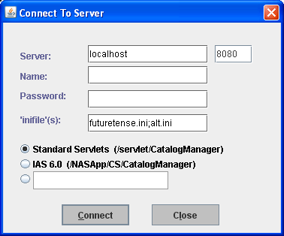
XMLPostユーティリティは、WebCenter Sitesデータベースにデータをインポートします。このユーティリティは、WebCenter SitesのFormPoster Javaクラスに基づくもので、WebCenter Sitesの基本製品とともに配布されます。これは、HTTP POSTプロトコルを使用してデータをインポートします。
アセットをインポートするには、WebCenter Sitesに付属している、ポストするエレメントとともにXMLPostを使用します。XMLPostの使用によるアセットのインポートの詳細は、次の各章を参照してください。