| Oracle® Fusion Middleware Oracle Portal, Forms, Reports and Discovererインストレーション・ガイド 11g リリース1 (11.1.1) B55909-05 |
|
 前 |
 次 |
| Oracle® Fusion Middleware Oracle Portal, Forms, Reports and Discovererインストレーション・ガイド 11g リリース1 (11.1.1) B55909-05 |
|
 前 |
 次 |
この付録には、各インストールおよび構成画面が表示される順序を示すフローチャートとともに、各画面のスクリーンショットおよび説明が含まれています。
次のトピックを取り扱います:
A.1項「Oracle Portal, Forms, Reports and Discovererのインストール画面のフローチャート - 「インストールのみ」オプション」
A.2項「Oracle Portal, Forms, Reports and Discovererの構成画面のフローチャート」
A.3項「Oracle Portal, Forms, Reports and Discovererのインストールおよび構成画面の説明」
図A-1に、「インストール・タイプの選択」画面の「インストールのみ - 構成しない」オプションに基づいたインストール画面を、表示される順に示します。
各画面の詳細は、A.3項「Oracle Portal, Forms, Reports and Discovererのインストールおよび構成画面の説明」で説明しています。
図A-2に、構成ツールで表示される画面を、選択したオプションに基づいて示します。
各画面の詳細は、A.3項「Oracle Portal, Forms, Reports and Discovererのインストールおよび構成画面の説明」で説明しています。
この項には、Oracle Portal, Forms, Reports and Discovererのすべてのインストール画面および構成画面のスクリーンショットと説明が含まれています。
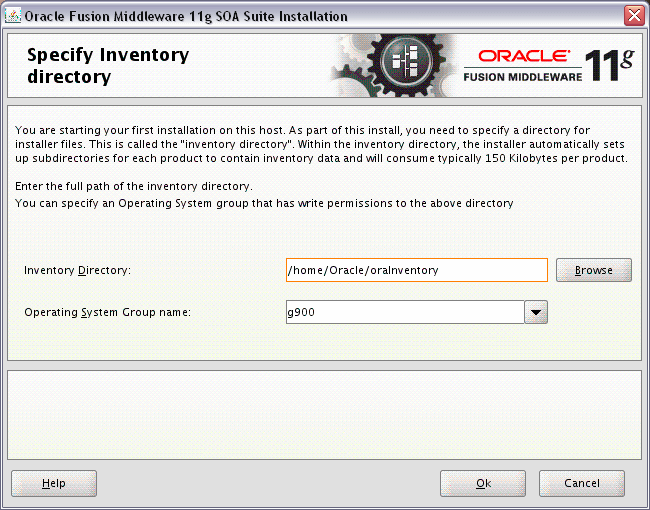
この画面はUNIXシステムのみに表示されます。このホストに初めてOracle製品をインストールする場合は、インベントリ・ディレクトリの場所を指定する必要があります。このインベントリ・ディレクトリは、コンピュータにインストールされたすべてのOracle製品を把握するために、インストーラで使用されます。
インベントリのデフォルトの場所は、USER_HOME/oraInventoryです。
「オペレーティング・システム・グループ名」フィールドでは、メンバーにインベントリ・ディレクトリへのアクセスを許可するグループを選択します。選択したグループのメンバー全員が、このマシンに製品をインストールできます。
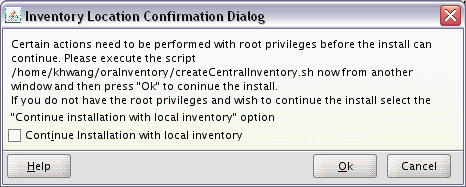
この画面はUNIXシステムの場合にのみ表示されます。inventory_directory/createCentralInventory.shスクリプトをroot権限で実行するように求められます。
このマシンに対するrootアクセス権はないが、インストールの続行を希望する場合は、「ローカル・インベントリを使用してインストールを続行」を選択します。
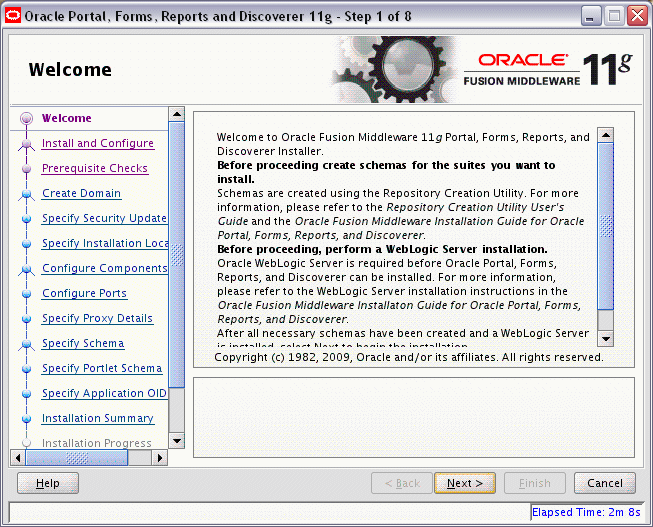
このページはOracle Fusion Middlewareインストーラの導入ページであり、次の2つの重要な情報が示されます。
インストーラの支援によって実行できるタスクの概要を示す左側のナビゲーション・ペイン。ナビゲーション・ペインの各項目は、ソフトウェアのインストールに必要な情報を入力するためにインストーラで表示される個々の画面を表します。
インストールを続行する前に満たしておく必要のある前提条件の情報。
この画面の情報を注意深く確認し、必要なすべての前提条件を満たしていることを確認します。
前提条件タスクについて不明な点がある場合は、インストールする特定のOracle Fusion Middlewareソフトウェアのインストレーション・ガイドとともに、『Oracle Fusion Middlewareインストレーション・プランニング・ガイド』を参照してください。
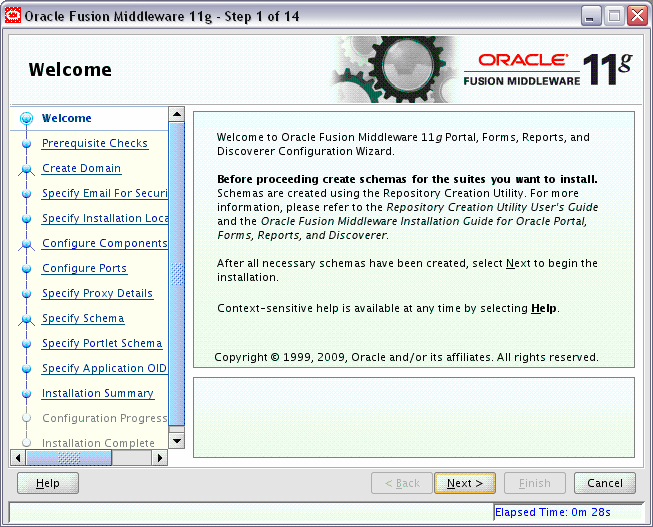
このページはOracle Fusion Middleware構成ツールの導入ページであり、次の2つの重要な情報が示されます。
構成ツールの支援によって実行できるタスクの概要を示す左側のナビゲーション・ペイン。ナビゲーション・ペインの各項目は、ソフトウェアの構成に必要な情報を入力するために構成ツールで表示される個々の画面を表します。
構成を続行する前に満たす必要のある前提条件に関する情報。
この画面の情報を注意深く確認し、必要なすべての前提条件を満たしていることを確認します。
前提条件タスクについて不明な点がある場合は、インストールする特定のOracle Fusion Middlewareソフトウェアのインストレーション・ガイドとともに、『Oracle Fusion Middlewareインストレーション・プランニング・ガイド』を参照してください。
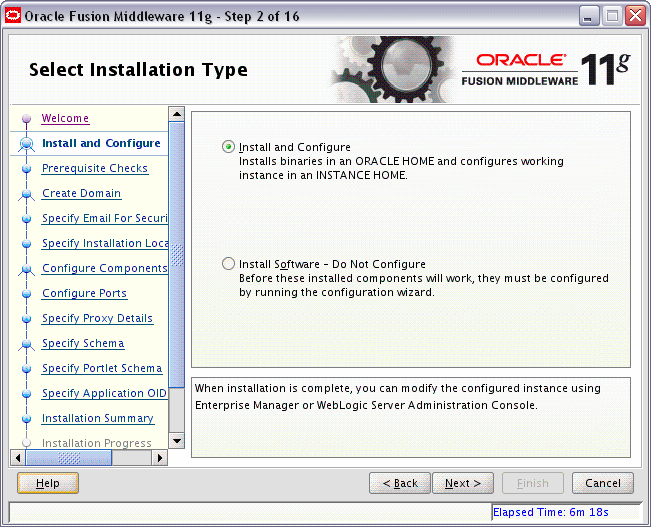
次の表で、この画面のオプションについて説明します。
| オプション | 説明 |
|---|---|
|
インストールおよび構成 |
ソフトウェアがインストールされるOracleホーム・ディレクトリと、ソフトウェアの作業インスタンスが作成されるOracleインスタンス・ディレクトリを作成する場合、このオプションを選択します。 インストールの完了後に、Enterprise ManagerまたはWebLogic Server管理コンソールを使用して、構成したインスタンスを変更できます。 |
|
ソフトウェアのインストール - 構成しない |
このオプションは、インストーラによって、ソフトウェアをインストールするOracleホーム・ディレクトリを作成する場合に選択します。インストールの完了後に、構成ツールを個別に実行して、作業用インスタンスを構成する必要があります。 |
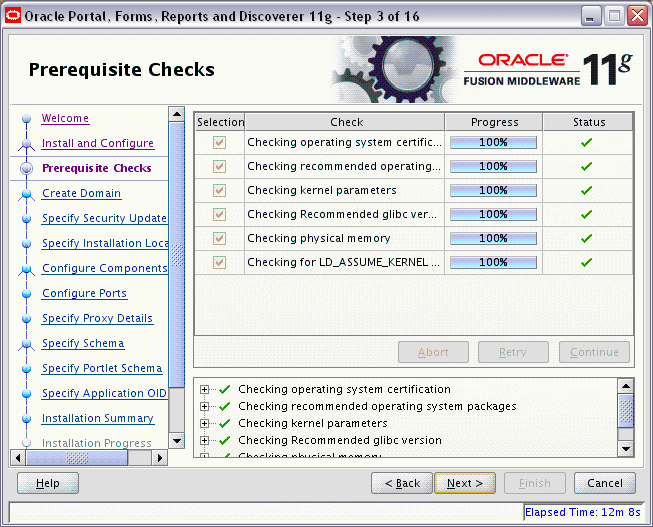
この画面では、ホスト・コンピュータを分析して、特定のオペレーティング・システムの前提条件を満たしているかを確認します。
失敗した前提条件チェックがあると、短いエラー・メッセージが画面下部に表示されます。エラーを修正し、「再試行」をクリックして再試行します。エラーや警告メッセージを無視してインストールを続行する場合は、「続行」をクリックします。
すべてのコンポーネントに対する前提条件チェックを停止するには、「中止」をクリックします。
システム要件と前提条件の詳細
インストールを行う前に、システム要件と前提条件のドキュメントを読み、インストールする製品の最小インストール要件を環境が満たしていることを確認する必要があることに注意してください。これらのドキュメントは、Oracle Technology Network(OTN)で入手できます。
Oracle Fusion Middlewareのシステム要件と仕様のドキュメントには、ハードウェアとソフトウェアの要件、ディスク領域とメモリーの最小要件、必要なシステム・ライブラリ、パッケージ、パッチなどの情報が記載されています。
このリリースのOracle Fusion Middlewareの動作保証についてのドキュメントは、Oracle Fusion Middlewareでサポートされるシステム構成に関するページにはありません。このドキュメントには、サポートされているインストール・タイプ、プラットフォーム、オペレーティング・システム、データベース、JDKおよびサードパーティ製品が記載されています。
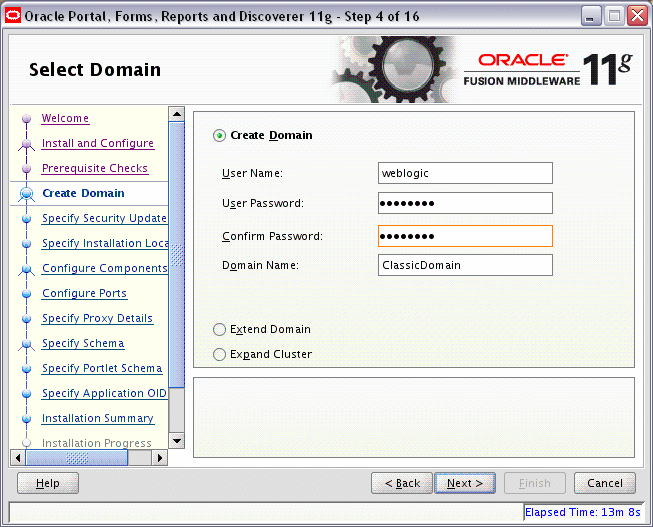
この画面を使用して、新しいWebLogicドメインの作成、既存のドメインの拡張、またはクラスタの拡張を行います。これらの概念の詳細は、『Oracle Fusion Middlewareインストレーション・プランニング・ガイド』を参照してください。
コンポーネントをWebLogicサーバー・ドメインに関連付けるとき使用するメソッドを選択します。
新規のWebLogicサーバー・ドメインを作成するには、「ドメインの作成」を選択します。
|
注意: WebLogicドメインは、Middlewareホーム内の |
次の表で、この画面のフィールドについて説明します。
| フィールド | 説明 |
|---|---|
|
ユーザー名 |
ユーザー名を指定します。デフォルトのユーザー名は、 |
|
ユーザー・パスワード |
ユーザー・パスワードを指定します。有効なパスワードは8から30文字で、英字で始まり、英数字、アンダースコア(_)、ドル記号($)またはシャープ記号(#)のみを使用する必要があります。数字、アンダースコア(_)、ドル記号($)またはシャープ記号(#)を1文字以上含む必要があります。 |
|
パスワードの確認 |
ユーザー・パスワードを再入力します。 |
|
ドメイン名 |
作成するドメインの名前を入力します。ドメイン名には、英数字、アンダースコア(_)またはハイフン(-)のみを含めることができます。 |
既存のドメインが検出された場合は、既存のドメインを拡張してインストール中の製品およびサービスを追加するオプションがあります。
|
注意: 最新バージョンへのパッチを適用済の、Oracle Portal, Forms, Reports and Discovererのインストーラで構成した既存ドメインのみを拡張できます。 |
次の表で、この画面のフィールドについて説明します。
| フィールド | 説明 |
|---|---|
|
ホスト名 |
ドメインが置かれるシステムの名前を指定します。 |
|
ポート |
ドメインにアクセス可能なホスト上のポート番号を指定します。 |
|
ユーザー名 |
ユーザー名を指定します。デフォルトのユーザー名は、 |
|
ユーザー・パスワード |
ユーザーのパスワードを指定します。 |
高可用性とレプリケーションのために管理対象サーバーを追加する場合は、「クラスタを開く」を選択することもできます。
次の表で、この画面のフィールドについて説明します。
| フィールド | 説明 |
|---|---|
|
ホスト名 |
クラスタが置かれるシステムの名前を指定します。 |
|
ポート |
クラスタにアクセス可能なホスト上のポート番号を指定します。 |
|
ユーザー名 |
ユーザー名を指定します。デフォルトのユーザー名は、 |
|
ユーザー・パスワード |
ユーザーのパスワードを指定します。 |
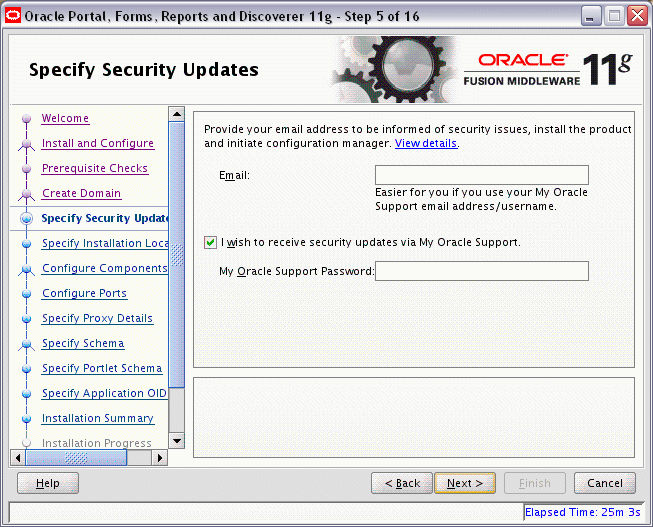
この画面を使用してMy Oracle Supportアカウント情報を入力すると、最新の製品情報およびセキュリティ・アップデートをMy Oracle Supportアカウントを介して受け取ることができます。
最新の製品情報およびセキュリティ更新を受けとる場合は、電子メール・アドレスを入力します。My Oracle Supportアカウントを持っており、このメカニズムを利用して更新を受け取る場合は、「セキュリティ・アップデートをMy Oracle Support経由で受け取ります。」を選択し、アカウント・パスワードを入力します。
Oracle Configuration Managerに登録しない場合は、「セキュリティ・アップデートをMy Oracle Support経由で受け取ります。」ボックスの選択を解除し、この画面のすべてフィールドを空のままにします。選択内容の確認を求める次の画面が表示されます。
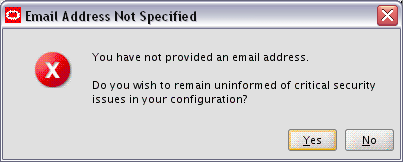
「はい」をクリックして、セキュリティ更新に登録しないことを確定します。
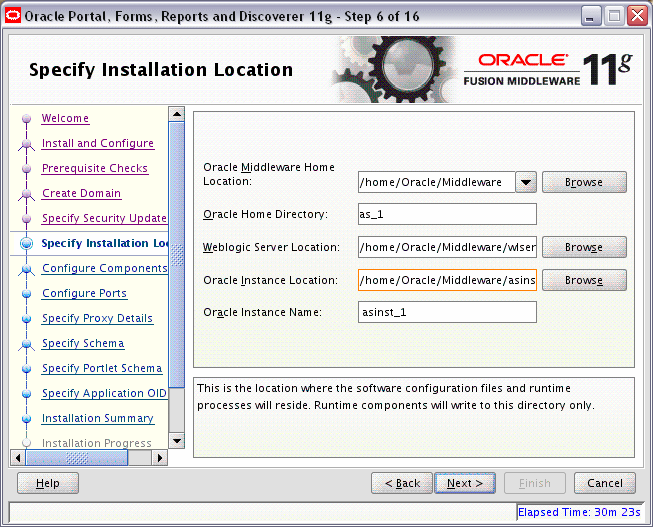
この画面の内容は、この画面へのアクセス方法に応じて異なります。次の3つのアクセス方法があります。
「インストール・タイプの選択」画面の「インストールと構成」を選択した場合は、A.3.9.1項「インストールおよび構成のオプション」を参照してください。
「インストール・タイプの選択」画面の「ソフトウェアのインストール - 構成なし」を選択した場合は、A.3.9.2項「インストールのみで構成しないオプション」を参照してください。
ORACLE_HOME/binディレクトリ(UNIXオペレーティング・システムの場合)またはORACLE_HOME\binディレクトリ(Windowsオペレーティング・システムの場合)から構成ツールを起動した場合は、A.3.9.3項「構成ツールのオプション」を参照してください。
これらのディレクトリの詳細は、『Oracle Fusion Middlewareインストレーション・プランニング・ガイド』の「Oracle Fusion Middlewareの概念とディレクトリ構造の理解」を参照してください。
Windowsオペレーティング・システムにインストールする場合は、ディレクトリ・パスが有効で、ダブル・バックスラッシュ(\\)が含まれていないことを確認してください。
「インストール・タイプの選択」画面で「インストールと構成」オプションを選択した場合は、次の表で説明するインストール先を指定します。
| フィールド | 説明 |
|---|---|
|
Oracleミドルウェア・ホームの場所 |
WebLogic Serverがインストールされたディレクトリへの絶対パス。 Oracle ReportsをWindowsオペレーティング・システムにインストールする場合は、Middlewareホーム・ディレクトリへのパスの文字数が規定の範囲内であることを確認します。詳細は、F.3項「Oracle Reports用の環境変数の長さの確認(Windowsのみ)」を参照してください。 |
|
Oracleホーム・ディレクトリ |
Oracleホームのディレクトリ名。
製品がインストールされるOracleホーム・ディレクトリです。すべてのソフトウェア・バイナリがこのディレクトリに格納され、ランタイム・プロセスはこのディレクトリに書き込めません。 |
|
WebLogic Serverの場所 |
WebLogic Serverホームのディレクトリ名。このディレクトリは、Middlewareホーム内に自動的に作成されます。このディレクトリのデフォルト名は |
|
Oracleインスタンスの場所 |
Oracleインスタンスの格納先となるディレクトリへの絶対パス。ここは、アプリケーションの構成ファイルが格納され、アプリケーション・プロセスが実行される場所です。ランタイム・コンポーネントは、この場所にのみ書込みを行います。 デフォルトでは、このディレクトリはMiddlewareホーム内に作成されますが、システムの任意の場所を選択できます。 |
|
Oracleインスタンス名 |
Oracleインスタンスの一意の名前を指定します。Oracleインスタンス名には、英数字およびアンダースコア(_)のみを含めることができます。英字(a-zまたはA-Z)で始まり、長さが4から30文字である必要があります。 |
「インストール・タイプの選択」画面で「ソフトウェアのインストール - 構成なし」オプションを選択した場合は、次の表で説明するインストール先を指定します。
| フィールド | 説明 |
|---|---|
|
Oracleミドルウェア・ホーム |
WebLogic Serverがインストールされたディレクトリへの絶対パス。 Oracle ReportsをWindowsオペレーティング・システムにインストールする場合は、Middlewareホーム・ディレクトリへのパスの文字数が規定の範囲内であることを確認します。詳細は、F.3項「Oracle Reports用の環境変数の長さの確認(Windowsのみ)」を参照してください。 |
|
Oracleホーム・ディレクトリ |
Oracleホームのディレクトリ名。
製品がインストールされるOracleホーム・ディレクトリです。すべてのソフトウェア・バイナリがこのディレクトリに格納され、ランタイム・プロセスはこのディレクトリに書き込めません。 |
ORACLE_HOME/binディレクトリ(UNIXオペレーティング・システムの場合)またはORACLE_HOME\binディレクトリ(Windowsオペレーティング・システムの場合)から構成ツールを起動している場合は、次の表で説明するインストール先を指定します。
| フィールド | 説明 |
|---|---|
|
WebLogic Serverの場所 |
WebLogic Serverホームのディレクトリ名。このディレクトリは、Middlewareホーム内に自動的に作成されます。このディレクトリのデフォルト名は |
|
Oracleインスタンスの場所 |
Oracleインスタンスの格納先となるディレクトリへの絶対パス。ここは、アプリケーションの構成ファイルが格納され、アプリケーション・プロセスが実行される場所です。ランタイム・コンポーネントは、この場所にのみ書込みを行います。 デフォルトでは、このディレクトリはMiddlewareホーム内に作成されますが、システムの任意の場所を選択できます。 |
|
Oracleインスタンス名 |
Oracleインスタンスの一意の名前を指定します。Oracleインスタンス名には、英数字およびアンダースコア(_)のみを含めることができます。英字(a-zまたはA-Z)で始まり、長さが4から30文字である必要があります。 |
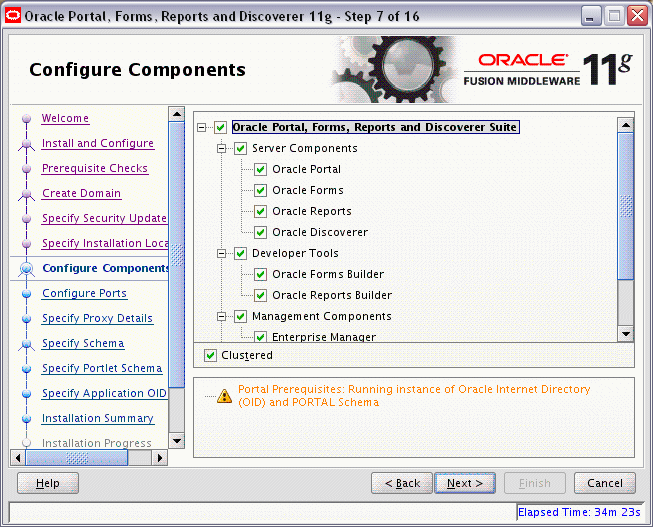
この画面には、構成に使用できる製品およびコンポーネントが表示されます。この画面に表示される内容は、「ドメインの選択」画面で選択した内容に応じて次のように異なります。
「ドメインの選択」画面で「ドメインの作成」を選択した場合、この画面にはOracle Portal, Forms, Reports and Discoverer製品スイートのすべてのコンポーネントが表示されます。
「ドメインの選択」画面で「ドメインの拡張」を選択した場合、この画面にはドメイン内にまだ存在しないコンポーネントのみが表示され、機能やサービスを既存のドメインに追加できます。
「ドメインの選択」画面で「クラスタを開く」を選択した場合、この画面にはドメイン内にすでに存在するコンポーネントのみが表示され、高可用性のためにレプリケーションを実行できます。
構成するコンポーネントを選択します。下部にあるペインには、選択したコンポーネントに応じて前提条件の情報が表示されます。続行する前に、この情報を注意してお読みください。
すべてのインストールで「クラスタ」を選択することをお薦めしますが、これは、選択しないでインストールが完了した場合に、ドメインを拡張できなくなるためです。クラスタ化されていない環境に作成されたサーバーは、Oracle Enterprise Managerから管理することができません。
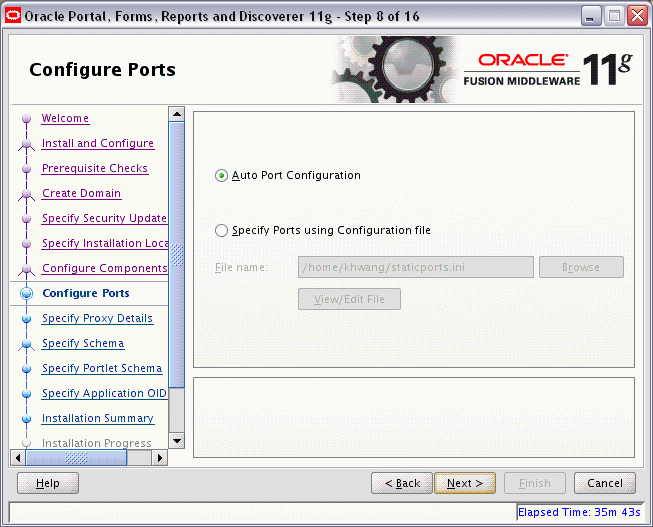
インストーラにより自動でデフォルトのポートをコンポーネントに割り当てる場合は、「自動ポート構成」を選択します。デフォルトのポート番号のリストは、『Oracle Fusion Middleware管理者ガイド』を参照してください。
各コンポーネントに使用するポート番号を指定するポート構成ファイルをすでに作成してある場合は、「構成ファイルを使用してポートを指定」を選択します。「ファイル名」フィールドにこのファイルのフルパスおよびファイル名を入力するか、「参照」をクリックしてシステム上の既存のファイルを検索します。
staticports.iniというデフォルトのファイルが、CD-ROMのDisk1/stage/Responseディレクトリに格納されています。このファイルをテンプレートとして使用し、任意のカスタム・ポート・ファイルを作成できます。
|
注意:
|
|
注意:
詳細は、『Oracle Fusion Middleware管理者ガイド』でポート番号に関する説明を参照してください。 |
有効なファイルの場所と名前を指定し、「ファイルの表示/編集」をクリックすると、ファイルの内容を表示または編集できます。
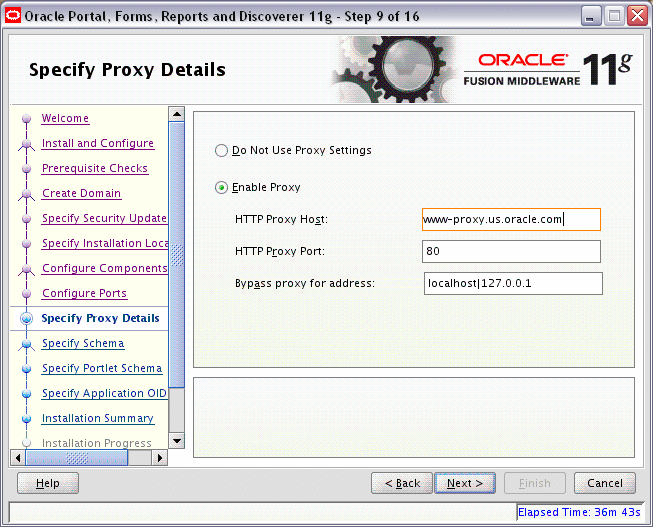
この画面は、「コンポーネントの構成」画面で「Oracle Reports」を選択した場合にのみ表示されます。
コンピュータがファイアウォールの内側にある場合は、プロキシ・サーバーを経由して送信HTTP接続をルーティングすることが必要な場合があります。インターネットへの直接接続を行っているか、この時点でプロキシ・サーバーを構成しない場合は、「プロキシ設定を使用しない」を選択します。
プロキシ・サーバーを構成する場合は、「プロキシを有効にする」を選択し、次の表示に示されている情報を指定します。
| フィールド名 | 説明 |
|---|---|
|
HTTPプロキシ・ホスト |
プロキシ・サーバーのホスト名を入力します。 |
|
HTTPプロキシ・ポート |
プロキシ・サーバーのポート番号を入力します。 |
|
アドレスのプロキシをバイパス |
プロキシ・サーバーをバイパスするアドレスを入力します。複数のエントリを区切る場合は、カンマ(,)を使用します。ドメインは、アスタリスク(*)を使用してリストできます。次に例を示します。 host.example.com,host.in.example.com |
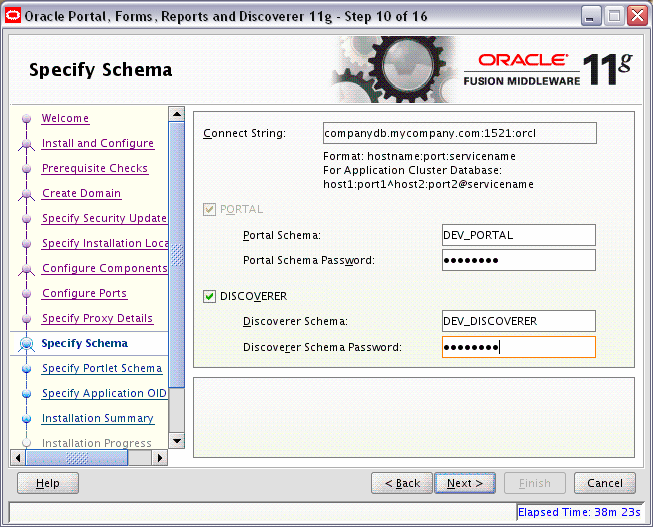
「コンポーネントの構成」画面で選択した内容にかかわらず、Oracle PortalおよびOracle Discovererについてのデータベース接続詳細とスキーマ情報を入力します。
「接続文字列」フィールドに、データベースの接続資格証明を次の形式で指定します。
hostname:port:servicename
Oracle Portalを構成する場合は、Repository Creation Utility(RCU)を使用してPORTALスキーマを作成する際に使用したPortalスキーマ名とパスワードを指定します。
Portalスキーマ
Oracle Portalスキーマの名前を指定します。prefix_PORTALの形式を使用します。
Portalスキーマ・パスワード
Oracle Portalスキーマのパスワードを指定します。
Oracle Discovererを構成する場合は、Repository Creation Utility(RCU)を使用してDISCOVERERスキーマを作成する際に使用したDiscovererスキーマ名とパスワードを指定します。
Discovererスキーマ
Oracle Discovererスキーマの名前を指定します。prefix_DISCOVERERの形式を使用します。
Discovererスキーマ・パスワード
Oracle Discovererスキーマのパスワードを指定します。
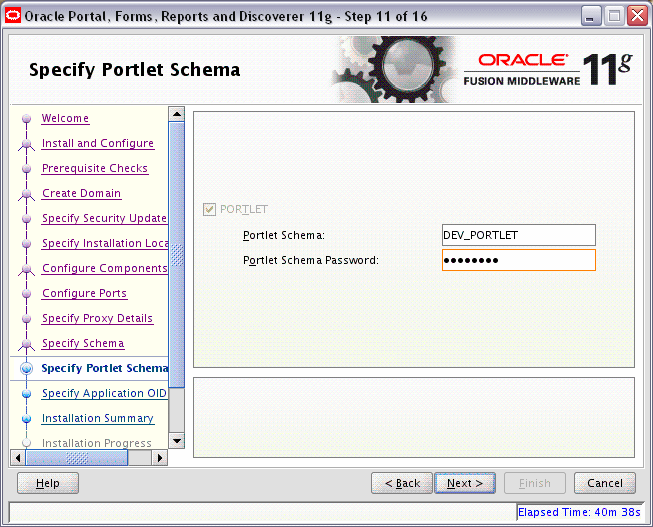
この画面は、「コンポーネントの構成」画面で「Oracle Portal」を選択し、さらにデータベースに11gリリース1 (11.1.1.7.0)スキーマが含まれている場合にのみ表示されます。データベースに10g リリース2(10.1.2)以前のスキーマが格納されている場合、この画面は表示されません。
Repository Creation Utility(RCU)を使用してPORTLETスキーマを作成する際に使用したPortletスキーマ名とパスワードを指定します。
ポートレット・スキーマ
Oracle Portletスキーマの名前を指定します。prefix_PORTLETの形式を使用します。
ポートレット・スキーマ・パスワード
Oracle Portletスキーマのパスワードを指定します。
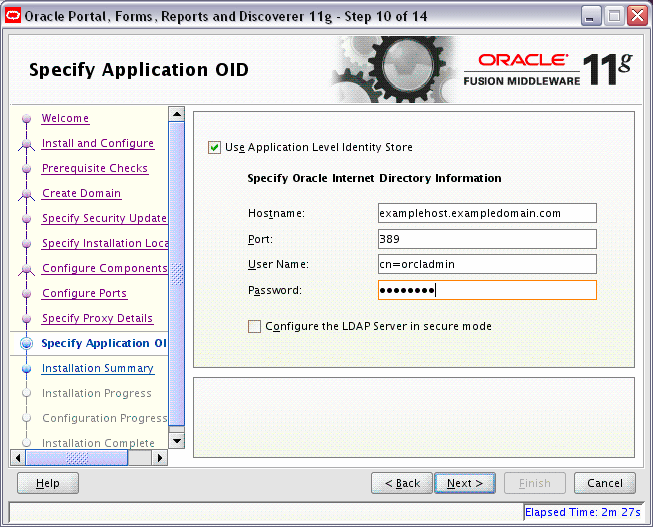
「コンポーネントの構成」画面で「Oracle Portal」を選択した場合、起動され実行中のInternet Directoryサーバーに接続するための資格証明を指定する必要があります。次の資格証明を指定します。
| フィールド | 説明 |
|---|---|
|
ホスト名 |
Oracle Internet Directoryサーバーのホスト名を入力します。 |
|
ポート |
Oracle Internet Directoryサーバーのポート番号を入力します。ポート番号がわからない場合は、コマンドラインから |
|
ユーザー名 |
スーパーユーザー権限を持つ既存のOracle Internet Directoryユーザーの名前を入力します。デフォルトのユーザー名は、 |
|
パスワード |
Oracle Internet Directoryのユーザー・パスワードを入力します。 |
「コンポーネントの構成」画面で「Oracle Portal」を選択しなかった場合に、コンポーネントで既存のInternet Directoryサーバーを使用するように構成するには、「アプリケーション・レベルのアイデンティティ・ストアを使用」を選択して、サーバーに接続するための資格証明を入力します。
「LDAPサーバーをセキュア・モードで構成」を選択して、LDAPサーバーをセキュア・モードで構成します。このオプションを選択した場合は、「ポート」フィールドにセキュアなポート番号を指定する必要があります。
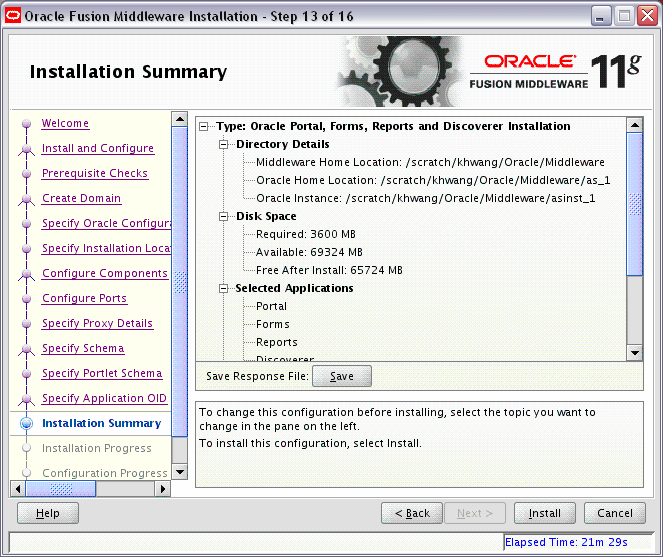
この画面には、インストール・セッションでの選択内容のサマリーが表示されます。次の情報が含まれています。
インストールの場所
インストールに使用されるディスク領域
インストール対象として選択したアプリケーション
この画面の情報を入念に確認し、次のいずれかを行います。
インストールを開始する前に構成を変更する場合、ナビゲーション・ペインを使用して、戻って編集するインストーラ画面を選択します。
情報に問題がない場合、「インストール」をクリックしてインストール処理を開始します。
この構成をテキスト・ファイル(レスポンス・ファイル)に保存する場合は、「保存」をクリックします。この結果生成されるレスポンス・ファイルは、後で同じインストールをコマンドラインから実行する場合に使用できます。
サイレント・インストールの詳細は、付録E、「サイレント・インストールとアンインストール」を参照してください。
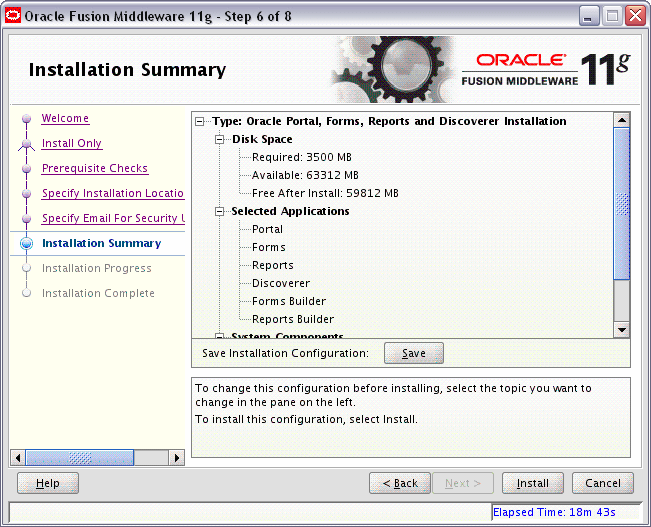
この画面には、インストール・セッションでの選択内容のサマリーが表示されます。次の情報が含まれています。
インストールの場所
インストールに使用されるディスク領域
インストール対象として選択したアプリケーション
この画面の情報を入念に確認し、次のいずれかを行います。
インストールを開始する前に構成を変更する場合、ナビゲーション・ペインを使用して、戻って編集するインストーラ画面を選択します。
情報に問題がない場合、「インストール」をクリックしてインストール処理を開始します。
この構成をテキスト・ファイル(レスポンス・ファイル)に保存する場合は、「保存」をクリックします。この結果生成されるレスポンス・ファイルは、後で同じインストールをコマンドラインから実行する場合に使用できます。
サイレント・インストールの詳細は、付録E、「サイレント・インストールとアンインストール」を参照してください。
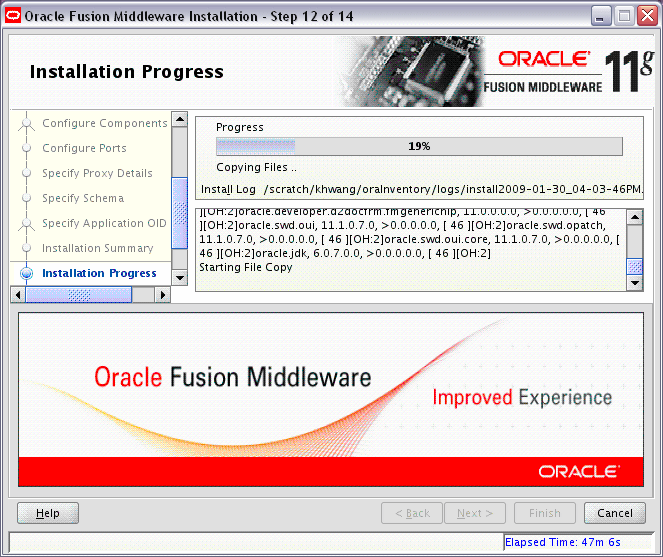
この画面には、インストールの進捗状況が表示されます。
UNIXシステムにインストールする場合、インストールの完了前に、rootユーザーとしてORACLE_HOME/oracleRoot.shスクリプトを実行するように次のメッセージが表示される場合があります。
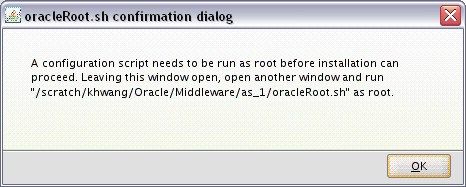
このスクリプトにより、インストールされるファイルとディレクトリに対する適切な権限が設定されます。
インストールが完了する前に終了するには、「取消」をクリックします。この場合、インストールが部分的に完了しているため、「取消」をクリックする前にインストールされたソフトウェアの一部がシステム上に残ります。手動でこれらを削除する必要があります。
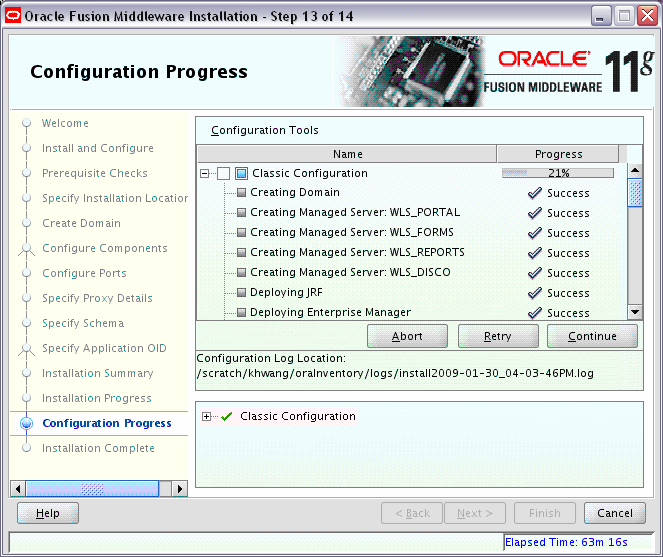
この画面には、コンポーネントの構成の進捗状況が表示されます。
問題が発生した場合は、画面の下部に短いエラー・メッセージが表示されます。エラーを修正し、「再試行」をクリックして再試行します。
エラー・メッセージおよび警告メッセージを無視し、インストールを続行する場合は、「続行」をクリックします。
すべてのコンポーネントに対する前提条件チェックを停止するには、「中止」をクリックします。
インストールが完了する前に終了するには、「取消」をクリックします。
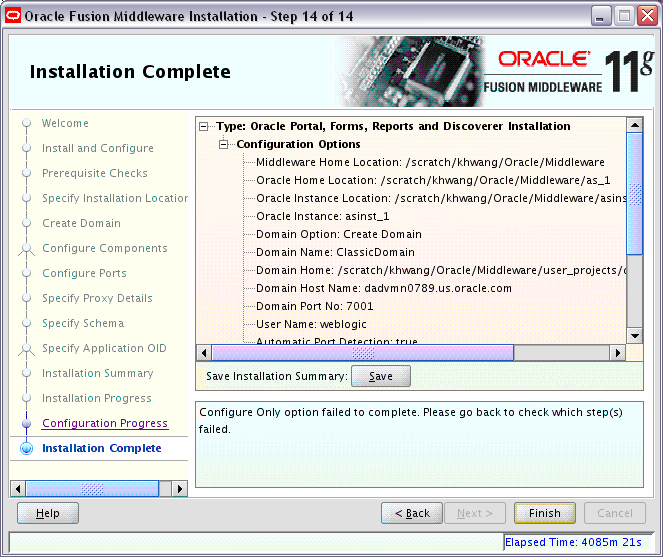
この画面には、完了したインストールについての要約が表示されます。
この画面の概要情報の最後には、管理コンソールやインストールされた製品にアクセスするための各種URLが含まれています。インストールした製品に後からアクセスできるように、これらのURLを書き留めておく必要があります。
または、「保存」をクリックして、構成情報をファイルに保存します。この情報には、後で必要となるポート番号、インストール・ディレクトリ、ディスク領域使用量、URLおよびコンポーネント名が含まれます。
「終了」をクリックして画面を閉じます。