| Oracle® Fusion Middleware Oracle WebCenter Portalの使用 11gリリース1 (11.1.1.8.0) E49667-02 |
|
 前 |
 次 |
この章では、ポータルやアプリケーション・オブジェクトにサブスクライブおよびサブスクライブ解除する方法と、それらが変更されたときに通知を受け取る方法について説明します。また、サブスクリプションの管理についても説明します。
この章の内容は次のとおりです。
|
権限: この章で説明するタスクは、すべてのWebCenter Portalユーザーが使用できます。ただし、システム管理者は、特定のアプリケーションのデフォルト設定を強制適用していることがあります。そのため、サブスクリプションと通知のプリファレンスを設定できないことがあります。その場合は、この章で説明する一部のアクションは実行できません。 |
サブスクリプションと通知を使用すると、WebCenter Portalでの変更について適時に通知を受け取れるようになります。自分のコネクションやポータル・メンバー、特定のポータルのコンテンツおよび注目しているその他のアプリケーション・オブジェクトに加えられた変更を追跡できます。電話のテキスト、メール、またはワークリストから通知を受け取ることができます。
通知を使用すると、各種のメッセージング・チャネルを通じて自動的に通知をトリガーできます。メッセージは、サブスクライブしているポータルおよびアプリケーション・オブジェクトが変更されたときにトリガーされます。
メッセージング・チャネルには、電話のテキスト、メール、またはワークリストが含まれます(システム管理者による「通知」の構成方法に応じて異なります)。たとえば、特定のドキュメントが変更されたときにはメール・メッセージを受け取り、特定のディスカッション・トピックに別のユーザーが応答したときにはテキスト・メッセージを受け取り、コネクションへの招待を受けたときにはワークリストのアラートを受け取るようにすることもできます。すべてのメッセージには、変更された場所に移動できるリンクが含まれています。
通知をトリガーするオブジェクトは、そのオブジェクトにサブスクライブすることで選択できます。WebCenter Portalには、次の3つのレベルのサブスクリプションがあります。
アプリケーション: ポータルのメンバーシップ、メッセージ・ボード、コネクション、およびフィードバックに対する変更についての通知を受信するために使用できます。
このような通知は、ユーザーとして関与しているアプリケーションレベルのアクティビティについてのみ行われます。
ポータル: サブスクライブしている機能(イベント、ディスカッション、お知らせ、ドキュメント、ブログなど)に対して、選択したポータルの範囲内で変更が行われた場合
オブジェクト: 具体的にサブスクライブしたアプリケーション・オブジェクト(特定のドキュメント、Wiki、ブログなど)が変更された場合
表20-1では、通知をトリガーできるアクティビティのタイプについて説明し、それに関連するサブスクリプションのレベルと場所について示しています(詳細は、第20.3項「アプリケーション、ポータルおよびオブジェクトへのサブスクライブ」を参照してください)。
|
注意: オブジェクト(ドキュメント、Wiki、ブログなど)を所有しても、そのオブジェクトに自動的にサブスクライブすることにはなりません。オブジェクトについてのサブスクリプション関連の通知を受け取るには、そのオブジェクトに明示的にサブスクライブする必要があります。ただし、システム管理者が、企業規模のデフォルトを設定して強制適用している場合を除きます。オブジェクトレベルのサブスクリプションの詳細は、第20.3.3項「オブジェクトレベルのサブスクリプションの設定」を参照してください。 |
表20-1 通知をトリガーできるアクティビティ
| アクティビティ | レベル | サブスクライブする場所 |
|---|---|---|
|
別のユーザーがコネクションへの招待を送信した 注意: コネクションへの招待に関する通知を送信するオプションはデフォルトで有効化されていて、エンドユーザーがこのオプションを構成することはできません。 |
アプリケーション |
プリファレンス(詳細は、第20.3.1項「アプリケーションレベルのサブスクリプションの設定」を参照) |
|
ポータルのロールが変更された(たとえば、 |
アプリケーション |
プリファレンス |
|
ポータルのメンバーとして追加された |
アプリケーション |
プリファレンス |
|
ポータルのメンバーシップが削除された |
アプリケーション |
プリファレンス |
|
メッセージ・ボードに別のユーザーがメッセージを投稿した |
アプリケーション |
プリファレンス |
|
メッセージ・ボードの投稿を別のユーザーがお気に入り登録した(メッセージ・ボードに明示的に設定されたメッセージであり、パブリッシャからアクティビティ・ストリームに追加されたメッセージではありません) |
アプリケーション |
プリファレンス |
|
メッセージ・ボードの投稿に別のユーザーがコメントした(メッセージ・ボードに明示的に設定されたメッセージであり、パブリッシャからアクティビティ・ストリームに追加されたメッセージではありません) |
アプリケーション |
プリファレンス |
|
別のユーザーがフィードバックを投稿した |
アプリケーション |
プリファレンス |
|
お知らせが作成された |
ポータル |
対象のポータル。たとえば、「ポータルの参照」でのポータルの「アクション」メニュー(詳細は、第20.3.2項「ポータルレベルのサブスクリプションの設定」を参照) |
|
新しいイベントが作成された |
ポータル |
対象のポータル |
|
イベントが更新された |
ポータル |
対象のポータル |
|
イベントが削除された |
ポータル |
対象のポータル |
|
新しいディスカッション・トピックが作成された |
ポータル |
対象のポータル |
|
新しいディスカッション・フォーラムが作成された |
ポータル |
対象のポータル |
|
新しいドキュメントが作成またはアップロードされた |
ポータル |
対象のポータル |
|
Wikiドキュメントが作成された |
ポータル |
対象のポータル |
|
新しいブログ・エントリが投稿された |
ポータル |
対象のポータル |
|
別のユーザーがディスカッション・トピックに応答した |
オブジェクト |
対象のトピック(詳細は、第20.3.3項「オブジェクトレベルのサブスクリプションの設定」を参照) |
|
別のユーザーがディスカッション・トピックにコメントした |
オブジェクト |
対象のトピック |
|
別のユーザーがディスカッション・トピックを削除した |
オブジェクト |
対象のトピック |
|
別のユーザーがドキュメントにコメントした |
オブジェクト |
対象のドキュメント |
|
別のユーザーがドキュメントをお気に入り登録した |
オブジェクト |
対象のドキュメント |
|
別のユーザーがドキュメントを更新した |
オブジェクト |
対象のドキュメント |
|
別のユーザーがドキュメントを削除した |
オブジェクト |
対象のドキュメント |
|
別のユーザーがWikiドキュメントにコメントした |
オブジェクト |
対象のWiki |
|
別のユーザーがWikiドキュメントをお気に入り登録した |
オブジェクト |
対象のWiki |
|
別のユーザーがWikiドキュメントを更新した |
オブジェクト |
対象のブログ・エントリ |
|
別のユーザーがWikiドキュメントを削除した |
オブジェクト |
対象のブログ・エントリ |
|
別のユーザーがブログ・エントリにコメントした |
オブジェクト |
対象のブログ・エントリ |
|
別のユーザーがブログ・エントリをお気に入り登録した |
オブジェクト |
対象のブログ・エントリ |
|
別のユーザーがブログ・エントリを更新した |
オブジェクト |
対象のブログ・エントリ |
|
別のユーザーがブログ・エントリを削除した |
オブジェクト |
対象のブログ・エントリ |
優先するメッセージング・チャネルは、「プリファレンス」の「メッセージング」ページから設定できます(詳細は、第20.2項「メッセージング・チャネルおよびフィルタの設定と管理」を参照)。さらに、メッセージ・プリファレンスを使用すると、受け取る必要のある通知のタイプに応じたフィルタを作成できます。
メッセージング構成は、システム管理者が、アウトバウンド通知の接続タイプとしてBPELサーバーを選択している場合に使用できます。システム管理者がメール・サーバーを選択すると、使用可能なメッセージング・チャネルはメールのみになります。そのため、システム管理者がアウトバウンド通知の接続タイプとしてメール・サーバーを選択している場合は、独自のメッセージング・チャネルを構成する必要はなくなり、構成することもできなくなります。
アプリケーションレベルのサブスクリプションのデフォルト設定は、システム管理者が構成できます。そのため、アプリケーションレベルの「サブスクリプション・プリファレンス」の初期表示は、システム管理者のデフォルト設定によって決定されることになります。アプリケーションレベルのサブスクリプションは、「プリファレンス」の「サブスクリプション」ページにある「一般サブスクリプション」タブに表示されます(図20-1)。
「一般サブスクリプション」タブに示される各オプションについて、システム管理者が次の2つの設定を制御します。
該当の機能でサブスクリプションが有効かどうか
ユーザーがデフォルト設定を変更できるかどうか
これらの設定により、このタブのビューに、一般サブスクリプションのどのオプションがどのように表示されるかが決定されます。表20-2には、管理者レベルのサブスクリプション設定が、「一般サブスクリプション」タブの表示にどのように影響するかを示します。
表20-2 管理者のデフォルト設定がサブスクリプション・プリファレンスに与える影響
| サブスクリプションの有効化脚注 1 | ユーザーによるデフォルト変更の許可 | プリファレンスのオプション |
|---|---|---|
|
True |
True |
通常表示、チェック・ボックスは選択済 |
|
False |
True |
通常表示、チェック・ボックスは選択解除済 |
|
True |
False |
グレー表示、チェック・ボックスは選択済 |
|
False |
False |
表示、チェック・ボックスは非表示 |
脚注 1 サブスクリプション機能全体を有効化または無効化するのではなく、subscription-enabled属性では、プリファレンス・オプションの初期状態のみを設定します。たとえば、subscription-enabled="true"の場合、WebCenter Portalの「プリファレンス」内の関連するサブスクリプション・オプションは、デフォルトで選択済になります。subscription-enabled="false"の場合、「プリファレンス」内の関連するサブスクリプション・オプションは、デフォルトで選択解除になります。
すべてのサブスクリプションの表示と削除は、「プリファレンス」の「サブスクリプション」ページにある「現在のサブスクリプション」タブで実行できます(図20-2)。
「サブスクリプション」ページを使用すると、アプリケーションレベル、ポータルレベル、およびオブジェクトレベルのすべてのサブスクリプションを表示して管理できます。詳細は、第20.4項「サブスクリプションの表示と取消し」を参照してください。
WebCenter Portalは、ポータル・ページに追加可能な通知ビューアも提供します。通知ビューアの機能は、通知プリファレンスで提供されるものと同じですが、柔軟性の点でメリットがあります。つまり、通知ビューアは任意のページに配置できます。さらに、「サブスクリプション・プリファレンス」ビューアは、配置した場所に応じて有効範囲が変化します。
次の2つの通知ビューアが使用可能です。
サブスクリプション・プリファレンス: 配置した場所に応じて、次のサブスクリプション・オプションを使用できます。
ホーム・ポータル・ページの「サブスクリプション・プリファレンス」ビューアには、アプリケーションレベルのサブスクリプション・オプションが示されます(図20-3)。
ポータル・ページの「サブスクリプション・プリファレンス」ビューアには、ポータルレベルのサブスクリプション・オプションが示されます(図20-4)。
|
関連項目: コントロールの詳細は、次を参照してください。
|
サブスクリプション・ビューア: 「プリファレンス」の「サブスクリプション」ページにある「現在のサブスクリプション」タブのコントロールと同じコントロールが示されます(図20-5)
初期状態では、デフォルトのメッセージング・チャネルはメール・アドレスになり、フィルタは定義されていません。システム管理者が、メール・サーバー接続に関連付けた外部アプリケーションに共有資格証明を含めるように構成していて、メッセージングのデフォルトとしてメールが選択されていれば、サブスクリプションのみで通知をトリガーできます。
アプリケーション・オブジェクトにサブスクライブすると、そのオブジェクトが変更されたときにメールで通知を受け取れるようになります。このとき、追加の構成は必要ありません。
ただし、電話、ワークリスト、または別のメール・アドレスで通知を受け取る場合は、わずかな構成が必要になります。最初に、メッセージング・チャネルを設定する必要があります。その後で、メッセージング・フィルタを定義する必要があります。チャネルでは、配信媒体と、その媒体に関連付けられたアドレス(ユーザーID、メール、または電話番号)を指定します。フィルタでは、受け取る通知のタイプを絞り込み、通知がトリガーされる条件を設定します。
この項では、メッセージング・チャネルとフィルタの設定プロセスについて順を追って説明します。この項の内容は次のとおりです。
「プリファレンス」の「メッセージング」ページには、「ユーザー・メッセージング・プリファレンス」に移動するための「構成の管理」ボタンがあります。
メッセージング構成の設定にアクセスするには:
「プリファレンス」ダイアログを開き、「メッセージング」をクリックして「メッセージング」パネルを前面に表示します。
「構成の管理」ホタンをクリックして、「ユーザー・メッセージング・プリファレンス」のログイン・ページを開きます。
|
注意: 「構成の管理」ボタンは、WebCenter PortalでBPELサーバーが構成されている場合にのみアクティブになります。BPELサーバーは通知機能を提供するため、システム管理者がBPELサーバーのかわりにメール・サーバーを通知に使用することを選択していても、「構成の管理」ボタンはアクティブになります。 |
ユーザー・メッセージング・サーバーにログインします(この手順は、シングル・サインオンが実装されている場合は必要ありません)。
これにより、「ユーザー・メッセージング・プリファレンス」のパネルが開きます(図20-6)。
「メッセージング・チャネル」タブには、メッセージング・チャネルを作成および管理するためのコントロールと、構成済のすべてのメッセージング・チャネル(「ワークリスト」、「電子メール」、および「SMS」)のビューがあります。電子メール・チャネルは、常に使用できます。デフォルトでは、LDAPアイデンティティ・ストアにある電子メール・アドレスが使用されます。システム管理者が「ワークリスト」ドライバをデプロイしていると、自動的に「ワークリスト」も各ユーザーに追加されます。
「メッセージング・フィルタ」タブでは、通知を受ける条件を定義して、定義した条件のセットにメッセージング・チャネルを割り当てできます。
メッセージング構成の詳細は、次の各項を参照してください。
|
注意: WebCenter Portalのワークリスト・コンポーネントに複数のBPEL接続が登録されている環境では、そのすべてがメッセージング・プリファレンス・リポジトリを共有します。1つの接続に対してメッセージング・プリファレンスを設定すると、すべてに対して設定したことになります。 |
メッセージング・チャネルの設定には、通知を送信するチャネルの選択と、そのチャネルに応じた配信アドレスの指定が必要になります。
メッセージング・チャネルを設定するには:
「ユーザー・メッセージング・プリファレンス」ページに移動します。詳細は、第20.2.1項「メッセージング構成の設定へのアクセス」を参照してください。
必要に応じて、「メッセージング・チャネル」タブをクリックして、このタブを前面に表示します。
「作成」アイコンをクリックして、「チャネルの追加」ダイアログを開きます(図20-7)。
「名前」フィールドに、チャネルの表示名を入力します。
たとえば、MyPhoneと入力します。
「タイプ」リストから、通知の送信に使用するチャネルを選択します。
|
ヒント: あるチャネルが存在するかどうかはシステム管理者が決定します。この管理者が、チャネルをデプロイして使用できるようにします。 |
電子メール: メールによる通知の送信を指定します
SMS: テキスト・メッセージとして、電話への通知の送信を指定します
ワークリスト: ワークリストに通知が投稿されるように指定します
「アドレス」フィールドに、選択したタイプに応じたアドレスを入力します。
「電子メール」の場合は、通知の送信先にするメール・アカウントのアドレスを入力します。例: my.name@example.com。
「SMS」の場合は、通知の送信先にする電話番号を、<country_code><area_code><number>の形式で入力します。例: 14154444444。
「ワークリスト」の場合は、読取り専用値としてユーザー名が指定されています。
「デフォルト」チェック・ボックスについては、次のとおりです。
通知の送信に使用するデフォルト・チャネルとして、1つ以上のチャネルを指定する場合に選択します。
デフォルト・チャネルは、定義したフィルタ条件を満たしていないすべての通知を送信するために使用するチャネルです。
選択しているチャネルをデフォルトとして使用しない場合は、選択を解除します。
「OK」をクリックして、変更内容を保存し、ダイアログを終了します。
構成を完了するには、第20.2.5項「メッセージング・フィルタの作成と適用」を参照してください。
メッセージング・チャネルの値を変更するには、次の手順を実行します。
「ユーザー・メッセージング・プリファレンス」ページに移動します。詳細は、第20.2.1項「メッセージング構成の設定へのアクセス」を参照してください。
必要に応じて、「メッセージング・チャネル」タブをクリックして、このタブを前面に表示します。
変更するメッセージング・チャネルを選択して、「チャネルの変更」ダイアログの「編集」アイコンをクリックします。
必要に応じて値を変更します。
「OK」をクリックして、変更内容を保存し、ダイアログを終了します。
メッセージング・チャネルを削除すると、削除したチャネルに依存するフィルタは、デフォルトとして指定されたチャネルの状態に戻されます。デフォルト・チャネルが具体的に指定されていない場合は、メール・チャネルが通知の送信に使用されます。
メッセージング・チャネルを削除するには:
「ユーザー・メッセージング・プリファレンス」ページに移動します。詳細は、第20.2.1項「メッセージング構成の設定へのアクセス」を参照してください。
必要に応じて、「メッセージング・チャネル」タブをクリックして、このタブを前面に表示します。
削除するメッセージング・チャネルを選択して、「削除」アイコンをクリックします。
表示される確認ダイアログで、「OK」をクリックします。
メッセージング・フィルタを使用すると、受け取る通知のタイプを制限して、興味のない通知を排除できます。さらに、フィルタを使用すると、特定のタイプの通知を選択したメッセージング・チャネルに関連付けることもできます。たとえば、システム管理者が複数のメッセージング・チャネルを使用できるように通知を構成しているときに、メッセージング・フィルタを使用すると、ドキュメントの更新に関するすべての通知をメールで受け取るようにして、イベントの変更に関するすべての通知を電話で受け取るようにすることもできます。
メッセージング・フィルタの設定について、理解しておく必要のある2つの重要な事項があります。
フィルタ条件に含まれるテキスト値は、大文字と小文字が区別されます。たとえば、メッセージング・フィルタでは、Documentとdocumentが区別されます。
複数の語については、個別に条件を作成します。たとえば、SubjectにMonty gave feedbackが含まれている場合には、それぞれの語に1つずつ3つのフィルタ条件を作成します。
メッセージング・フィルタを作成して適用するには:
「ユーザー・メッセージング・プリファレンス」ページに移動します。詳細は、第20.2.1項「メッセージング構成の設定へのアクセス」を参照してください。
必要に応じて、「メッセージング・フィルタ」タブをクリックして、このタブを前面に表示します。
「作成」アイコンをクリックして、フィルタ作成のページを開きます。
「名前」フィールドに、フィルタの表示名を入力します。
必要に応じて、「説明」フィールドにフィルタの説明を入力します。
「一致」リストから、次の項目を選択します。
次の条件のすべて: 指定したすべての条件が満たされる必要があります
次の条件のいずれか: 指定した条件の1つ以上が満たされる必要があります
「フィルタ条件の追加」リストから、次の項目を選択します。
件名: メッセージの件名に含まれる単語を条件の基準にします
多くの場合、最も役立つフィルタ条件のオプションは、Subjectです。通知メッセージの件名は、標準化されているため予測可能です。そのため、件名はフィルタ条件の設定にとって最適になります。標準の通知メッセージの件名と、フィルタ条件の例については、表20-4を参照してください。
送信者: メッセージの送信者を条件の基準にします
すべての通知メッセージは、同一のエンティティから送信されます(システム管理者が構成したエンティティ)。
日付: メッセージが作成された日付を条件の基準にします
DateとTimeのオプションは、非定型の状況で役立つことがあります。たとえば、イベントの日付に配信されたイベントに関する通知が直接電話に送信されるようにする必要がある場合などです。
時間: メッセージが生成された時刻を条件の基準にします
|
注意: 「フィルタ条件の追加」リストから選択できるすべてのフィルタ条件( |
2番目の「フィルタ条件の追加」リストから、条件に対する演算子を選択します。
「クリックして新しいフィルタ条件を追加する」アイコンをクリックします。
「メッセージング・オプション」リストから、次の項目を選択します。
メッセージを送信しない: 定義したフィルタ条件に対応する通知を除外します
選択したすべてのチャネルにメッセージを送信: 「通知チャネルの追加」リストから選択したすべてのチャネルを通じて通知を送信します
最初の使用可能なチャネルに送信: 選択したすべてのチャネルのうち最初のオープン・チャネルを通じて通知を送信します
「通知チャネルの追加」リストから、定義したフィルタ条件を満たす通知メッセージを送信するチャネルを選択して、「クリックしてこのフィルタにチャネルを追加する」アイコンをクリックします。
「通知チャネルの追加」リストには、「メッセージング・チャネル」タブで定義されたチャネルが移入されています。複数のチャネルを順番に追加できます。
「OK」をクリックし、メッセージング・フィルタを保存して適用します。
|
ヒント: 定義したフィルタ条件と受信した通知が一致していない場合、ユーザー・メッセージング・サーバーが、デフォルト・チャネルとして指定しているすべてのチャネルで通知を送信している可能性があります。 |
属性のSubject、From、Date、およびTimeに関連する演算子のアルファベット順の一覧と、それらの属性に必要な値の説明は、表20-3を参照してください。
表20-3 「件名」、「送信者」、「日付」および「時間」に関連する演算子
| 演算子 | 値脚注1 | 属性 |
|---|---|---|
|
|
フィールドの指定内容:
|
日付、時間 |
|
|
メッセージの件名または返信アドレス(送信者)に含まれている必要のある文字列を入力します 複数の値は、カンマで区切ってください。 |
件名、送信者 |
|
|
メッセージの件名、日付、時間または返信アドレス(送信者)に使用されている必要のあるリテラル値を入力します |
件名、送信者、日付、時間 |
|
|
メッセージ配信の日付を入力すると、この日付よりも後にフィルタが適用されます |
日付 |
|
|
メッセージ配信の日付を入力すると、この日付から後にフィルタが適用されます |
日付 |
|
|
メッセージ配信の日付を入力すると、この日付から前にフィルタが適用されます |
日付 |
|
|
メッセージ配信の日付を入力すると、この日付でフィルタが適用を停止します |
日付 |
|
|
メッセージの件名、日付、時間または返信アドレス(送信者)で無視する必要のあるリテラル値を入力します |
件名、送信者、日付、時間 |
|
|
値は必要がありません。この演算子は、平日に送信されたメッセージに適用されます。 |
日付 |
|
|
値は必要がありません。この演算子は、週末に送信されたメッセージに適用されます。 |
日付 |
|
|
メッセージの件名または返信アドレス(送信者)から除外する必要のある文字列を入力します 複数の値は、カンマで区切ってください。 |
件名、送信者 |
脚注 1 文字列値は、大文字と小文字が区別されます。文字列内の複数の値は、カンマで区切る必要があります。
表20-4に、標準の通知メッセージの件名と、条件式の例の一覧を示します。
|
ヒント: メッセージング・フィルタは、大文字・小文字を区別します。たとえば、Documentとdocumentが区別されます。 各アイテムには、個々の条件を作成する必要があります。たとえば、Monty gave feedbackをフィルタ処理する場合には、それぞれの語に1つずつ、3つの条件を作成します。 |
表20-4 標準の通知メッセージの件名
| 標準化された通知の件名 | フィルタ条件の例 |
|---|---|
|
|
|
|
|
|
|
|
|
|
|
|
|
|
|
|
ポータルのメンバーシップの変更 |
|
|
注意: |
|
|
|
|
|
|
|
|
|
|
|
|
|
|
|
|
|
|
|
|
|
|
|
|
|
|
|
|
|
|
|
|
|
この例は、トピックの作成と削除の両方に効果があります。この2つのタイプのアクションを区別する必要がある場合は、フィルタ条件に動詞(たとえば、作成または削除)を追加することを検討してください。 ただし、動詞のみでは必要な効果が得られないことがあります。たとえば、フィルタ条件に |
|
|
|
|
|
|
|
|
|
|
|
|
|
|
|
|
|
|
|
|
イベントの日付でのJava Summitイベントに関するすべての通知が、選択したチャネルにルーティングされます。eventという語を省略すると、その他の関連通知(Java Summitに関連するお知らせなど)を受け取れるようになります。 |
|
|
|
|
|
|
|
|
|
メッセージング・フィルタを編集するには、次の手順を実行します。
「ユーザー・メッセージング・プリファレンス」ページに移動します。詳細は、第20.2.1項「メッセージング構成の設定へのアクセス」を参照してください。
必要に応じて、「メッセージング・フィルタ」タブをクリックして、このタブを前面に表示します。
編集するフィルタ条件を選択して、「編集」アイコンをクリックします。
変更を行います。
「OK」をクリックし、変更を保存して適用します。
メッセージング・フィルタを削除するには、次の手順を実行します。
「ユーザー・メッセージング・プリファレンス」ページに移動します。詳細は、第20.2.1項「メッセージング構成の設定へのアクセス」を参照してください。
必要に応じて、「メッセージング・フィルタ」タブをクリックして、このタブを前面に表示します。
削除するフィルタ条件を選択して、「削除」アイコンをクリックします。
表示される確認ダイアログで、「OK」をクリックします。
|
注意: 1つのフィルタ条件を削除するために、フィルタ全体を削除する必要はありません。第20.2.6項「メッセージング・フィルタの編集」の手順を実行して、削除する条件の横の「削除」アイコンをクリックします。 |
サブスクリプションを実行する場所は、サブスクリプションが適用されるレベルと、サブスクリプション対象になるオブジェクトのタイプに応じて異なります。例:
アプリケーション・レベルのサブスクリプションは、個人用のプリファレンスから行います。
ポータルレベルのサブスクリプションは、「ポータル」ページで、そのポータルを右クリックすると表示されるメニューから設定します。
オブジェクトレベルのサブスクリプションは、そのオブジェクト自体で設定します。
この項では、これらのサブスクリプション・シナリオについて手順を追って説明します。この項の内容は次のとおりです。
アプリケーションレベルのサブスクリプションは、「プリファレンス」ダイアログの「サブスクリプション」パネルで設定します(図20-8)。
サブスクリプション・プリファレンスを使用すると、コネクション、フィードバック、およびメッセージ・ボードに関連するアクティビティの通知を、ピープル・コネクションから受け取るかどうかを指定できます。さらに、サブスクリプション・プリファレンスを使用すると、ポータルのメンバーシップまたはロールに対する変更など、ポータル管理のアクティビティにサブスクライブできます。
アプリケーションレベルのサブスクリプションは、システム管理者が設定したデフォルト設定の影響を受けます。プリファレンスのビューでは、いくつかのサブスクライブ・オプションが表示されていても選択できないことや、オプションが完全に非表示にされていることがあります。詳細は、第20.1項「サブスクリプションおよび通知について」を参照してください。
アプリケーションレベルのサブスクリプションを設定するには:
「プリファレンス」→「サブスクリプション」をクリックして「サブスクリプション」ページを開きます。必要に応じて、「一般サブスクリプション」タブをクリックして、このタブを前面に表示します。
メールなどのチャネルを通じて通知を受け取るオプションの横にあるチェック・ボックスを選択します。
次のいずれかを選択します。
メッセージ・ボード: 別のユーザーが「メッセージ・ボード」にメッセージを投稿したとき、投稿をお気に入り登録したとき、および投稿にコメントを付けたときに通知を受け取ります
ポータル管理: メンバーとして追加されたときや削除されたとき、またはロールが変更されたときに通知を受け取ります
コネクション: 別のユーザーからコネクションに招待されたときに通知を受け取ります
フィードバック: 別のユーザーがフィードバックを残したときに通知を受け取ります
通知を除外するオプションの横にあるチェック・ボックスは、選択を解除します。
「保存」をクリックして変更を適用します。
ポータルレベルのサブスクリプションを使用すると、サブスクライブしたポータルの範囲内で次のアクションが行われたときに、通知メッセージを起動できます。
お知らせが作成された
イベントが作成、更新、または削除された
ディスカッション・フォーラムまたはトピックが作成された
ドキュメントが作成またはアップロードされた
Wikiドキュメントが作成された
ブログ・エントリが作成された
ポータルにサブスクライブするには、次の手順を実行します。
次のいずれかの方法で、「サブスクライブ」ダイアログを開きます。
「ポータル」メニューから、「ポータルの参照」を選択してホーム・ポータルで「ポータル」ページを開きます。サブスクライブするポータルを探し、ポータルのアイコンまたは名前を右クリックして、「連絡先」→「サブスクライブ」の順に選択します(図20-9)。
図20-9 ポータルの「アクション」メニューのサブスクライブ・オプション: ポータル・ブラウザ
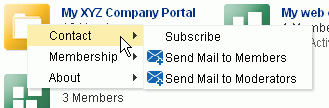
ポータルを表示している場合は、「アクション」メニューをクリックして「連絡先」→「サブスクライブ」を選択します。
|
注意: 「アクション」メニューの場所は、使用するページ・テンプレートによって異なります。たとえば、トップ・ナビゲーション・テンプレートのメニュー・バーにあるアイコンの場合があります。 |
「サブスクライブ」ダイアログで、次のオプションを1つまたは複数選択します。
|
注意: このダイアログのオプションは、そのオプションに関連する機能がポータルに提供されている場合にのみ表示されます。たとえば、ポータル・モデレータがポータルでのディスカッションを有効にしていないと、このダイアログには、「ディスカッション」オプションは表示されません。 |
イベント: このポータルでのイベントの作成時、更新時、または削除時に通知を受け取ります
ドキュメント: このポータルでのドキュメントの作成時またはアップロード時に通知を受け取ります
|
関連項目: 特定のドキュメントに関する通知の詳細レベル(ドキュメントの更新日時など)を確認するには、オブジェクト・レベルでドキュメントにサブスクライブします。詳細は、第20.3.3.1項「ファイル、Wikiまたはブログ・エントリへのサブスクライブ」を参照してください。 |
ブログ: このポータルにブログ・エントリが投稿されたときに通知を受け取ります
|
関連項目: 特定のブログ・エントリに関する通知の詳細レベル(編集、お気に入り登録、コメントされた日時など)を確認するには、オブジェクト・レベルでブログ・エントリにサブスクライブします。詳細は、第20.3.3.1項「ファイル、Wikiまたはブログ・エントリへのサブスクライブ」を参照してください。 |
ディスカッション: このポータルにディスカッション・トピックが作成されたときに通知を受け取ります
|
関連項目: 特定のディスカッション・トピックに関する通知の詳細レベル(編集、お気に入り登録、コメントされた日時など)を確認するには、オブジェクト・レベルでトピックにサブスクライブします。詳細は、第20.3.3.2項「ディスカッション・トピックへのサブスクライブ」を参照してください。 |
お知らせ: このポータルにお知らせが作成されたときに通知を受け取ります
「保存」をクリックし、設定を保存してダイアログを終了します。
ポータルにサブスクライブすると、そのサブスクリプションは、「プリファレンス」の「サブスクリプション」ページにある「現在のサブスクリプション」タブに反映されます。このタブから、ポータルレベルおよびオブジェクトレベルのサブスクリプションをすべて確認できます。詳細は、第20.4.2項「ポータルレベルおよびオブジェクトレベルのサブスクリプションの表示と取消し」を参照してください。
オブジェクトレベルのサブスクリプションを使用すると、選択したドキュメント、Wiki、ブログ・エントリ、またはディスカッション・トピックに対して実行されたアクションについての通知メッセージをトリガーできます。この項では、これらにサブスクライブする方法について説明します。この項の内容は次のとおりです。
ファイル、Wikiまたはブログ・エントリにサブスクライブすると、ユーザーがそのオブジェクトに対してアクションを実行したときには、選択したメッセージング・チャネルを通じて通知を受け取れるようになります。オブジェクトに応じて、通知対象となるアクションが異なります。
ファイルの場合、ユーザーがファイルを改訂または削除したり、お気に入りに登録したり、コメントを付けたときに通知を受け取ります。
Wikiの場合、ユーザーが選択したWikiにメジャーな編集を実行したり、削除したり、お気に入りに登録したり、コメントを付けたときに通知を受け取ります。
|
ヒント: ユーザーはWikiドキュメントの編集をメジャーとして指定できます。この場合に、通知が送信されます。メジャーのマークが付けられていない編集については、通知が送信されません。 |
ブログ・エントリの場合、ユーザーが選択したブログ・エントリを編集したり、お気に入りに登録したり、コメントを付けたときに通知を受け取ります。
ファイル、Wikiまたはブログ・エントリにサブスクライブするには、次の手順を実行します。
目的のファイル、Wikiまたはブログ・エントリを開きます。
「ファイル」メニューから、「サブスクライブ」を選択します。
ディスカッション・トピックにサブスクライブすると、選択したディスカッション・トピックをユーザーが編集したり、削除したり、お気に入り登録したり、コメントを付けたときには、選択したメッセージング・チャネルを通じて通知を受け取れるようになります。
ディスカッション・トピックにサブスクライブするには:
サブスクライブするディスカッション・トピックに移動します。
トピックの上部にある「サブスクライブ」リンクをクリックします(図20-11)。
現在のサブスクリプションを表示および取り消す場所は、サブスクリプションのレベルに応じて異なります。
「プリファレンス」の「サブスクリプション」ページにある「一般サブスクリプション」タブでは、アプリケーションレベルのサブスクリプションを行うことに加えて、アプリケーションレベルのサブスクリプションを表示および取り消すことができます。
ポータルレベルおよびオブジェクトレベルのサブスクリプションは、「プリファレンス」の「サブスクリプション」ページにある「現在のサブスクリプション」タブで表示および取り消します。
この項では、アプリケーションレベルのサブスクリプションを表示および取り消す方法と、ポータルレベルおよびオブジェクトレベルのサブスクリプションを表示および取り消す方法について説明します。この項の内容は次のとおりです。
アプリケーションレベルのサブスクリプションの表示と取消しは、「プリファレンス」を使用するか、「サブスクリプション・プリファレンス」ビューアを使用します(詳細は、第20.1項「サブスクリプションおよび通知について」を参照)。
アプリケーションレベルのサブスクリプションを表示または取消しするには:
「プリファレンス」→「サブスクリプション」をクリックして「サブスクリプション」ページを開きます。必要に応じて、「一般サブスクリプション」タブをクリックして、このタブを前面に表示します。
ここでは、現在のアプリケーションレベルのサブスクリプションを簡単に表示および変更できます。
サブスクリプションを取り消すには、そのサブスクリプションのチェック・ボックスを選択解除します。
ポータルレベルおよびオブジェクトレベルのサブスクリプションは、どちらも「サブスクリプション」ページの「プリファレンス」にリスト表示されます。「現在のサブスクリプション」タブのコントロールを使用すると、これらのサブスクリプションの表示を調整できます。また、ポータルレベルまたはオブジェクトレベルのサブスクリプションを取り消す(サブスクライブ解除)ことができます。
|
ヒント: ポータルレベルおよびオブジェクトレベルのサブスクリプションは、サブスクリプションの作成と同じ操作で取り消すことができます。ポータルレベルおよびオブジェクトレベルでは、サブスクリプションのオプションがサブスクライブとサブスクライブ解除で交互に切り替わります。第20.3.2項「ポータルレベルのサブスクリプションの設定」と第20.3.3項「オブジェクトレベルのサブスクリプションの設定」で簡単に説明している手順で、サブスクライブ解除を選択します。 |
ポータルレベルおよびオブジェクトレベルのサブスクリプションを表示または取り消すには、次の手順を実行します。
「プリファレンス」→「サブスクリプション」をクリックして「サブスクリプション」ページを開きます。必要に応じて、「現在のサブスクリプション」タブをクリックして、このタブを前面に表示します。
「表示」メニューを使用すると、列の表示順序と、各列の表示または非表示を制御できます。
ポータルレベルまたはオブジェクトレベルのサブスクリプションを取り消す(サブスクライブ解除)には、サブスクリプションを選択して「サブスクライブ解除」をクリックします。
これにより、「通知サブスクリプションのサブスクライブ解除」ダイアログが開きます。このダイアログで、「サブスクライブ解除」をクリックします。
選択したサブスクリプションは、サブスクリプションのリストに表示されなくなります。
「保存」をクリックして変更を保存します。