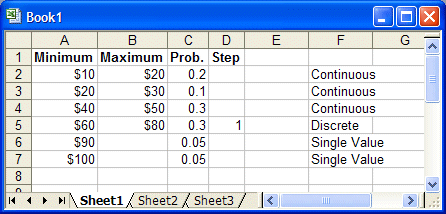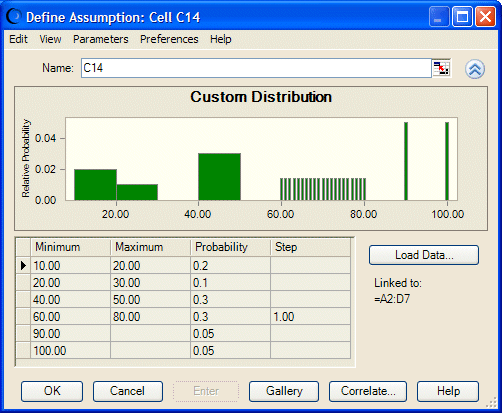In diesem Beispiel entscheidet sich ein Unternehmen dafür, dass die Einheitenkosten eines neuen Produkts stark voneinander abweichen können. Das Unternehmen vermutet, es habe eine Wahrscheinlichkeit von 20 %, einer Zahl zwischen 10 EUR und 20 EUR zu entsprechen, eine Wahrscheinlichkeit von 10 %, einer Zahl zwischen 20 EUR und 30 EUR zu entsprechen, eine Wahrscheinlichkeit von 30 %, einer Zahl zwischen 40 EUR und 50 EUR zu entsprechen, eine Wahrscheinlichkeit von 30 %, einem Gesamtbetrag in Euro zwischen 60 EUR und 80 EUR zu entsprechen, und es ist eine Wahrscheinlichkeit von 5 % vorhanden, dass der Wert entweder 90 EUR oder 100 EUR entspricht. Alle Werte wurden im Arbeitsblatt in dieser Reihenfolge eingegeben: Bereich für Mindestwert (Minimum) , Bereich für Maximalwert (Maximum, für alle mit Ausnahme der Bereiche für den Einzelwert), gesamte Wahrscheinlichkeit (Total Probability) und Schritt (Step, nur für den diskreten Bereich Discrete Range), wie in Abbildung A.23, „Bereich der benutzerdefinierten Daten mit vier Spalten“ dargestellt.
Sie können nun eine Annahme erstellen. Wählen Sie Benutzerdefinierte Verteilung, Parameter, Diskrete Bereiche aus, bevor Sie die Daten laden.
 So laden Sie die Daten:
So laden Sie die Daten:
Erstellen Sie eine Annahme. Wählen Sie Benutzerdefinierte Verteilung, Parameter, Diskrete Bereiche aus, bevor Sie die Daten laden.
In diesem Beispiel weisen die diskreten Bereiche die meisten Parameter auf, daher wurde diese Parametereinstellung ausgewählt. Wenn die Daten außerdem diskrete Steigungsbereiche enthalten, könnten Sie Parameter, Steigungsbereiche auswählen, bevor Sie die Daten laden. Die Datentabelle würde dann fünf Spalten aufweisen und könnte alle Datentypen aufführen.
Klicken Sie auf die Schaltfläche Mehr, um das Dialogfeld Annahme definieren einzublenden, und schließen Sie eine Datentabelle ein.
Da die Werte bereits im Arbeitsblatt vorhanden sind, können Sie auf Daten laden klicken, damit diese im Dialogfeld Benutzerdefinierte Verteilung übernommen werden.
Geben Sie einen Positionsbereich für die Daten an, in diesem Fall
A2:D7.Wenn alle Einstellungen ordnungsgemäß sind, klicken Sie auf OK.
Crystal Ball gibt die Werte aus dem angegebenen Bereich in die benutzerdefinierte Verteilung ein und plottet die angegebenen Bereiche, wie in Abbildung A.24, „Benutzerdefinierte Daten aus Arbeitsblatt“ dargestellt.
Weitere Beispiele finden Sie in den Informationen zur Wahrscheinlichkeitsverteilung in der Dokumentation Oracle Crystal Ball Reference and Examples Guide.