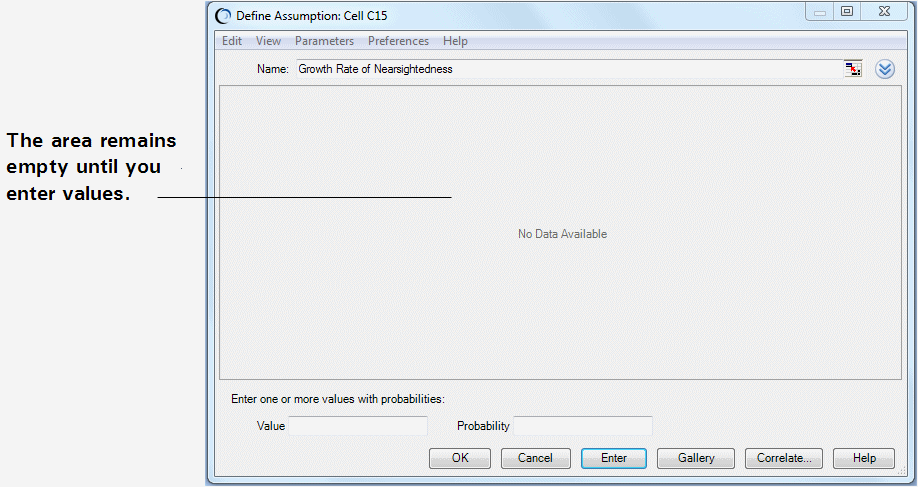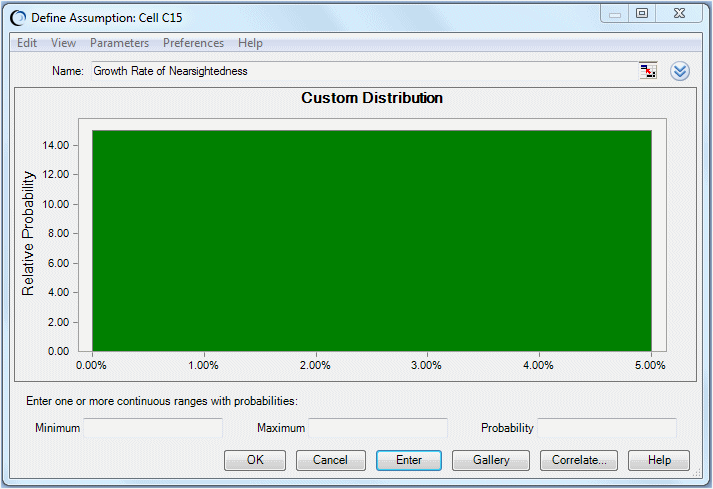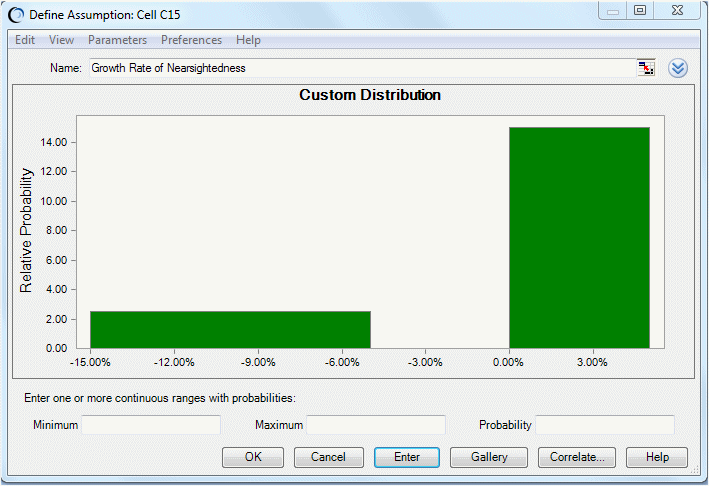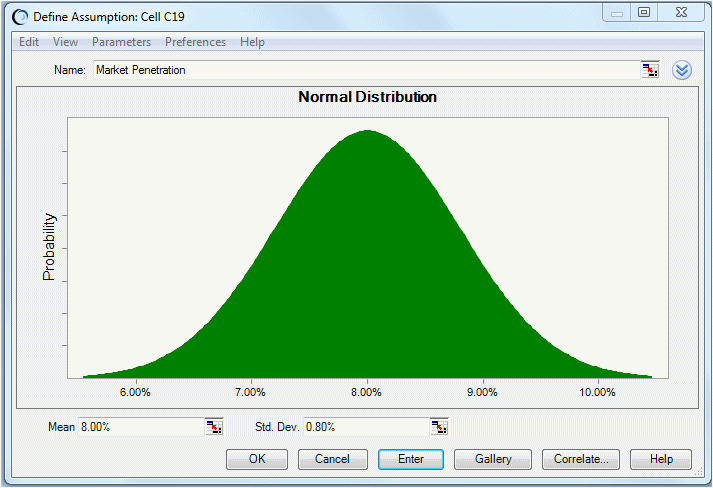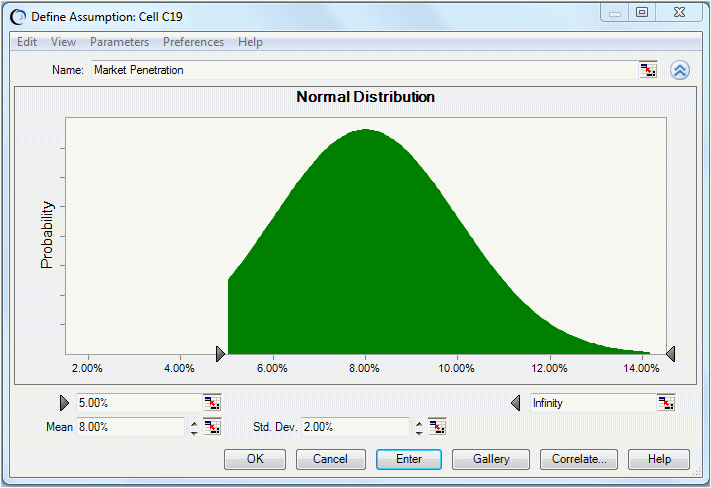Wie Vision Research festgestellt hat, sind fast 40 Mio. Einwohner der Vereinigten Staaten kurzsichtig. Darüber hinaus werden weitere 0 % bis 5 % der Einwohner im Laufe des Jahres, in dem ClearView getestet wird, kurzsichtig werden.
Die Marketingabteilung hat jedoch erfahren, dass eine Wahrscheinlichkeit von 25 % besteht, dass in Kürze ein Konkurrenzprodukt auf den Markt gebracht wird. Durch dieses Produkt würde sich der potenzielle Marktanteil von ClearView um 5 % bis 15 % verringern.
Da die in dieser Situation gegebenen Unsicherheiten einen einzigartigen Ansatz verlangen, wählt Vision Research die benutzerdefinierte Verteilung von Crystal Ball aus, um die Wachstumsrate zu bestimmen.
Die Methode, mit der Parameter in der benutzerdefinierten Verteilung festgelegt werden, unterscheidet sich klar von der der anderen Verteilungstypen. Befolgen Sie deshalb sorgfältig die nachfolgenden Anweisungen. Wenn Sie einen Fehler gemacht haben, klicken Sie auf "Galerie", um zur Verteilungsgalerie zurückzukehren, und beginnen Sie erneut mit Schritt 4.
Mit der benutzerdefinierten Verteilung können Sie die potenzielle Erhöhung und Verringerung des Marktanteils von ClearView grafisch darstellen.
 So definieren Sie die Zelle mit einer Annahme für die Wachstumsrate für Kurzsichtigkeit:
So definieren Sie die Zelle mit einer Annahme für die Wachstumsrate für Kurzsichtigkeit:
Wählen Sie die Zelle C15 aus.
Klicken Sie auf die obere Hälfte des Symbols Annahme definieren (
 ).
).Klicken Sie im Navigationsbereich der Verteilungsgalerie auf Alle, um alle im Lieferumfang von Crystal Ball enthaltenen Verteilungen anzuzeigen.
Führen Sie einen Bildlauf zum Ende der Verteilungsgalerie durch, und klicken Sie auf die benutzerdefinierte Verteilung.
Klicken Sie auf OK.
Das Dialogfeld Benutzerdefinierte Verteilung wird geöffnet.
Beachten Sie, dass der Diagrammbereich im Abbildung D.11, „Dialogfeld "Benutzerdefinierte Verteilung"“ leer bleibt, bis Sie den Typ für Parameter festlegen und die Werte für die Verteilung eingeben.
Sie wissen, dass Sie mit zwei Verteilungsbereichen arbeiten: einer zeigt die Zunahme der Kurzsichtigkeit und der andere die Auswirkungen von Konkurrenzprodukten. Beide Bereiche sind kontinuierlich.
Öffnen Sie das Menü Parameter, und wählen Sie Kontinuierliche Bereiche aus.
Wählen Sie im Menü Parameter die Option Kontinuierliche Bereiche aus.
Das Dialogfeld Benutzerdefinierte Verteilung umfasst jetzt drei Parameter: Minimum, Maximum und Wahrscheinlichkeit.
Geben Sie den ersten Wertebereich ein, der die Zunahme der Kurzsichtigkeit mit einer geringen Wahrscheinlichkeit für die Auswirkungen von Konkurrenzprodukten zeigt:
Geben Sie
0 %in das Textfeld Minimum ein.Diese Zahl repräsentiert eine Zunahme von 0 % im potenziellen Markt.
Geben Sie
5 %in das Textfeld Maximum ein.Diese Zahl repräsentiert eine Zunahme von 5 % im potenziellen Markt.
Geben Sie
75 %oder0,75in das Textfeld Wahrscheinlichkeit ein.Diese Zahl gibt an, dass eine Chance von 75 % besteht, dass der Mitbewerber von Vision Research sein Produkt nicht auf den Markt bringt und damit den Marktanteil von Vision Research reduziert.
Klicken Sie auf Eingeben.
Für den ersten Wertebereich, 0 % bis 5 %, wird eine Gleichverteilung angezeigt (Abbildung D.12, „Gleichverteilungsbereich“).
Beachten Sie, dass der Gesamtbereich der Wahrscheinlichkeit entspricht: eine Breite von 5 % und eine Höhe von 15 Einheiten entspricht 75 %.
Geben Sie jetzt einen zweiten Wertebereich ein, um die Auswirkungen von Konkurrenzprodukten darzustellen:
Geben Sie
-15 %in das Textfeld Minimum ein.Diese Zahl repräsentiert eine Abnahme von 15 % im potenziellen Markt.
Geben Sie
-5 %in das Textfeld Maximum ein.Diese Zahl repräsentiert eine Abnahme von 5 % im potenziellen Markt.
Geben Sie
25 %in das Textfeld Wahrscheinlichkeit ein.Diese Zahl gibt an, dass eine Chance von 25 % besteht, dass der Mitbewerber von Vision Research sein Produkt auf den Markt bringt und damit den Marktanteil von Vision Research um 5 % auf 15 % reduziert.
Klicken Sie auf Eingeben.
Eine Gleichverteilung für den Bereich von -15 % bis -5 % wird angezeigt. Beide Bereiche werden jetzt im Dialogfeld "Benutzerdefinierte Verteilung" angezeigt (Abbildung D.13, „Benutzerdefinierte Gleichverteilung“).
Beachten Sie, dass der zweite Bereich ebenfalls der Wahrscheinlichkeit entspricht: 2,5 x 10 % = 25 %.
Klicken Sie auf OK, um zum Arbeitsblatt zurückzukehren.
Wenn Sie die Simulation ausführen, generiert Crystal Ball Zufallswerte in den beiden Bereichen, entsprechend den von Ihnen festgelegten Wahrscheinlichkeiten.
Die Marketingabteilung schätzt, dass sich der tatsächliche Anteil von Vision Research am Gesamtmarkt für das Produkt normal um einen Mittelwert von 8 % verteilt, mit einer Standardabweichung von 2 %. "Normal verteilt" bedeutet hierbei, dass Vision Research damit rechnet, dass die bekannte Glockenkurve angezeigt wird, wobei ca. 68 % aller möglichen Werte für die Marktdurchdringung zwischen eine Standardabweichung unterhalb des Mittelwertes und eine Standardabweichung über dem Mittelwert, d.h. zwischen 6 % und 10 % fallen.
Darüber hinaus rechnet die Marketingabteilung angesichts des bei den vorangegangenen Tests gezeigten Interesses für das Produkt mit einem Mindestmarktanteil von 5 %.
Vision Research wählt die Normalverteilung aus, um die Variable "Marktdurchdringung" darzustellen.
 So definieren Sie die Zelle mit einer Annahme für die Marktdurchdringung:
So definieren Sie die Zelle mit einer Annahme für die Marktdurchdringung:
Klicken Sie auf die Zelle C19.
Wählen Sie Annahme definieren (
 ) aus.
) aus.Klicken Sie in der Verteilungsgalerie auf die Normalverteilung.
(Führen Sie einen Bildlauf zum Anfang der Kategorie "Alle" durch, oder klicken Sie auf "Standard", um die Normalverteilung sofort anzuzeigen.)
Klicken Sie auf OK.
Das Dialogfeld Normalverteilung wird geöffnet (Abbildung D.14, „Normalverteilung für Zelle C19“).
Geben Sie die Parameter für die Normalverteilung an: den Mittelwert und die Standardabweichung.
Wenn das Textfeld Mittelwert nicht die Angabe 8,00 % enthält, geben Sie
8 %in das Textfeld ein.Dieser Wert entspricht einem geschätzten Durchschnitt für die Marktdurchdringung von 8 %.
Geben Sie
2 %in das Textfeld Standardabweichung ein.Dieser Wert entspricht einer geschätzten Standardabweichung vom Mittelwert von 2 %.
Klicken Sie auf Eingeben.
Die Normalverteilung wird an den Diagrammbereich angepasst. Die Gestalt der Verteilung ändert sich deshalb nicht. Die Skalierung der Prozentsätze auf der Diagrammachse ändert sich jedoch.
Klicken Sie auf die Schaltfläche Mehr (
 ), um weitere Textfelder anzuzeigen (Abbildung D.15, „Textfelder zum Stutzen der Annahme“).
), um weitere Textfelder anzuzeigen (Abbildung D.15, „Textfelder zum Stutzen der Annahme“).Diese mit grauen Pfeilen markierten Textfelder zeigen die Minimal- und Maximalwerte für den Annahmebereich an. Beim Eingeben von Werten in die Felder wird der Bereich beschränkt oder gestutzt. Diese Textfelder werden dann als Stutzminimum und -maximum bezeichnet.
Geben Sie
5 %in das Textfeld für das Stutzminimum ein (erstes oder linkes Textfeld).Dieser Wert entspricht 5 %, dem Mindestmarkanteil für das Produkt.
Klicken Sie auf Eingeben.
Die Verteilung ändert sich, um die von Ihnen eingegebenen Werte wiederzugeben (Abbildung D.16, „Geänderte Verteilung für die gestutzten Werte“).
Wenn Sie die Simulation ausführen, generiert Crystal Ball Zufallswerte, die einer Normalverteilung um einen Mittelwert von 8 % folgen, wobei keine Werte unterhalb des Mindestwertes von 5 % generiert werden.
Klicken Sie auf OK, um zum Arbeitsblatt zurückzukehren.