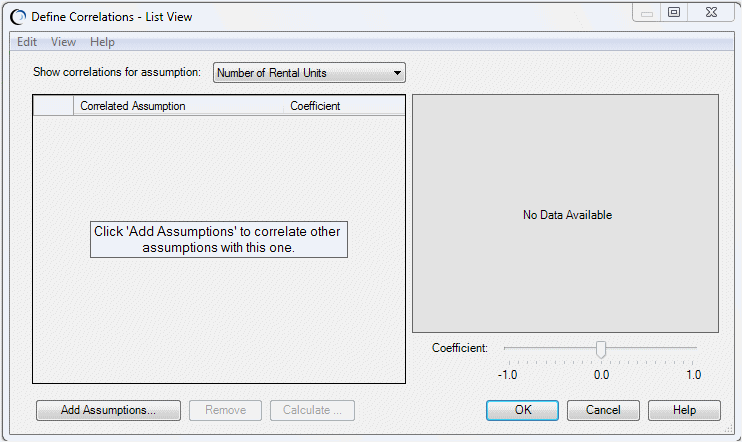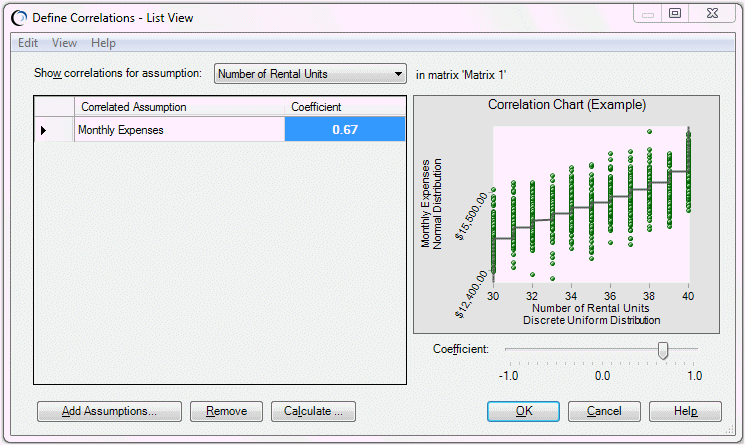So korrelieren Sie eine einzelne Annahme mit anderen Annahmen:
So korrelieren Sie eine einzelne Annahme mit anderen Annahmen:
Wählen Sie die Zielannahme aus.
Klicken Sie auf Korrelationen definieren (
 ), oder klicken Sie im Dialogfeld Annahmen definieren auf Korrelieren.
), oder klicken Sie im Dialogfeld Annahmen definieren auf Korrelieren.Die ausgewählte Annahme wird im Dialogfeld Korrelationen für Annahme anzeigen angezeigt.
Klicken Sie auf Annahmen hinzufügen, und wählen Sie mindestens eine Annahme für die Korrelation mit der ersten Annahme aus.
Wählen Sie mindestens eine Annahme aus, und klicken Sie auf OK.
Die ausgewählte Annahme wird zur Liste Korrelierte Annahme hinzugefügt (Abbildung 3.6, „Dialogfeld "Korrelationen definieren" mit einer ausgewählten Annahme“).
Geben Sie im Dialogfeld Korrelationen definieren einen Korrelationskoeffizienten für die ausgewählte Annahme mit einer der folgenden Methoden ein:
Geben Sie in das Textfeld Koeffizient einen Wert zwischen (einschließlich) -1 und 1 ein.
Verschieben Sie den Schieberegler auf der Skala für den Korrelationskoeffizienten. Der ausgewählte Wert wird im Textfeld Koeffizient angezeigt.
Geben Sie im Textfeld Koeffizient einen Zellenbezug auf einen Koeffizienten in der Tabelle ein. Zellenbezügen muss ein Gleichheitszeichen (=) vorangestellt werden. (Klicken Sie alternativ auf das Symbol für den Zellenbezug.)
Wenn Sie eine Zelle mit Werten auswählen, die sich während der Simulation ändern, wird für den Koeffizienten der anfängliche Wert der Zelle verwendet
Klicken Sie auf Berechnen.
Ein kleines Dialogfeld wird geöffnet. Geben Sie den Bereich oder die Bereiche der Zellen in das Arbeitsblatt ein, die die empirischen Wertepaare enthalten, die Crystal Ball zum Berechnen eines Korrelationskoeffizienten verwenden muss.
Geben Sie Zellenbereiche im A1:A2-Standardformat ein. Beispiel: Wenn sich ein Werteset in Spalte Q, Zeile 10 bis 15 und das zweite Werteset in Spalte R, Zeile 10 bis 15 befindet, geben Sie den Bereich im ersten Textfeld als Q10:Q15 und den Bereich im zweiten Textfeld als R10:R15 ein.
Wenn Sie auf OK klicken, berechnet Crystal Ball den Korrelationskoeffizienten, gibt ihn in das Textfeld Koeffizient ein und positioniert das Schiebereglersteuerelement an der korrekten Stelle.
Hinweis:
Die zwei Zellenbereiche müssen nicht dieselben Dimensionen aufweisen. Sie müssen jedoch dieselbe Anzahl an Wertezellen enthalten und sich in derselben Arbeitsmappe befinden. Die Zellenbereiche werden Zeile für Zeile gelesen.
Das Korrelationsdiagramm zeigt eine Beispielkorrelation für die ausgewählte Zelle an (Abbildung 3.7, „Dialogfeld "Korrelationen definieren" mit zwei korrelierten Annahmen“).
Optional: Korrelieren Sie weitere Annahmen mit der Annahme im Dropdown-Menü, oder wählen Sie eine andere Annahme im Menü aus, und korrelieren Sie Annahmen mit dieser.
Sie können für jede Annahme so viele dieser gepaarten Korrelationen angeben wie Sie möchten, bis hin zur Gesamtzahl der in der Arbeitsmappe definierten Annahmen.
Weitere Informationen zu diesem Dialogfeld erhalten Sie, wenn Sie auf Hilfe klicken (siehe “Informationen zum Dialogfeld "Korrelationen definieren"”).
Klicken Sie zum Speichern der Korrelationen auf OK, wenn alle Korrelationen definiert wurden.