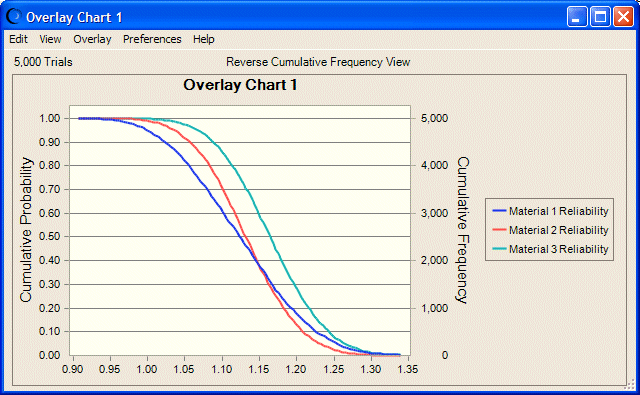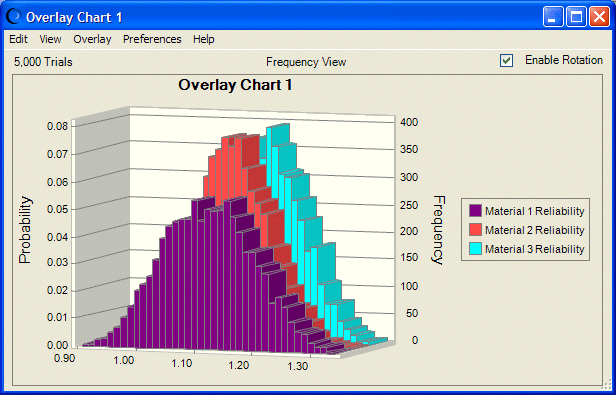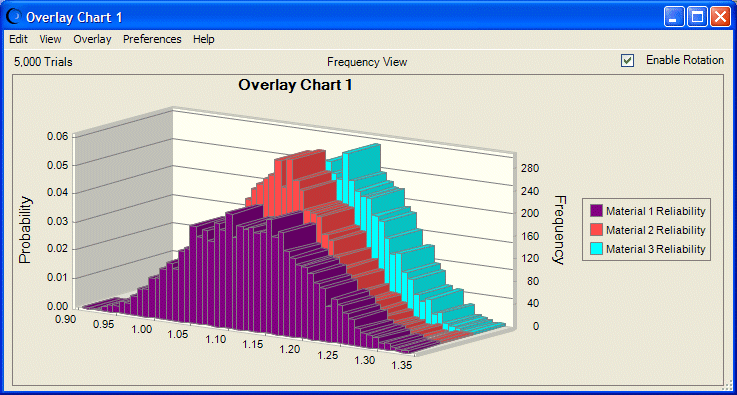Sie können Überlagerungsdiagramme mit verschiedenen Methoden anpassen:
Wählen Sie im Fenster des Überlagerungsdiagramms das Menü Ansicht aus, um zwischen verschiedenen grafischen und numerischen Ansichten zu wechseln.
Wählen Sie das Menü Überlagerung aus, um dem Diagramm weitere Prognosen hinzuzufügen oder alle Prognosen zu entfernen sowie zwischen der Standardansicht und der Anpassungsansicht zu wechseln.
Wählen Sie Einstellungen, Überlagerung aus, um eine Ansicht auszuwählen, den Anzeigezeitpunkt des Fensters des Überlagerungsdiagramms zu bestimmen und anzugeben, ob Verteilungen an alle Prognosen angepasst werden sollen (unter “Verteilungsanpassung mit Überlagerungsdiagrammen verwenden” beschrieben).
Wählen Sie Einstellungen, Diagrammeinstellungen aus, um die Darstellung des Diagramms weiter anzupassen, wie unter “Diagrammeinstellungen festlegen” beschrieben.
Hinweis: | Sie können auch Tastenkombinationen verwenden, um die Diagrammeinstellungen schnell zu ändern. Eine entsprechende Liste finden Sie unter Tabelle 6.1, „Tastenkombinationen für Diagrammeinstellungen“. |
Die Anpassung von Überlagerungsdiagrammen erleichtert den Vergleich von Prognosen, indem ihre Unterschiede auf verschiedene Weise angezeigt werden. Beispiel: In Flächen- und Spaltendiagrammen werden möglicherweise Teile einiger Verteilungen von anderen Verteilungen verdeckt, in Umriss- oder Liniendiagrammen werden dagegen alle Verteilungen nahezu vollständig angezeigt. Abbildung 7.3, „Überlagerungsdiagramm mit drei Verteilungen“ zeigt das Ergebnis, wenn zunächst durch mehrmaliges Drücken von STRG+D die umgekehrt kumulative Häufigkeitsansicht und anschließend durch Drücken von STRG+T das Umrissdiagramm angezeigt wird. Dieses Diagramm in der Umrissansicht zeigt deutlich, dass Material 3 die höchste Zuverlässigkeit aufweist, da der größte Anteil seiner Verteilung rechts von 1,00 liegt und seine Werte für alle Wahrscheinlichkeitsstufen höher als die anderen sind.
Eine optimale Darstellung der meisten Datentypen erzielen Sie, wenn Sie die 3D-Ansicht auswählen und anschließend das Diagramm drehen, wie in Abbildung 7.5, „Gedrehtes und gestrecktes Überlagerungsdiagramm“ gezeigt. Um dieses Diagramm mit Tastenkombinationen anzuzeigen, drücken Sie STRG+D, bis die Häufigkeitsverteilung angezeigt wird. Drücken Sie STRG+T, um das Spaltendiagramm anzuzeigen. Drücken Sie STRG+B, um die Anzahl der Häufigkeitsintervalle zu ändern (in dieser Ansicht Spalten). Drücken Sie anschließend STRG+W, um die dreidimensionale Diagrammansicht zu aktivieren (Abbildung 7.4, „Überlagerungsdiagramm, 3D-Ansicht“).
Bei Bedarf können Sie die Seiten des Diagramms ziehen, um es zu stauchen (Abbildung 7.4, „Überlagerungsdiagramm, 3D-Ansicht“) oder zu strecken (Abbildung 7.5, „Gedrehtes und gestrecktes Überlagerungsdiagramm“).
In der 3D-Ansicht wird oben im Diagramm das Kontrollkästchen "Drehung aktivieren" angezeigt, auf das mit der TABULATORTASTE zugegriffen werden kann. Wenn es aktiviert ist, können Sie das Diagramm durch Ziehen drehen. Dadurch kann die Darstellung der Daten zu Analyse- und Präsentationszwecken verbessert werden. Abbildung 7.5, „Gedrehtes und gestrecktes Überlagerungsdiagramm“ zeigt ein gedrehtes Überlagerungsdiagramm, das zur Verdeutlichung der Unterschiede auf der x-Achse gestreckt wurde.
Hinweis: | Die Einstellungen für die Drehung werden nur für die aktuelle Session beibehalten und nicht mit dem Diagramm gespeichert. |