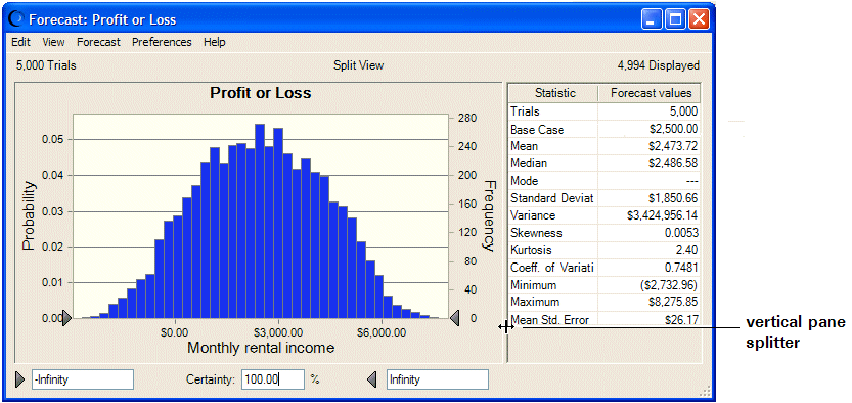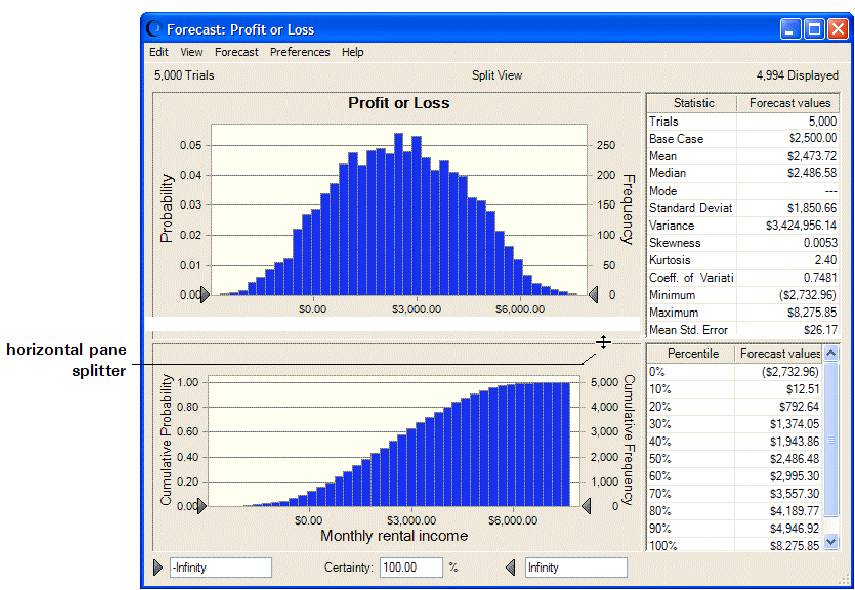Split View displays charts and statistics at the same time. If you are using Crystal Ball’s process capability features, Split View is the default. Otherwise, you can activate Split View through the View menu or the Preferences, then Forecast menu in the forecast chart window.
 To activate Split View:
To activate Split View:
Select Split View at the bottom of the menu.
The Frequency chart and statistics are both displayed, similar to the next figure.
You can resize the window and use the vertical pane splitter to adjust the size of the chart and the statistics pane.
If you want, continue opening the View menu and choosing charts or data.
The following figure shows a Frequency chart, a Cumulative Frequency chart, plus Statistics and Percentiles tables.
You can click in any of the Split View panes and use the chart shortcut keys to modify them without using the View or Preferences menus. For a list, see Table 6.
You can also resize the chart window and drag the horizontal and vertical pane splitters to resize each part of the Split View window.
To clear Split View or remove any of the views from the window, open the View menu and clear each view you want to close.