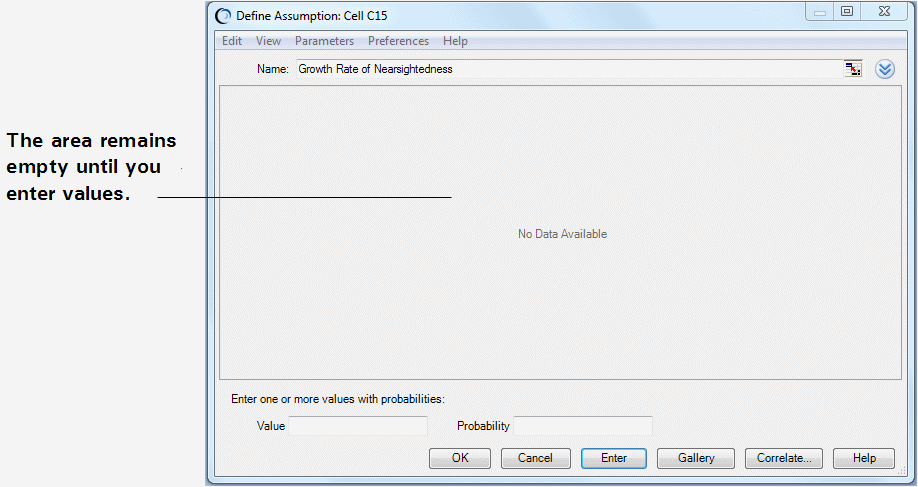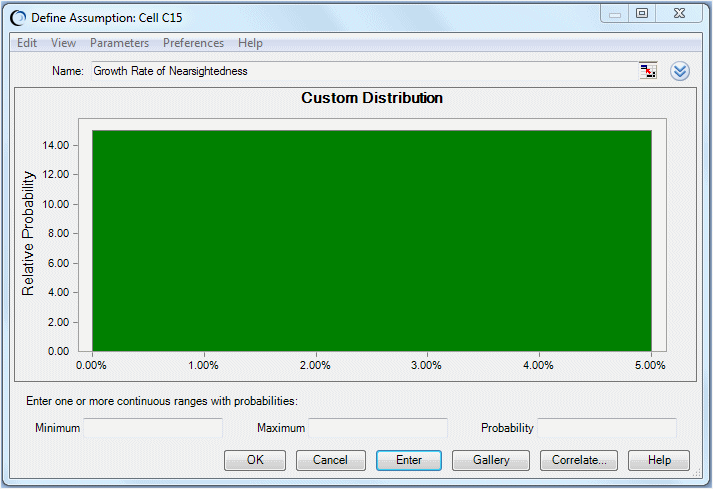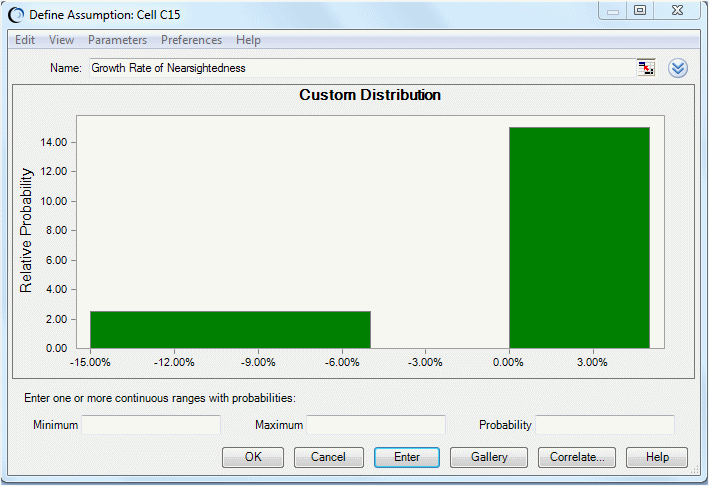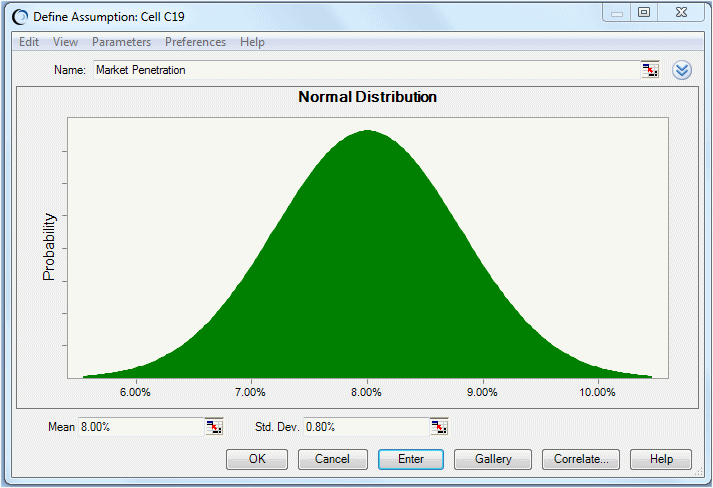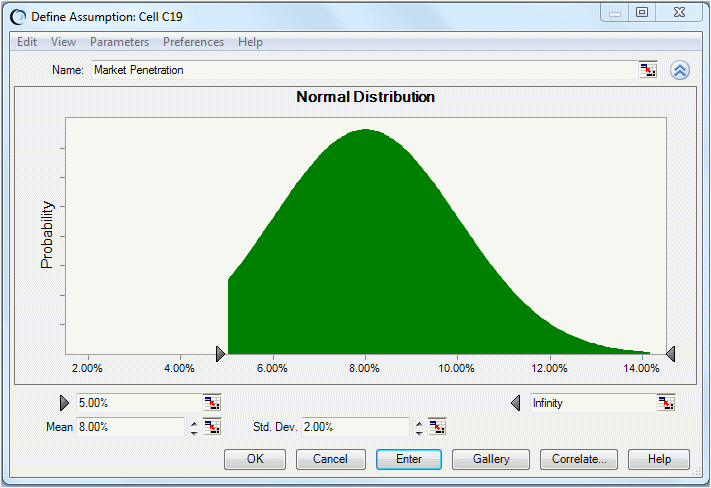Vision Research a déterminé qu'environ 40 millions de personnes souffrent de myopie aux Etats-Unis et que 0 % à 5 % d'individus supplémentaires développeront ce trouble de la vue durant l'année des tests de ClearView.
Cependant, le service marketing a appris qu'il existe 25 % de risques qu'un produit concurrent soit bientôt mis sur le marché. Ce produit réduirait la part de marché potentielle de ClearView de 5 à 15 %.
Puisque les incertitudes de cette situation requièrent une approche unique, Vision Research choisit la loi personnalisée de Crystal Ball pour définir le taux de croissance.
La méthode de paramétrage de la loi personnalisée diffère assez des autres types de loi. Veillez donc à suivre attentivement les instructions. En cas d'erreur, cliquez sur Galerie pour revenir à la galerie des lois, puis reprenez à l'étape 4.
Utilisez la loi personnalisée pour représenter dans un graphique l'augmentation et la diminution potentielles du marché de ClearView.
 Pour définir la cellule d'hypothèse du taux de croissance du marché de la myopie, procédez comme suit :
Pour définir la cellule d'hypothèse du taux de croissance du marché de la myopie, procédez comme suit :
Cliquez sur la cellule C15.
Cliquez sur la partie supérieure de l'icône Définir une hypothèse,
 .
.Cliquez sur Tout dans le volet de navigation de la galerie des lois pour afficher toutes les lois fournies dans Crystal Ball.
Faites défiler la galerie des lois jusqu'à la fin, puis cliquez sur la loi Personnalisé.
Cliquez sur OK.
La boîte de dialogue Loi personnalisée s'ouvre.
Observez la Figure D.11 : tant que vous n'avez pas indiqué le type de paramètre et saisi les valeurs de la loi, la zone du graphique reste vide.
Vous savez que vous allez utiliser deux plages de lois : une pour la croissance du marché de la myopie et une pour les effets de la concurrence. Les deux plages sont continues.
Ouvrez le menu Paramètres, puis sélectionnez Plages continues.
Sélectionnez Plages continues dans le menu Paramètres.
La boîte de dialogue Loi personnalisée comporte désormais trois paramètres : Minimum, Maximum et Probabilité.
Saisissez la première plage de valeurs pour afficher la croissance du marché de la myopie avec une faible probabilité des effets de concurrence :
Saisissez
0 %dans la zone de texte Minimum.Cela représente une augmentation de 0 % du marché potentiel.
Saisissez
5 %dans la zone de texte Maximum.Cela représente une augmentation de 5 % du marché potentiel.
Saisissez
75 %ou0,75dans la zone de texte Probabilité.Cela représente 75 % de chances que le concurrent de Vision Research ne mette pas son produit sur le marché, réduisant ainsi la part de Vision Research.
Cliquez sur Entrer.
Une loi uniforme apparaît pour la première plage de valeurs allant de 0 % à 5 % (Figure D.12).
Le total de la plage est égal à la probabilité : 5 % sur 15 unités équivalent à 75 %.
Entrez ensuite une deuxième plage de valeurs pour afficher les effets de la concurrence :
Saisissez
-15 %dans la zone de texte Minimum.Saisissez
-5 %dans la zone de texte Maximum.Saisissez
25 %dans la zone de texte Probabilité.Cela représente 25 % de risques que le concurrent de Vision Research mette son produit sur le marché, réduisant ainsi la part de Vision Research d'entre 5 et 15 %.
Cliquez sur Entrer.
Une loi uniforme apparaît pour la plage allant de -15 % à -5 %. Les deux plages sont désormais affichées dans la boîte de dialogue Loi personnalisée (Figure D.13).
La seconde plage est aussi égale à sa probabilité : 2,5 x 10 % = 25 %.
Cliquez sur OK pour revenir à la feuille de calcul.
Lorsque vous exécutez la simulation, Crystal Ball génère des valeurs aléatoires dans les deux plages, conformément aux probabilités indiquées.
Le service marketing estime que la part finale de Vision Research sur le marché global pour le produit sera normalement répartie autour d'une valeur moyenne de 8 %, avec un écart-type de 2 %. "Normalement répartie" signifie que Vision Research s'attend à observer une courbe en forme de cloche classique, dont 68 % des valeurs possibles pour la pénétration du marché se situent à un écart-type au-dessous ou au-dessus de la moyenne, soit entre 6 % et 10 %.
En outre, le service marketing évalue la part de marché minimale à 5 %, au vu de l'intérêt suscité par le produit pendant les tests préliminaires.
Vision Research choisit la loi normale pour décrire la variable de pénétration du marché.
 Pour définir la cellule d'hypothèse de pénétration du marché, procédez comme suit :
Pour définir la cellule d'hypothèse de pénétration du marché, procédez comme suit :
Cliquez sur la cellule C19.
Sélectionnez Définir une hypothèse,
 .
.Dans la galerie des lois, cliquez sur la loi normale.
(Placez-vous tout en haut de la catégorie Tout ou cliquez sur Basique pour afficher immédiatement la loi normale.)
Cliquez sur OK.
La boîte de dialogue Loi normale s'ouvre (Figure D.14).
Définissez les paramètres de la loi normale : la moyenne et l'écart-type.
Cliquez sur Entrer.
La loi normale est mise à l'échelle pour s'ajuster à la zone du graphique. Par conséquent, la forme de la loi ne change pas. Toutefois, l'échelle des pourcentages sur l'axe du graphique est modifiée.
Cliquez sur le bouton Plus,
 , pour afficher d'autres zones de texte (Figure D.15).
, pour afficher d'autres zones de texte (Figure D.15).Ces zones de texte, dotées de flèches grises, indiquent les valeurs minimale et maximale de la plage d'hypothèse. Si elles contiennent des valeurs, elles coupent ou tronquent la plage. Ces zones de texte constituent les valeurs minimale et maximale de troncature.
Saisissez
5 %comme valeur minimale de troncature (première zone de texte, à gauche).Cliquez sur Entrer.
La loi change afin de refléter les valeurs saisies (Figure D.16).
Lorsque vous exécutez la simulation, Crystal Ball génère des valeurs aléatoires qui suivent une loi normale autour de la moyenne de 8 %, et aucune valeur en dessous de la limite minimale de 5 %.
Cliquez sur OK pour revenir à la feuille de calcul.