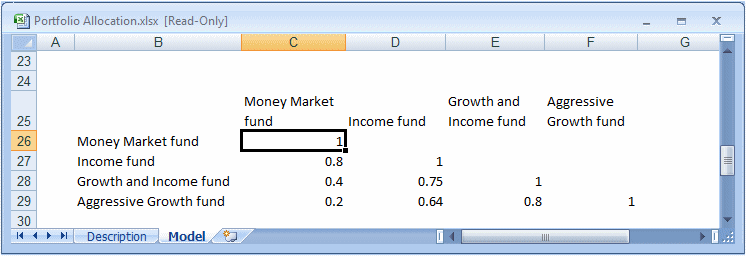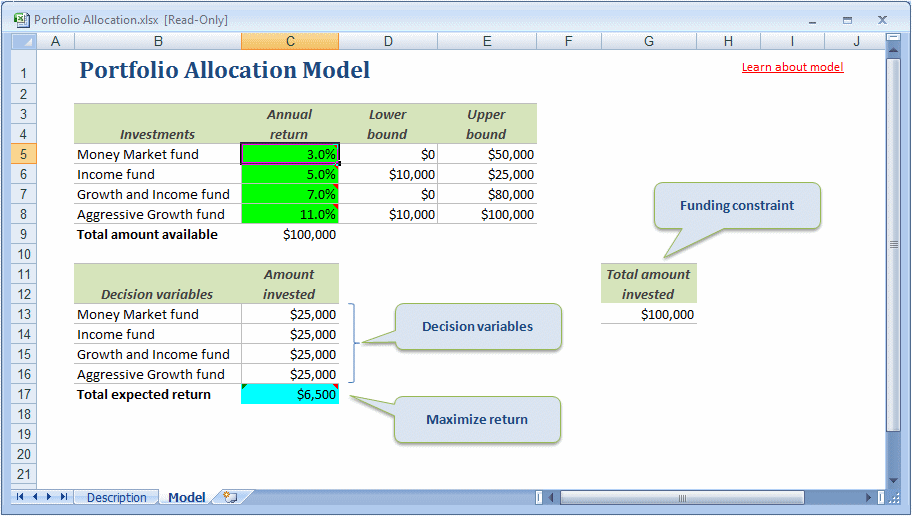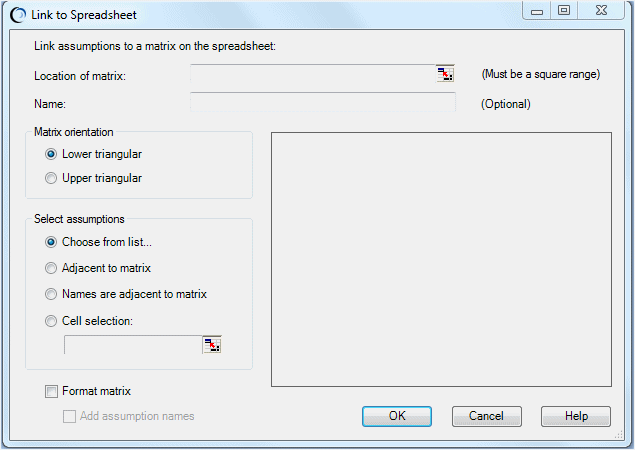Si vous préférez, vous pouvez entrer une matrice de corrélations dans une feuille de calcul Microsoft Excel et lui lier un groupe d'hypothèses (Figure B.3).
Dans Figure B.3, les noms d'hypothèse sont saisis en regard de chaque ligne de corrélations dans la matrice.
Remarque : | Notez que la valeur dans la cellule sélectionnée dans Figure B.3 est de 1 afin de montrer que l'hypothèse Money Market Fund est mise en corrélation avec elle-même. Lorsque vous affichez une matrice liée dans la boîte de dialogue Définir des corrélations , ces auto-corrélations ont toujours la valeur 1, quelle que soit la valeur saisie dans la feuille de calcul. Par conséquent, il n'est pas nécessaire de saisir des données sur la diagonale car elles ne sont pas prises en compte. |
 Pour mettre en corrélation les hypothèses dans la matrice et lier des corrélations avec la feuille de calcul, procédez comme suit :
Pour mettre en corrélation les hypothèses dans la matrice et lier des corrélations avec la feuille de calcul, procédez comme suit :
Entrez une matrice de corrélations dans la feuille de calcul (Figure B.3).
Remarque :
vous pouvez utiliser les mêmes corrélations pour plusieurs matrices.
Sélectionnez une hypothèse non corrélée à mettre en corrélation (par exemple, Money Market fund en C5, dans Figure B.4).
Remarque :
Les exemples de cette section utilisent le fichier Portfolio Allocation.xlsx, qui est inclus en tant qu'exemple avec Crystal Ball.
Sélectionnez Définir les corrélations dans le ruban Crystal Ball.
Dans la boîte de dialogue Définir les corrélations, assurez-vous que Vue de matrice est sélectionné dans le menu Vue.
Dans la boîte de dialogue Définir les corrélations, sélectionnez Lier à la feuille de calcul.
Dans la boîte de dialogue Lier à la feuille de calcul, sélectionnez l'emplacement de la matrice (cellules C26 à F29 dans cet exemple, Figure B.3, que l'utilisateur a ajouté).
Remarque :
les plages nommées sont des entrées acceptables et sont incluses dans le nom de la matrice par défaut.
Pour plus d'informations sur la sélection de cellules et les matrices de corrélation, reportez-vous à la section « Règles de sélection de cellule pour la sélection avancée”.
Facultatif : entez un nom unique pour la matrice.
Indiquez si la matrice a l'orientation Triangulaire inférieure ou Triangulaire supérieure (dans ce cas, Triangulaire inférieure).
Sélectionnez des hypothèses à mettre en corrélation. Sélectionnez l'une des options suivantes :
Choisir dans la liste : offre une liste des hypothèses pouvant être sélectionnées
Adjacent à la matrice : indique que les hypothèses définies à mettre en corrélation se trouvent à côté de la matrice, soit à sa gauche soit au-dessus
Les noms sont adjacents à la matrice : indique que les noms des hypothèses à mettre en corrélation se trouvent à côté de la matrice, soit à sa gauche soit au-dessus
Cellules sélectionnées : lorsque cette option est sélectionnée, elle permet de choisir une plage d'hypothèses définies à mettre en corrélation
La zone d'aperçu affiche la matrice (l'angle supérieur gauche pour les grandes matrices) afin de vous aider avec les entrées dans les boîtes de dialogue.
Dans Figure B.3, les noms sont adjacents à la matrice.
La taille de la matrice est affichée à droite de la zone de plage de cellules.
Facultatif : sélectionnez Formater la matrice pour appliquer une ombre sur la diagonale d'auto-corrélations et ajouter des bordures aux cellules avec des valeurs de matrice dans la feuille de calcul. Sélectionnez Ajouter des noms d'hypothèse pour ajouter les noms adjacents à la matrice.
Cliquez sur OK.
Remarque :
Si vous sélectionnez Choisir dans la liste ou Cellules sélectionnées, les boutons fléchés vers le haut et vers le bas s'affichent sur la gauche de la grille de la matrice lorsque vous cliquez sur OK. Vous pouvez utiliser les flèches pour réorganiser l'ordre des hypothèses.
Figure B.6. Boîte de dialogue Définir les corrélations dans une vue de matrice avec une matrice liée chargée à partir de la feuille de calcul
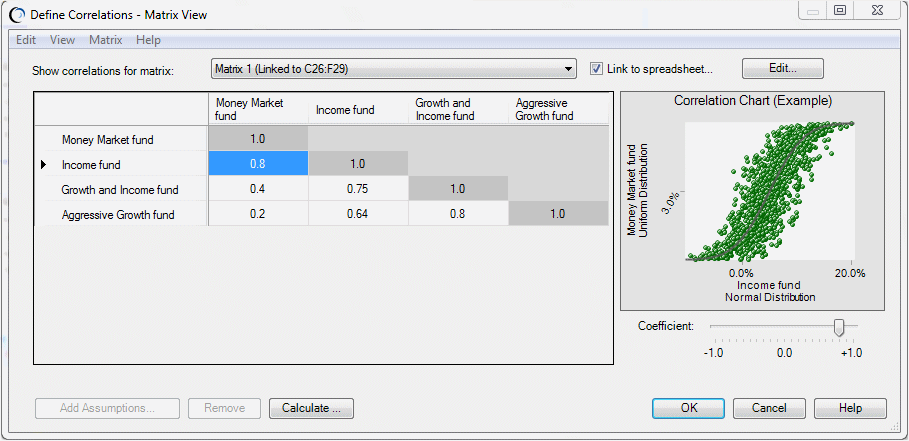
La matrice liée est affichée dans la boîte de dialogue Définir les corrélations (Figure B.6). Si vous modifiez l'une des corrélations d'une matrice liée, les nouvelles valeurs sont copiées vers la matrice dans la feuille de calcul lorsque vous cliquez sur OK.
Remarque : | si vous tentez de supprimer le lien avec une matrice liée, un message d'avertissement s'affiche. La suppression du lien avec la matrice supprime la matrice entière et toutes les corrélations définies dans celle-ci. Vous pouvez sélectionner Vue, puis Ouvrir le graphique à nuages de points pour passer en revue le graphique en nuage de points associé à chaque corrélation (« Affichage des graphiques à nuages de points des matrices de corrélation”). Les boutons Ajouter des hypothèses et Supprimer ne sont pas actifs. Vous pouvez uniquement modifier des hypothèses liées en cliquant sur le bouton Modifier (« Visualisation et modification des matrices liées”). |
Par défaut, une vérification de la cohérence est exécutée lorsque vous cliquez sur OK dans la boîte de dialogue Définir les corrélations (« Vérification de la cohérence des matrices”).