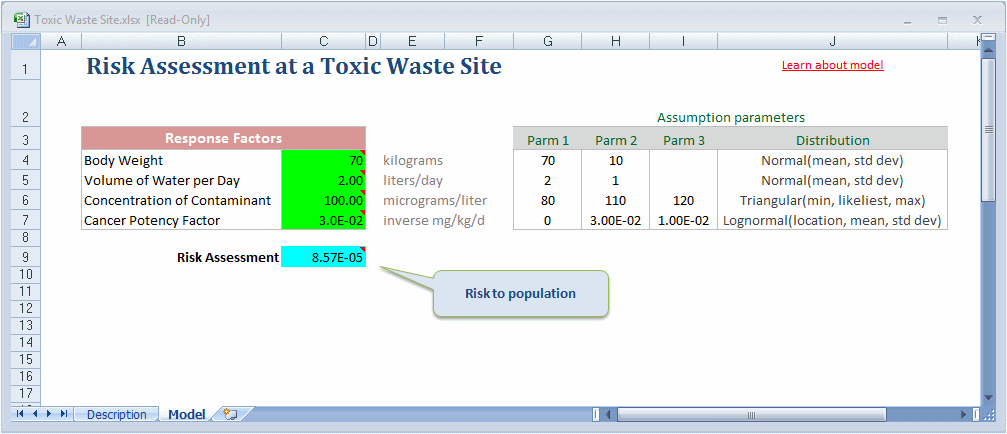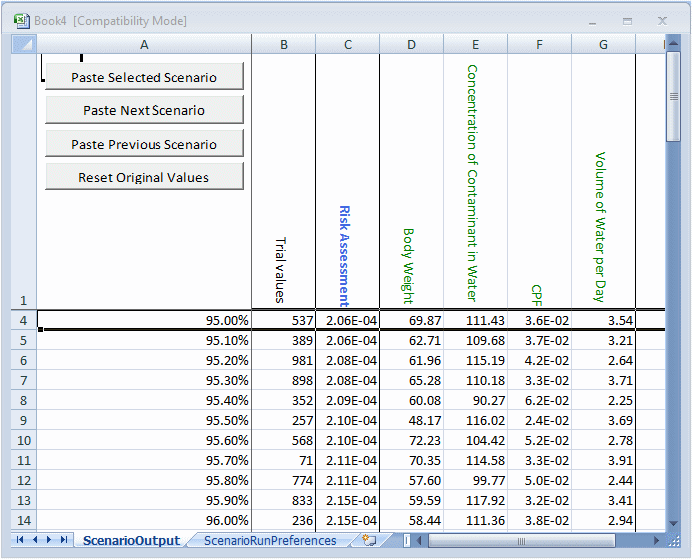L'exemple suivant d'analyse de scénario utilise un modèle Crystal Ball intitulé Toxic Waste Site.xlsx. Ce modèle prévoit les risques de cancer pour la population riveraine d'une décharge de produits toxiques. Ce modèle comporte quatre hypothèses et une prévision (Figure 9.15).
Pour générer des résultats, exécutez l'outil Analyse des scénarios en définissant "Risk Assessment" comme prévision cible et en configurant les options suivantes :
Plage des résultats de prévision = plage de fractiles allant de 95 à 100 %
Lors de l'exécution = Afficher uniquement la prévision cible
Contrôle de simulation = 1000 comme nombre maximal de tirages
L'outil Analyse des scénarios crée une table contenant toutes les valeurs de prévision de la plage indiquée, ainsi que les valeurs d'hypothèse correspondantes (Figure 9.16).
Dans cet exemple, la simulation a généré 1 000 valeurs de prévision. Puisque vous souhaitez analyser les fractiles compris entre 95 et 100, la table obtenue répertorie 51 valeurs de prévision, soit les premiers 5 % de la plage de prévision (points de fin inclus). Dans la table, les valeurs sont triées par ordre croissant, avec les valeurs d'hypothèse générées par Crystal Ball à chaque tirage.
Pour examiner les résultats d'analyse de scénario, vous pouvez, par exemple, identifier une certaine valeur de prévision et rechercher les valeurs d'hypothèse qui en sont à l'origine.
 Pour analyser le 98e fractile, procédez comme suit :
Pour analyser le 98e fractile, procédez comme suit :
Sélectionnez la ligne des 98 % (à condition que l'affichage des fractiles soit défini sur les paramètres par défaut, Probabilité inférieure à une valeur et 10 %, 90 %, etc.).
Cliquez sur Coller le scénario sélectionné.
Le scénario des valeurs d'hypothèse qui ont généré la valeur du 98e fractile de la prévision cible est affiché dans le classeur Toxic Waste. Crystal Ball recalcule le classeur et met à jour les cellules de prévision.
Cliquez sur Coller le scénario suivant.
Dans le classeur, les valeurs d'hypothèse et de prévision deviennent celles du scénario suivant (98,10 %).
Cliquez sur Réinitialiser les valeurs d'origine.
Les valeurs d'hypothèse et de prévision d'origine sont affichées dans le classeur.
Remarque : | Si le modèle contient des éléments stochastiques autres que des hypothèses Crystal Ball (par exemple, une fonction RAND(), une valeur aléatoire renvoyée par une macro ou même une fonction de feuille de calcul de probabilité Crystal Ball telle que CB.Normal()), il n'est pas possible de coller la valeur de cet élément stochastique dans le modèle à l'aide des boutons Coller dans la feuille de calcul de sortie de l'outil Analyse des scénarios. Dans ce cas, vous ne pouvez pas réaliser une véritable analyse de scénario ; si la prévision cible est une fonction de ces autres éléments, les valeurs de prévision ne concordent pas. |
Pour examiner les résultats de l'analyse de scénario, vous pouvez également générer un graphique à nuages de points dans Microsoft Excel à partir des données. Par exemple, vous pouvez créer un graphique à nuages de points comparant l'évaluation des risques à l'aide du facteur principal de risque de cancer (CPF) (Figure 9.17).
Figure 9.17. Graphique à nuages de points pour l'évaluation des risques et facteur principal de risque de cancer (CPF)