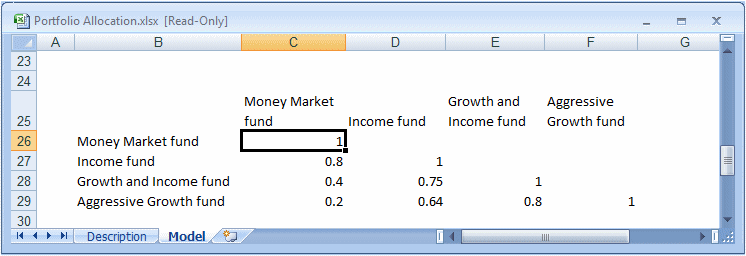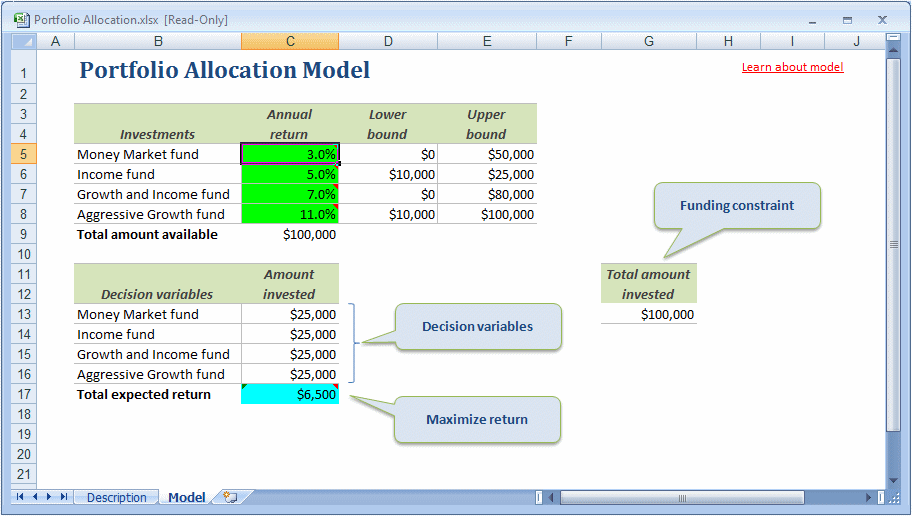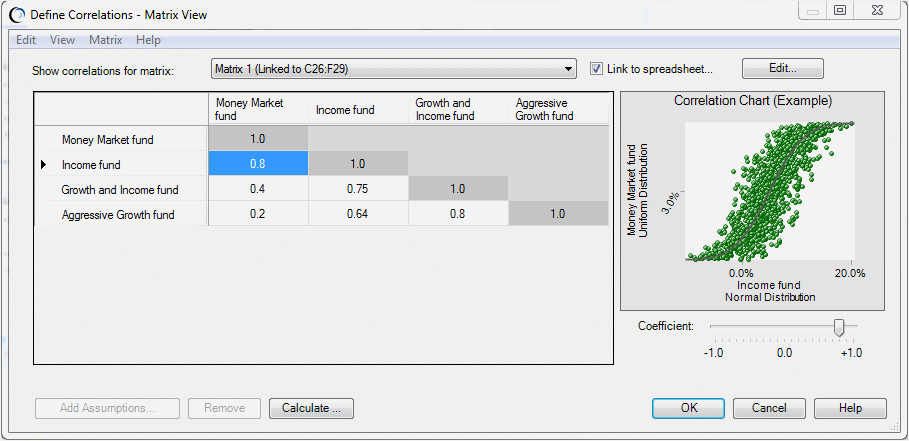如果您喜欢,可以在 Microsoft Excel 工作表中输入一个关联矩阵,并将一组假设与其链接(图 B.3 “示例电子表格中的关联矩阵”)。
在图 B.3 “示例电子表格中的关联矩阵”中,在矩阵中每个关联行旁边输入了假设名称。
注: | 请注意,图 B.3 “示例电子表格中的关联矩阵” 中选定单元格中的值为 1,这表明 Money Market Fund 假设与其自身关联。在“定义关联”对话框中显示链接的矩阵时,此类自我关联始终具有值 1,与输入到电子表格中的值无关。因此,不必在对角线上输入数据,因为值会被忽略。 |
 要关联矩阵中的假设并将关联链接到电子表格:
要关联矩阵中的假设并将关联链接到电子表格:
将一个关联矩阵输入到工作表中(图 B.3 “示例电子表格中的关联矩阵”)。
注:
可以将相同的关联用于多个矩阵。
选择要进行关联的未关联假设,例如图 B.4 “选中了单元格 C5 的 Portfolio Allocation.xlsx” 中的 C5 Money Market fund。
注:
本节中的示例使用作为示例随 Crystal Ball 附带的 Portfolio Allocation.xlsx。
在 Crystal Ball 功能区中选择定义关联。
在定义关联对话框中,确认是否在视图菜单中选择了矩阵视图。
在定义关联对话框中,选择链接到电子表格。
在链接到电子表格对话框中,选择矩阵位置(在本例中为用户添加的单元格 C26 到 F29,如图 B.3 “示例电子表格中的关联矩阵” 中所示)。
注:
已命名范围是可接受的输入,并包括在默认矩阵名称中。
有关单元格选择和关联矩阵的详细信息,请参阅“智能选择时的单元格选择规则”。
可选:为矩阵输入一个唯一名称。
指示矩阵是处在下三角矩阵还是处在上三角矩阵方向(本例中为下三角矩阵)。
选择要关联的假设。选择下列选项之一:
从列表中选择 - 提供一个供选择的假设列表
与矩阵相邻 - 指示要关联的已定义假设位于矩阵旁边(在其左侧或上方)
名称与矩阵相邻 - 指示要关联的假设的名称在矩阵旁边(在其左侧或上方)
单元格选择 - 选中后,可以选择要关联的某个范围的已定义假设
预览框将显示矩阵(对于大矩阵,则显示其左上角)以帮助您在对话框中进行输入。
在图 B.3 “示例电子表格中的关联矩阵”中,名称与矩阵相邻。
矩阵大小显示在单元格范围框右侧。
可选:选择设置矩阵格式可为自关联的对角单元格设置底纹,以及为工作表中含有矩阵值的单元格添加边框。选择添加假设名称可将相邻的名称添加至矩阵。
单击确定。
注:
如果选择了从列表中选择或者单元格选择,则在单击确定后,将在矩阵网格的左侧显示向上和向下箭头按钮。可以使用这些箭头重新排列假设的顺序。
链接的矩阵显示在定义关联对话框中(图 B.6 “矩阵视图中的“定义关联”对话框 - 从工作表加载链接的矩阵时”)。如果在链接的矩阵中编辑任何关联,则在单击确定时,新值将被复制回工作表中的矩阵。
注: | 如果试图取消链接一个已链接的矩阵,则将显示一条警告消息。取消链接矩阵时,将删除整个矩阵以及在其中定义的所有关联。 您可以依次选择视图和打开散点图,查看与每个关联相关的散点图(“显示关联矩阵的散点图”)。 添加假设和删除按钮未处于活动状态。您只能通过单击编辑按钮来编辑链接的假设(“查看和编辑链接的矩阵”)。 |
默认情况下,在“定义关联”对话框中单击“确定”时会执行一致性检查(“检查矩阵一致性”)。