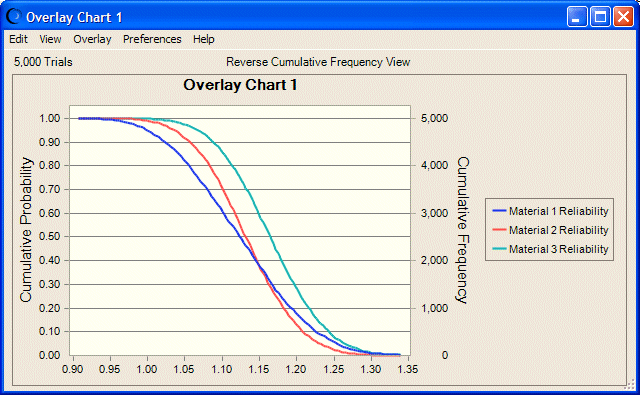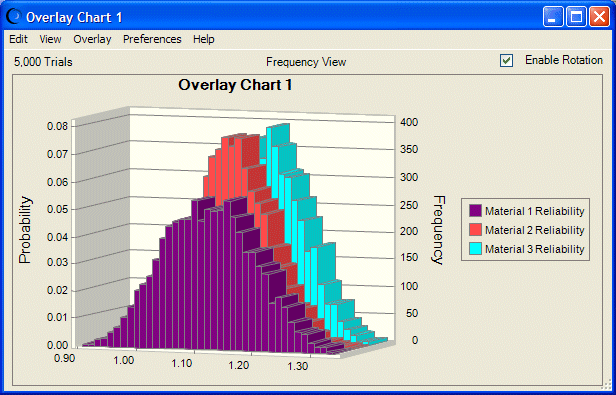依次选择首选项和叠加以选择一个视图、确定何时应显示叠加图窗口,并指定是否拟合所有预测的分布(如“对叠加图使用分布拟合”中所述)。
依次选择首选项和图表首选项,以按“设置图表首选项”中所述,进一步自定义图表的外观。
注: | 您也可以使用快捷键(键盘对等项)执行快速更改图表首选项的命令。有关这些快捷键的列表,请参阅表 6.1 “图表首选项快捷键 ”。 |
自定义叠加图有助于您通过多种方法查看预测的差异来比较预测。例如,面积图和柱形图类型可能会将某些分布的部分内容掩盖在其他分布之后,但轮廓图或线形图类型会显示几乎每个分布。图 7.3 “包含三个分布的叠加图” 显示当您多次按 Ctrl+d 以显示反转累计图表视图,然后按 Ctrl+t 以显示轮廓图类型时,会发生什么情况。轮廓视图中的这个图表最清晰地表明了材料 3 的可靠性比较高且具有主导性,因为其分布的较大部分位于 1.00 右侧且其全部概率级别的值都高于另外两种材料。
为最好地显示许多类型的数据,您可以选择三维视图,然后按图 7.5 “旋转和拉伸的叠加图” 所示旋转图表。要使用快捷键显示此图表,请按 Ctrl+d 直到显示频率分布。按 Ctrl+t 以显示柱形图。尝试按 Ctrl+b 以更改频率区段(在此视图中为列)数量。然后,按 Ctrl+w 使该图表成为三维图表(图 7.4 “叠加图,三维视图”)。
如果需要,您可以拖动图表的任一侧,使其具有更长、更窄的外观(图 7.4 “叠加图,三维视图”),或使其具有拉伸的外观(图 7.5 “旋转和拉伸的叠加图”)。
在三维视图中,“启用旋转”复选框显示在图表顶部,可使用 Tab 键进行访问。选中该复选框时,您可以在图表内单击并拖动以旋转图表。这可以增强分析和显示的数据显示效果。图 7.5 “旋转和拉伸的叠加图” 显示旋转的叠加图,该图已拉伸以强调 x 轴差异。
注: | 旋转设置仅适用于当前会话,且不会随图表保存。 |