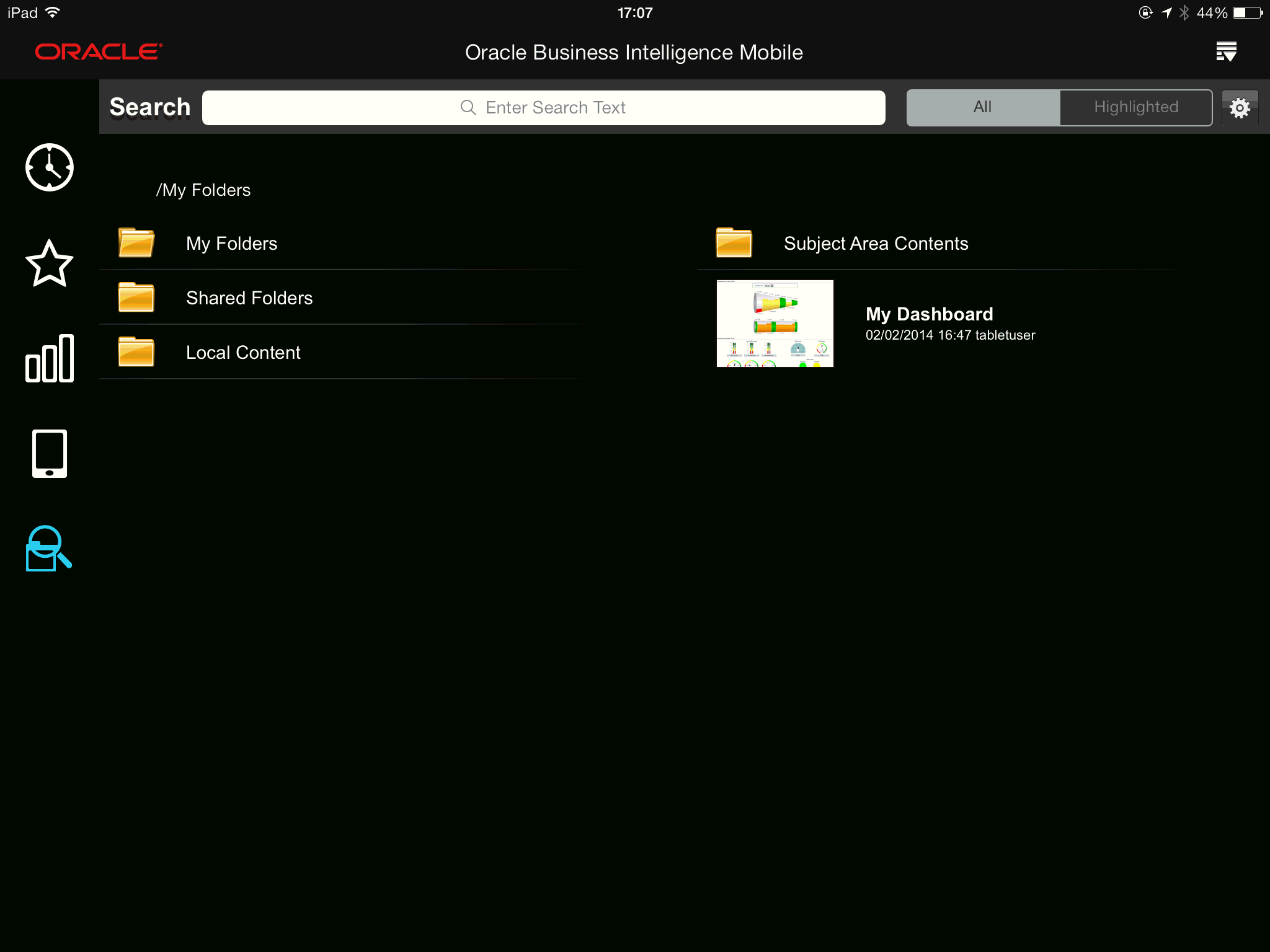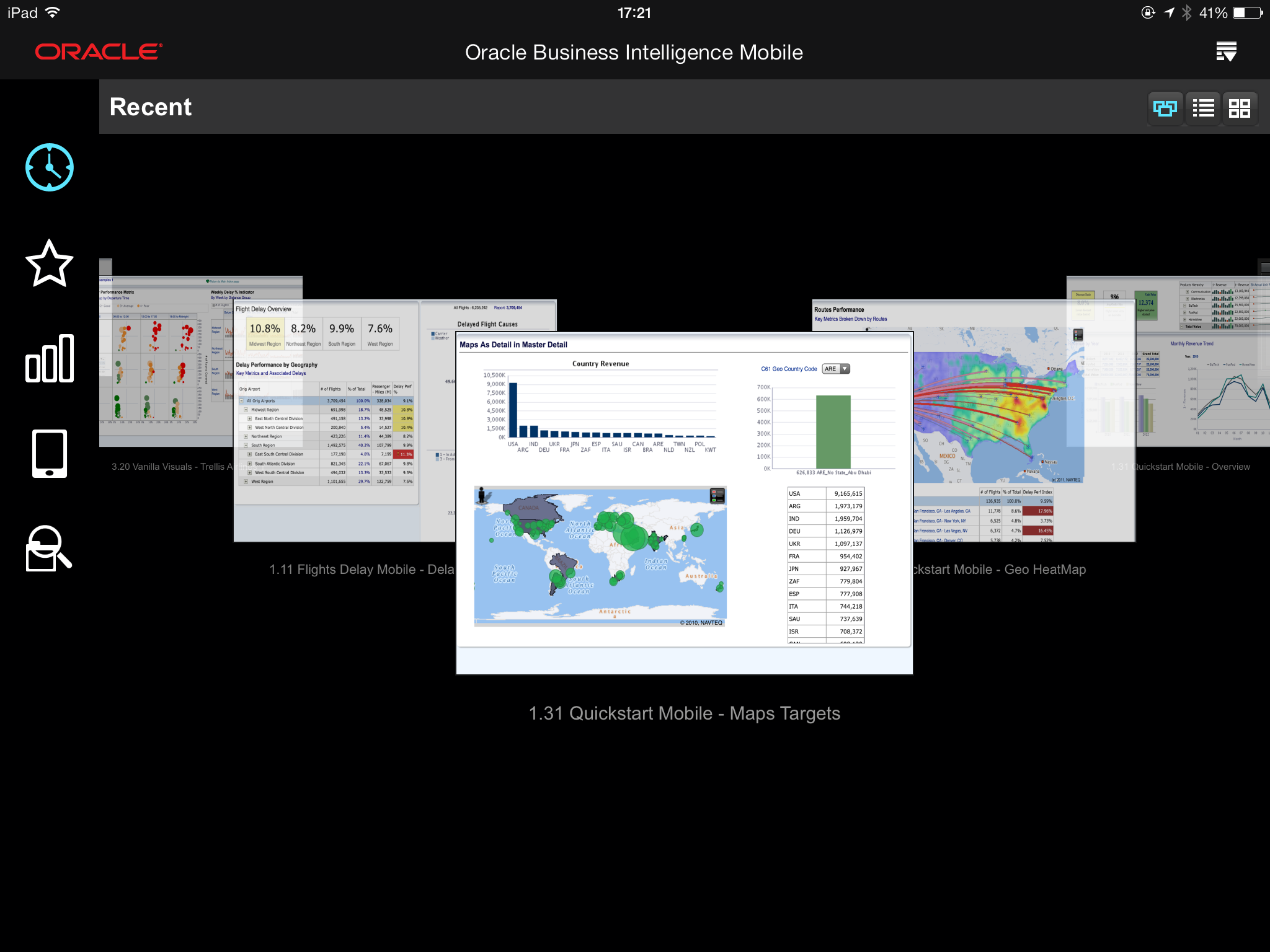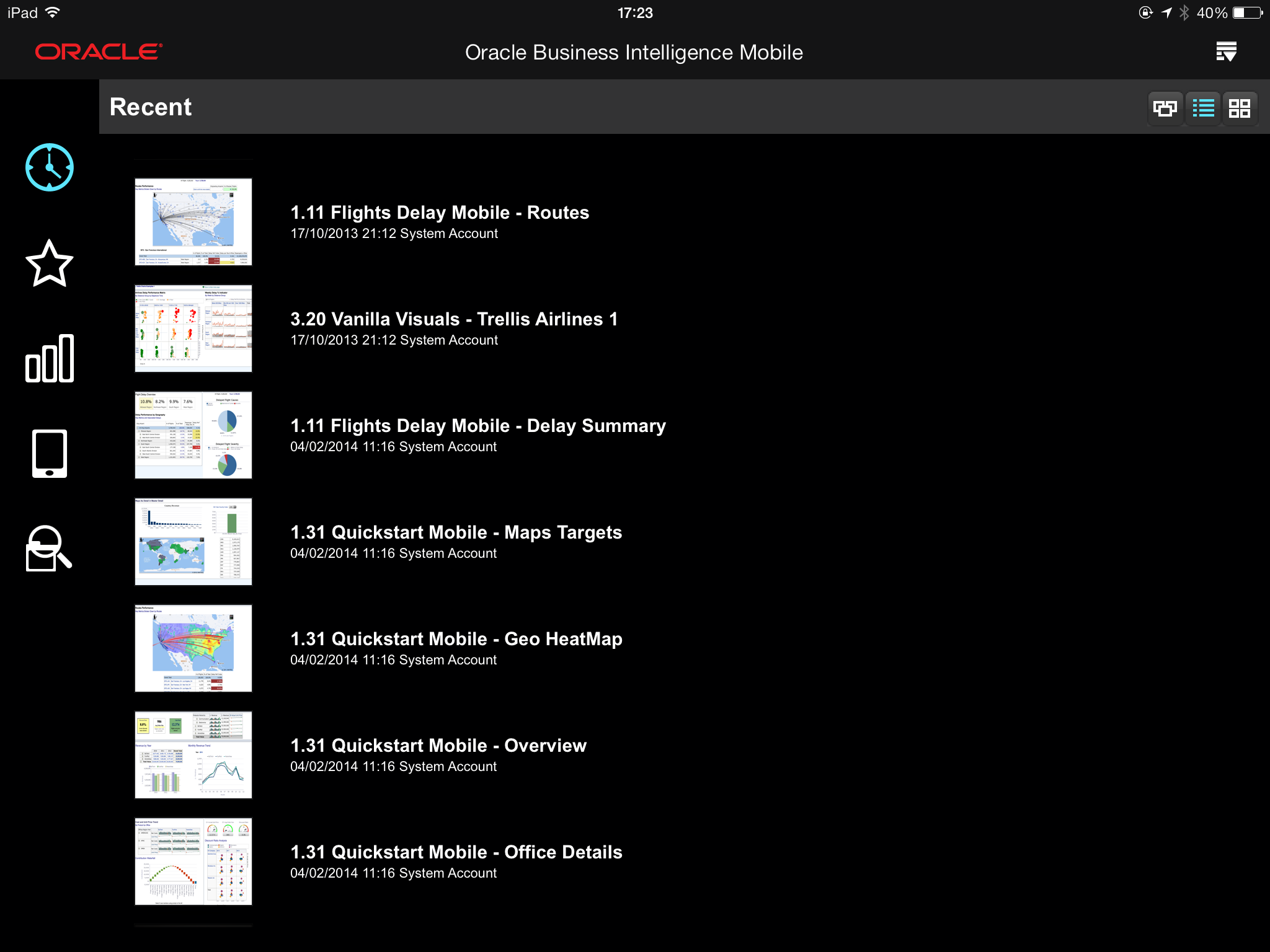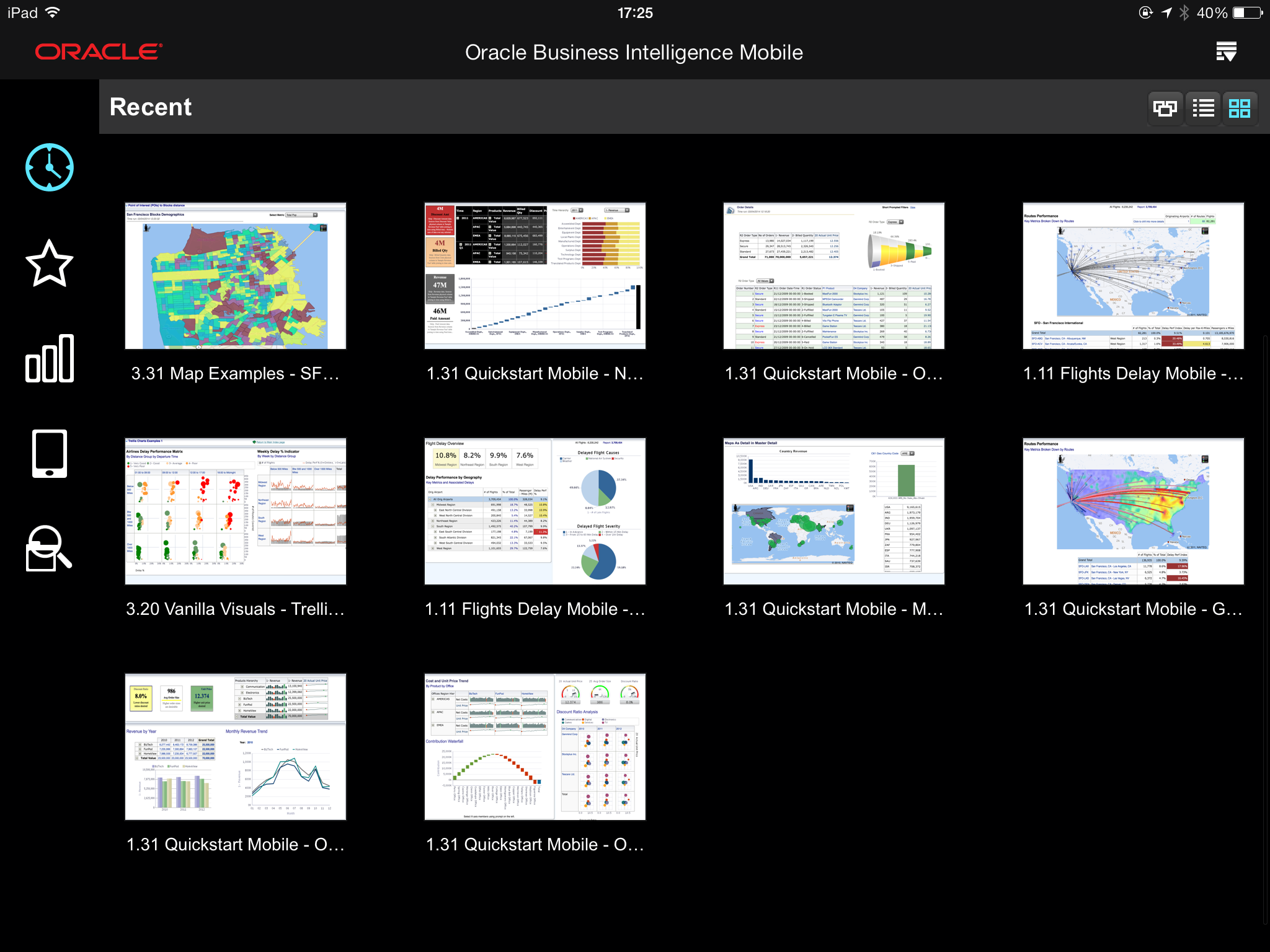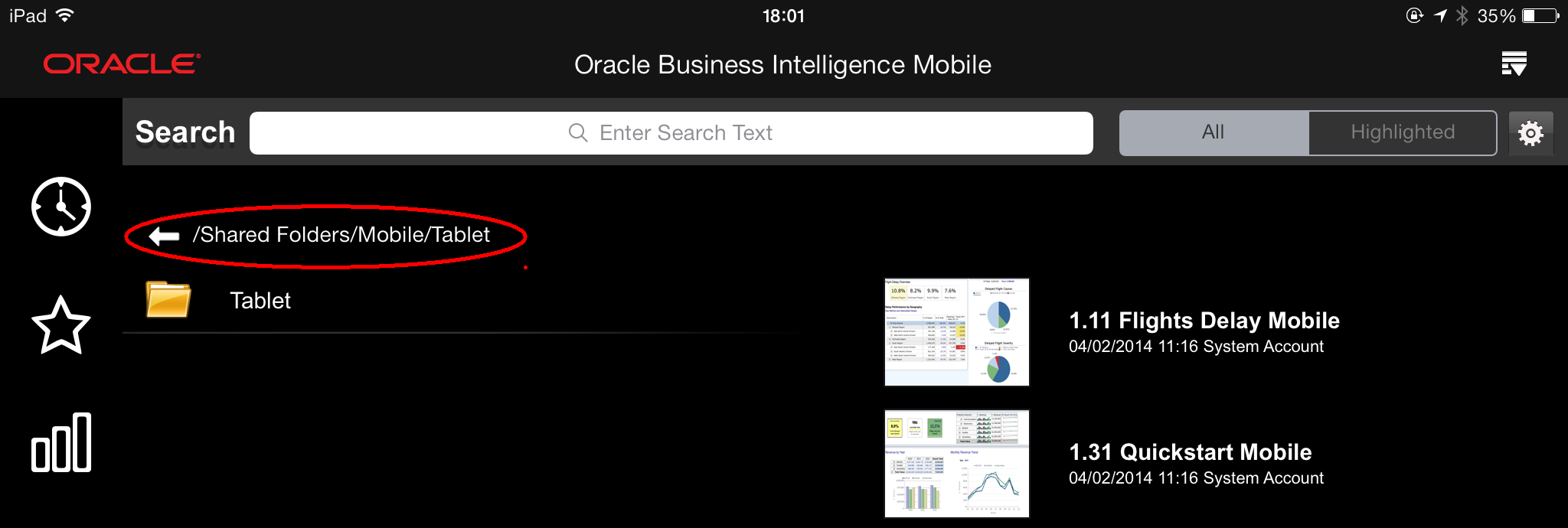Navigating the Oracle BI Presentation Catalog and BI Content
You navigate BI content on your device by sliding or scrolling through your favorite objects and your recently viewed objects, and by directly accessing dashboards in a special dashboards hierarchy view.
To access BI content that you have not already viewed, marked as a favorite, or saved locally, you navigate or search the catalog on the server.
The Navigation bar allows you to move quickly between different screens. You can hide the Navigation bar by swiping left twice. To reveal the Navigation bar again, swipe right once from the left edge. Swipe a second time to reveal the view titles within the Navigation bar.
To access the Settings screen, swipe three times from the left edge—or tap theOptions menu, then tap Settings.
The following image displays the Search view. With the All toggle selected, you can see the hierarchy of folders in the catalog.
Inside folders, generic icons represent content that you have not previously opened, while thumbnail images of the actual catalog objects represent BI content that you have previously opened.
You use the All/Highlighted toggle at the top of the screen to specify which parts of the catalog to be included in your search. When you set the toggle to All, the search is performed in all folders (Local, Shared Folders, My Folders). When you set the toggle to Highlighted, the search is performed in the context of the folder that is highlighted in the catalog list.
This section includes the following topics:
For information on gestures that you use to interact with the application, see Touch Gestures Used in Oracle BI Mobile .
Switching Screen Orientation Between Landscape and Portrait
While holding the iPad, you can quickly switch between the landscape mode and the portrait mode in order to view the Oracle BI Mobile application in whichever orientation best suits the display style or the format of Oracle BI content you are viewing.
To switch between the landscape mode and the portrait mode, simply rotate the iPad in your hands.
Tip:
If you want to lock the screen orientation so that it does not automatically change while you are holding the iPad, use the switch on the side of the device.
When switching screen orientation, BI content is not re-sized to fit the chosen orientation. For this reason, when you build dashboards intended for mobile viewing, you should consider both the landscape and portrait layouts.
Opening an Object in the Catalog
You open an object in the Oracle BI Presentation Catalog on your iPad by tapping its thumbnail image.
You see the catalog hierarchy in the Search view.
To open a catalog object:
Navigating and Switching Between the Carousel, List, and Grid Display Styles
You can choose between three display styles (carousel-style display, list-style display, grid-style display) for the Recent view and the Favorites view.
That is, you can view your BI content in three different ways. You navigate each of these display styles as follows:
-
Carousel-style display: In the carousel, to navigate to a favorite or recent object, you can swipe to move to the next item (to the side of the highlighted item), or you can tap the next item to move to it. Then tap it to open it. To open a highlighted folder, tap it or use the spread-fingers gesture. To close a folder, use the pinch gesture; this takes you to the upper-level folder above the folder you closed.
-
List-style display: In a list-style display, drag your finger up or down to navigate the list of objects, and when you see the object you want to view, tap it to open it.
-
Grid-style display: In a grid-style display, tap an object in the grid to open it. If there are more objects than can fit in the display, drag your finger up or down to view all objects within the grid.
To switch between display styles, tap the respective icon for the display you want. In the Display bar, below the Options icon, you can see a toggle with three display-style icons, one of which is highlighted: the Carousel-style Display icon, the List-style Display icon, and the Grid-style Display icon.
The following image shows the carousel-style display of the Recent view. Note that the toggle's highlighted icon is the Carousel-style Display icon.
The following image shows the list-style display of the Recent view. Note that the List-style Display icon is displayed in the toggle at the right edge of the Display bar.
The following image shows the grid-style display of the Recent view. Note that the Grid-style Display icon is displayed in the toggle at the right edge of the Display bar.
Navigating Directly to Dashboards
You can access your dashboards on your mobile device as quickly and easily as you can in your desktop version of Oracle BI Enterprise Edition (Oracle BI EE).
The Dashboards screen displays a list of all the top-level dashboards to which you have access.
To open a dashboard:
About Working with BI Content in the Oracle BI Mobile Application
There are significant differences in how users interact with applications when the user interface is touch-based rather than mouse-based.
In the content area of your iPad's screen, you can view BI content using standard iPad browser interactions, such as panning. You can double-tap on a view to expand it to the full screen. The right-click functionality of the desktop application is accessed using a tap-and-hold gesture. As with many iPad applications, there is no dragging of content in Oracle BI Mobile.
While viewing BI content, you can tap the Options icon in the title bar to access an Options menu. Menu items vary based on the type of BI content you are viewing.
Working with the Back Arrow and the Previous Icon
Tapping the Back arrow and Previous icon navigates you backward to your previous / starting view as applicable.
Here is an example of a recent history of navigating the catalog, as a trail of breadcrumbs circled in red. To navigate the catalog backward through your recent history, tap the Back arrow to the left of the breadcrumbs:
When you have opened a catalog object, your screen includes a Previous icon at the top left in the title bar.
Tapping the Previous icon navigates you backward to your starting view, for example, to your Recent view if that is your default starting view.
Note:
In Oracle BI Mobile apps, the title bar toggles off to allow the screen space to be dedicated to the app. To navigate backward from within an Oracle BI Mobile app, tap once in the iPad's status bar (where the current time displays) to reveal the Previous icon, then tap the Previous icon to navigate back. See Working with Oracle BI Mobile Apps.
You can navigate backward from a drill, and you can navigate backward between external URLs (when there is a navigation link in the BI content).
Working with Tooltips
You can view tooltips within BI content by tapping individual items within the content, such as a bar in a graph.
A gesture called Tap-and-Hold , which is touching a menu option for about half a second that allows you in Oracle BI Mobile to view the full text of a tooltip if it extends beyond the size of the popup. If in a tooltip, a menu item's text exceeds the width of the context menu, tapping and holding the item opens a popup that displays the entire text of the menu option.
Refreshing BI Content
If the Refresh option is available, then you can refresh the data associated with the open BI content.
The Refresh option updates the data associated with the object you are viewing; the Refresh option does not update any other modifications that may have happened to the object while you have had it open.
To refresh BI content:
Viewing Properties of BI Content
You can view read-only properties about your BI content, including type, description, author, file location, and last-modified date.
In addition, for alerts you can view alert definition fields (Last Run, General, Schedule, Condition, Content, Recipients, Destination, Actions).
To view properties for BI content:
- Tap the Options icon and then tap Properties .
- Review the catalog information in the Properties overlay.
- When finished, drag down on the Properties overlay with one finger to hide it.
Applying and Clearing Dashboard Customizations
As you interact with BI content on your iPad, you can apply dashboard customizations from the desktop application, and also clear dashboard customizations.
When you use the Apply Customization feature, you get the latest list of currently available selections—including any customizations newly saved or changed on the Oracle BI Presentation Services server by others.
To apply a saved customization:
-
While viewing the analysis, tap the Options icon and then tap Apply Customization.
If a saved customization is available for the dashboard, you see its name in a list.
-
In the list of available saved customizations, tap the customization you want to apply.
The customization is applied to the Dashboard page.
To clear a customization:
-
While viewing the dashboard, tap the Options icon and then tap Clear Customization.
Note:
You can also use the Clear Customization option to quickly restore to the defaults any prompts you have adjusted in a dashboard.