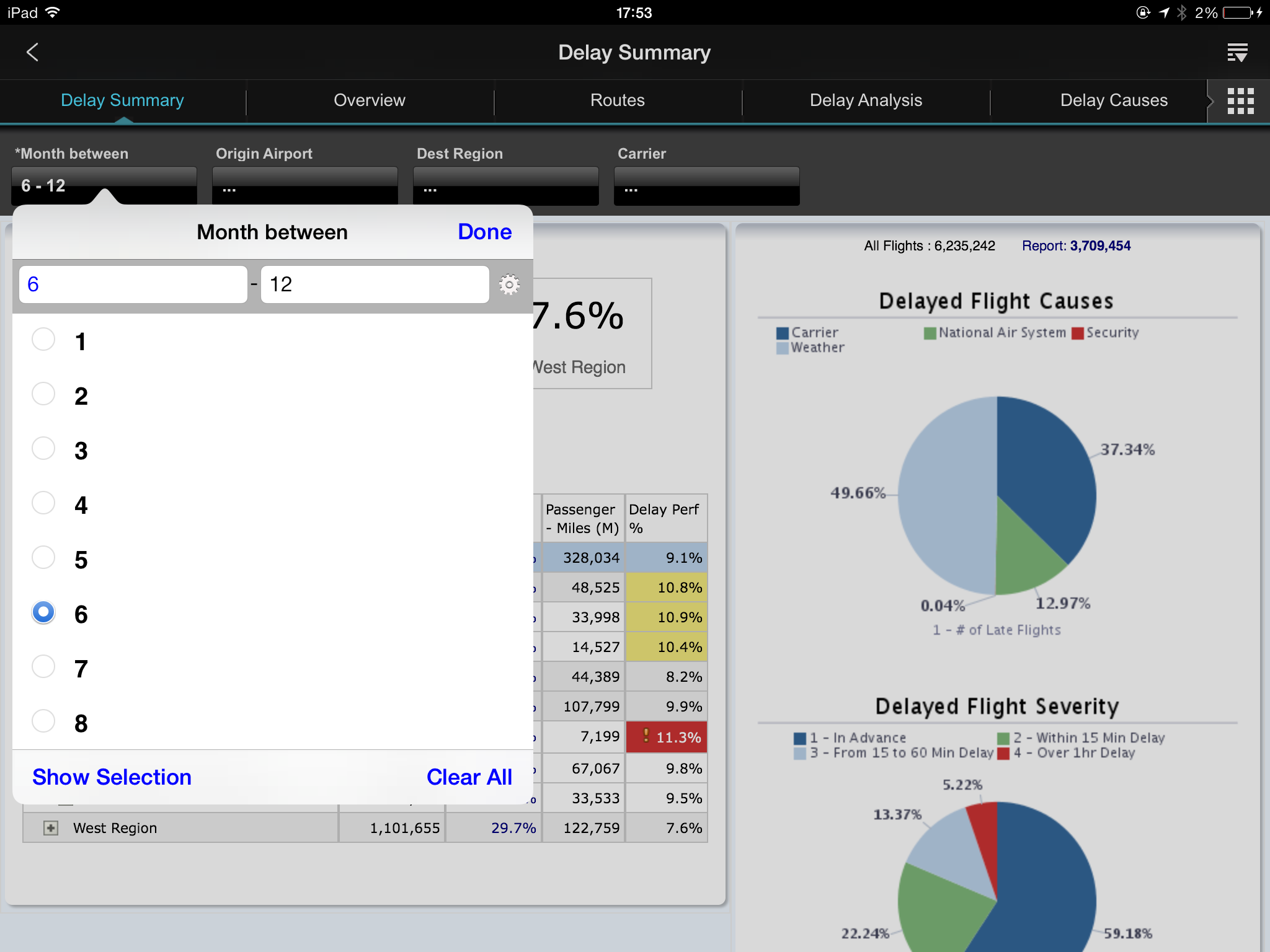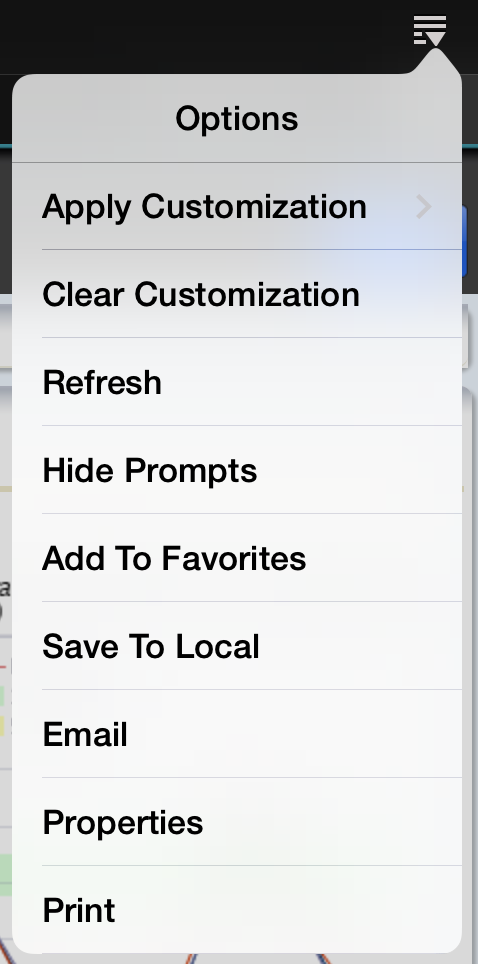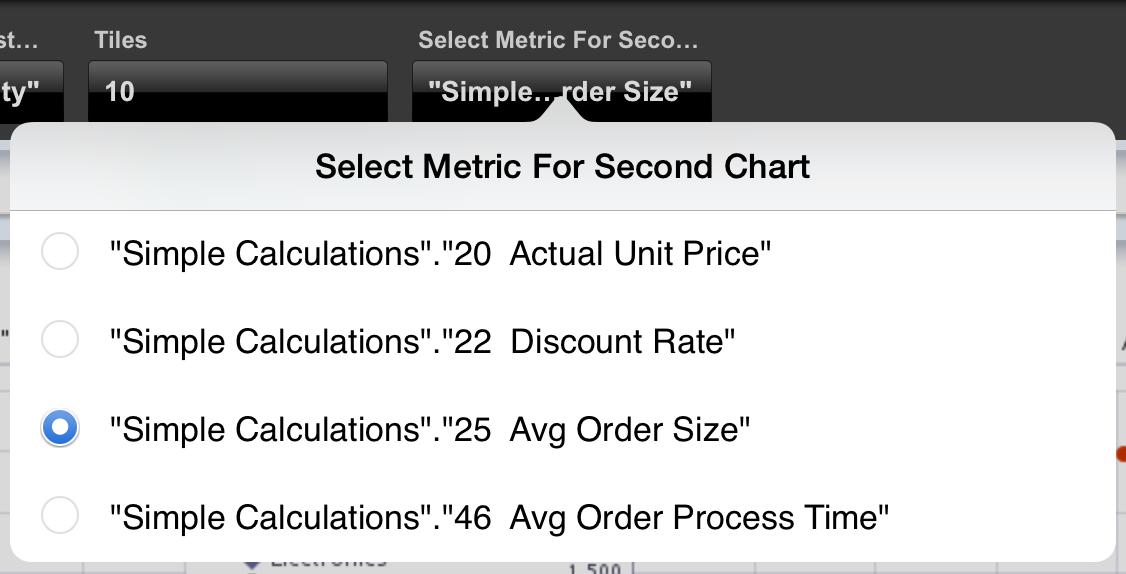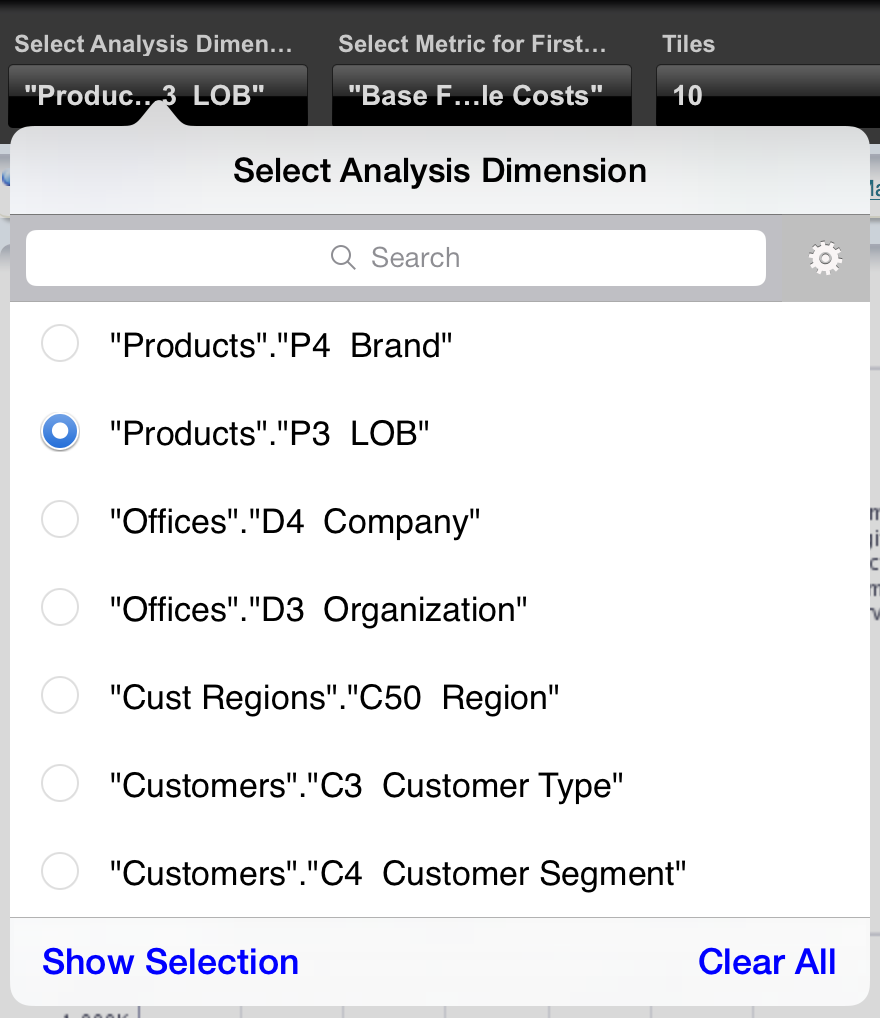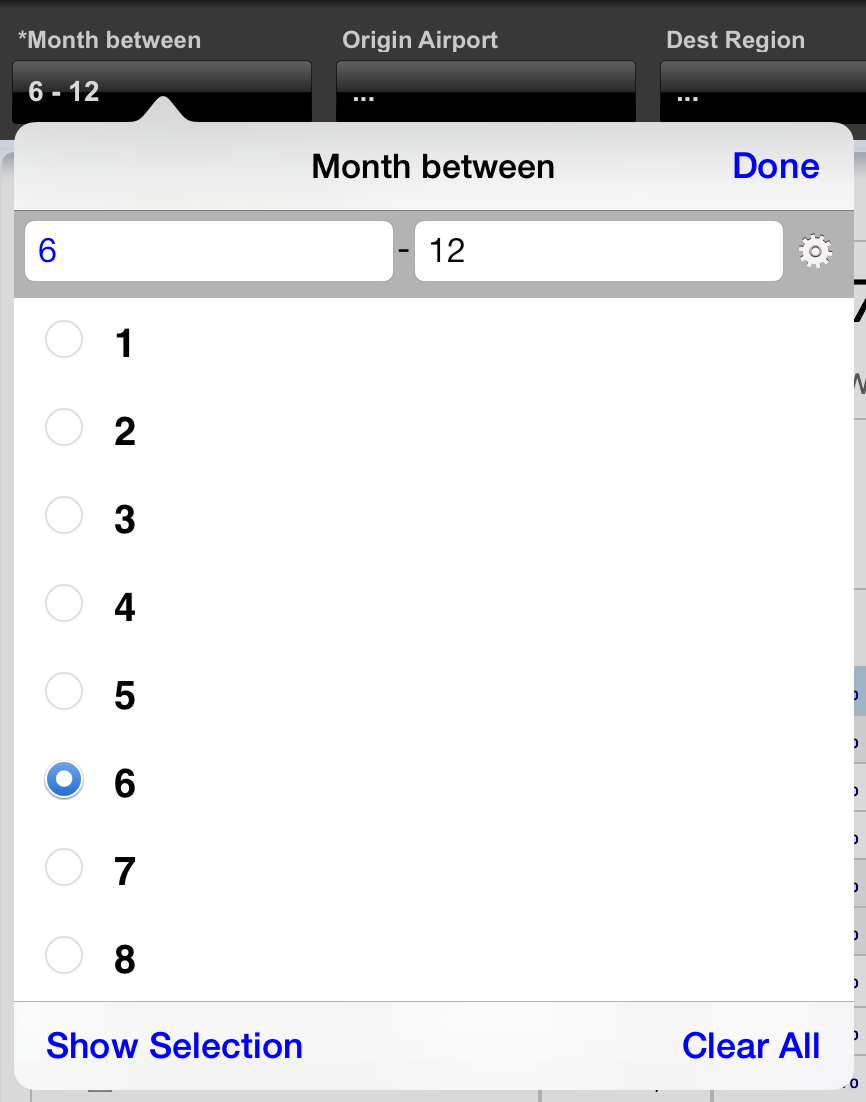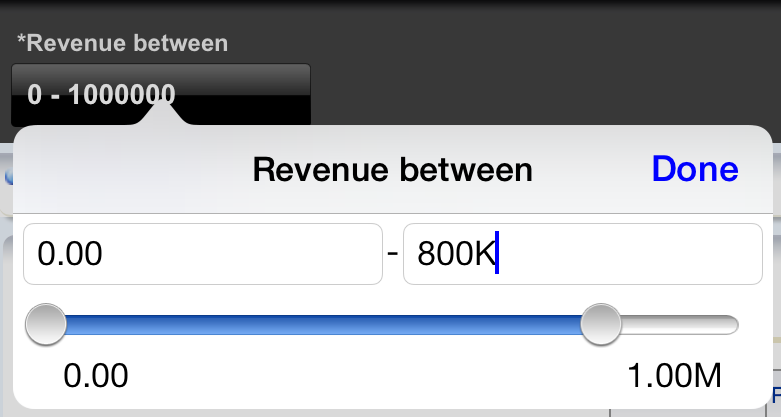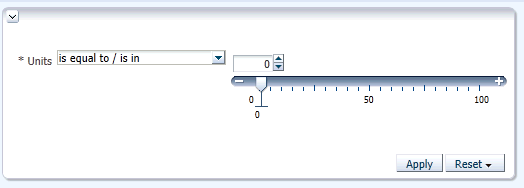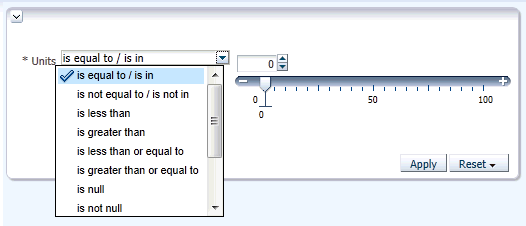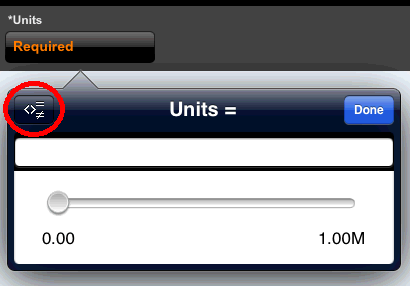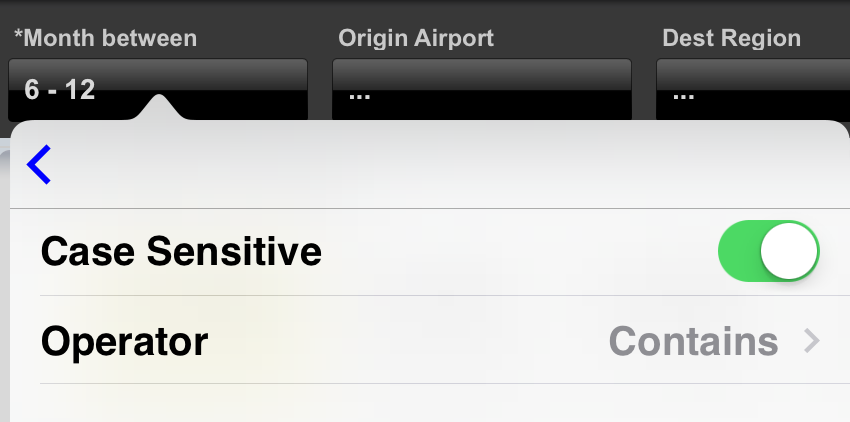Working with Prompts
In Oracle BI Mobile, dashboard prompts are rendered in a manner that is optimized for the mobile context and for finger gestures.
While nearly all functionality of the desktop version is available, it is rendered differently. Supported prompt types include column prompts, variable prompts, and currency prompts. Most input options are supported, including text, radio button, checkbox, and so on.
Image map prompts and hierarchical prompts are rendered inside the BI content, while other supported prompts are rendered in the prompts bar. See What Do Prompts Look Like in Oracle BI Mobile?.
What Do Prompts Look Like in Oracle BI Mobile?
The supported prompts are rendered in the Prompts bar.
The Prompts bar displays across the top portion of the screen.
The following image displays the Prompts bar along with a prompt for selecting display months.
You can hide the Prompts bar by tapping the Options icon, then tapping Hide Prompts. To make the Prompts bar visible again, tap Show Prompts.
What are Simple Prompts and Advanced Prompts?
Oracle BI Mobile uses two variants of prompts.
These prompts are:
-
Simple prompt. Displays when there is a small number of entries in the prompt list. The simple prompt is optimized for the user's quick selection of items from the list.
-
Advanced prompt. Displays when there is a relatively large number of entries. Additional options are included that support filtering of the larger list.
Note:
In Oracle BI Mobile, in a prompt list with a large number of items, viewing the complete list, beyond 256 entries, is different than on the desktop version. To view beyond 256 entries in a prompt list, you tap Display the Next 256 Members at the end of the list.
The following image displays a simple list prompt that accepts a single entry from the user:
The following image displays an advanced list prompt that includes a Search field:
The Show Selections button is a toggle that switches to Show All . When you tap Show Selections, only the list items you have selected are displayed rather than the entire list provided by Show All. The Clear All button enables you to clear all your selections at once.
Working with Text Boxes in List Prompts
A list prompt includes the Between operator (a hyphen) and two text boxes.
To work with text boxes in list prompts:
What Do Slider Prompts Look Like?
A double-thumb slider prompt using a Between operator (a hyphen) shows a range of revenue totals.
Working with Changeable Prompt Operators
In the desktop version of Oracle BI EE, a prompt can be defined such that the end user is able to vary the prompt's operator, from within the dashboard.
In the desktop version of this feature, a list of operators displays in a dropdown next to the prompt. From the dropdown, the desktop user selects the desired operator (for example, contains).
In Oracle BI Mobile, changeable prompt operator display differently. There is a single button (circled in red in the figure) displayed in the top left of the prompt box. With each tap you do, you toggle to the next operator in the list.
To vary the prompt operator in a changeable prompt:
-
Tap the Changeable Prompt Operator button at the top left of the prompt box.
-
Continue tapping until the prompt you want to use is chosen.
Setting Search Options for Prompts
The Search field in a list prompt filters the visible list of items.
The following image shows the Search Options dialog where you can specify details including the search operator, and whether your search is to be case-sensitive.
To specify search options for a prompt: