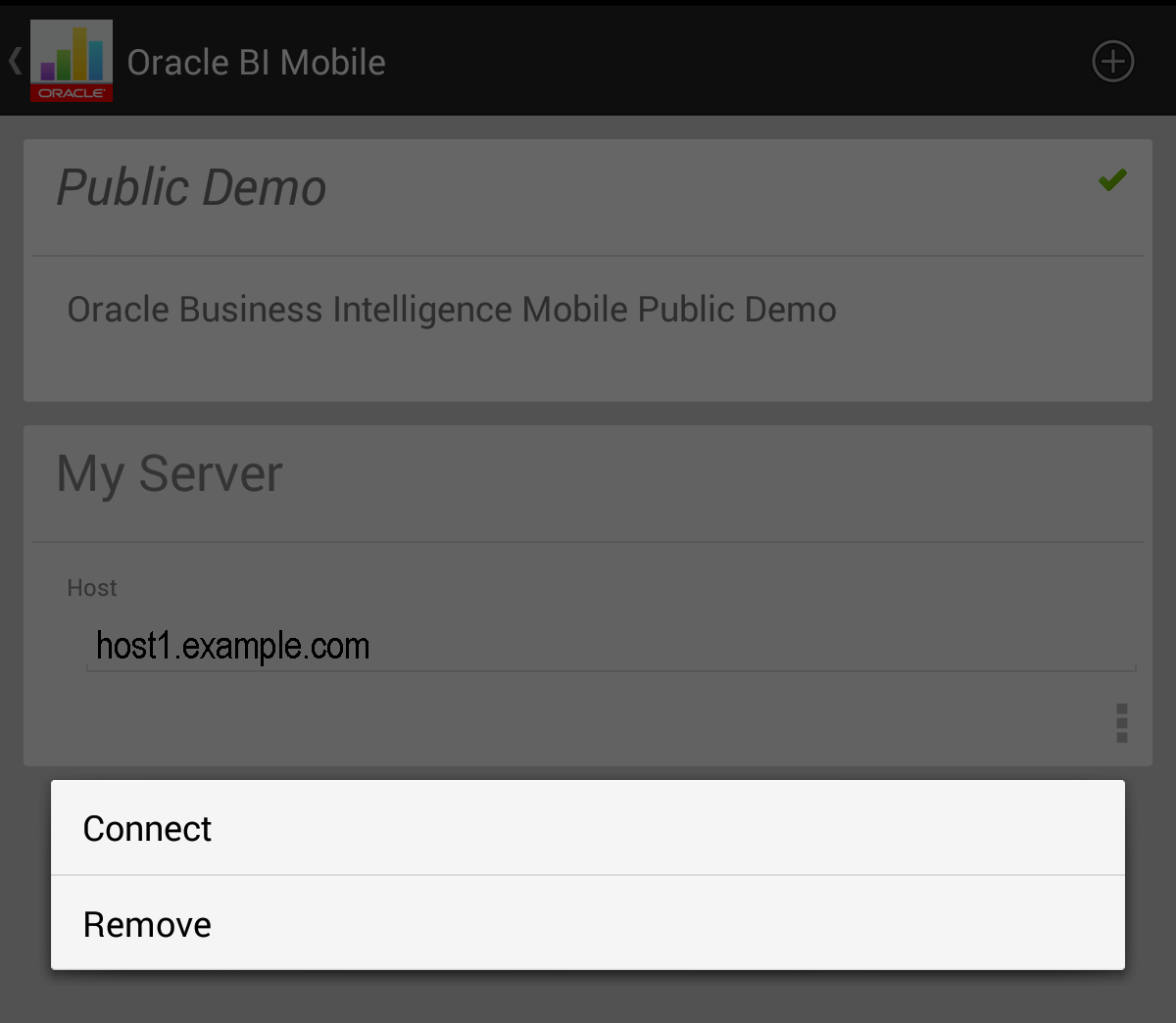Configuring Oracle BI Mobile
You use the Connections view in Oracle BI Mobile to manage your server configurations. You access the Connections view by tapping the Menu icon in the action bar.
There are other configuration tasks you can perform:
Adding, Modifying, and Removing Server Connections
If you need to connect to more than one Oracle BI Presentation Services instance, then you must configure multiple server connections.
You can use the Connections view to add, modify, and remove server connections.
To add a server connection:
-
If you are viewing BI content, then navigate back to the Recents, Favorites, or Catalog view.
Note:
You can navigate back by tapping the Up button in the Action bar, by tapping the Back button in your device's bottom Navigation bar, or by swiping from the left side of your screen to reveal the navigation drawer.
-
In the Action bar, tap the Menu icon, then tap Connections.
The Connections view is displayed.
-
In the Action bar, tap the Add button (the circled plus sign).
-
In the Connections view, complete the fields and tap Done. See the Connections view fields described in Launching Oracle BI Mobile for the First Time.
-
When your server connection is added and appears in the list, tap the Menu icon in its card and then tap Connect.
-
In the Login dialog, enter your Oracle BI Presentation Services user name and password, then tap Login.
To modify a server connection:
-
If you are viewing BI content, then navigate back to the Recents, Favorites, or Catalog view.
-
In the Action bar, tap the Menu icon, then tap Connections.
The Connections view is displayed.
-
In the card for the connection you want to modify, for example, the My Server card, tap the server name.
-
Modify the server connection details by entering your changes in the fields. When finished, tap Done.
To remove a server connection:
-
If you are viewing BI content, navigate back to the Recents, Favorites, or Catalog view.
-
In the Action bar, tap the Menu icon, then tap Connections.
-
In the card for the connection you want to modify, tap the Menu icon and then tap Remove.
Caution:
Do not tap Remove unless you are sure you no longer want the server connection. There is no way to undo this action and you will have to add the connection back as a new server connection.
Switching Between Servers
You can change the server you connect to by default, which re-launches the application.
To change your default server:
Considering Security When Using Oracle BI Mobile
When using the Oracle BI Mobile application, you connect to an Oracle BI Server and benefit from the same security platform provided by the infrastructure of Oracle Fusion Middleware.
Oracle BI Mobile allows mobile users to connect to the Oracle BI Server using Single Sign-On (SSO) and Secure Sockets Layer (SSL) technologies for secure and automated passing of credentials. For servers behind a firewall, you can connect with Oracle BI Mobile through a VPN.
Disabling Access to Oracle BI Mobile
Administrators can disable access to the Oracle BI Mobile application. In the desktop version of Oracle BI EE, in the Manage Privileges page, an administrator disables access by restricting the privilege called Access to Mobile. See Default Presentation Services Privilege Assignments in Security Guide for Oracle Business Intelligence Enterprise Edition.