1 Introduction
Oracle® Pulse for the Managed Cloud is a ground breaking product, giving you a single-source-of-truth view of all your Oracle Managed Cloud Services. Use Oracle Pulse on your iPad, or on your desktop or mobile device using most standard Web browsers.
What's New in Oracle Pulse Release 4.1?
You can now move smoothly from the Oracle Pulse landing pad through supporting data tables to the related Dashboard in a couple of taps:
-
Avaibility - Tap Production Availability or Complete Outage Time to see the availability for each of your Managed Cloud Services environments then tap an environment row to open the Environment Dashboard populated with metrics for that environment.
-
Storage - Tap Storage Usage versus Entitlement or Recent Storage Activity to open a table of storage usage by service. Tap any row to see the Storage screen on the Service Dashboard populated with metrics for that service or select Grand Total to review storage for all services on the Customer Dashboard.
-
Transaction Performance - TapTransaction Performance or Low Performing Transactions to go directly to the Transactions screen on the Customer Dashboard.
-
Service Requests - Tap Sev 1 Incidents or Incidents for Review to open a table of environments associated with the severity 1 incidents. Selecting an environment/row to open the Incidents screen on the related Environment Dashboard populated with data for the environment. associated with the incident.
-
Requests for Change - Tap Sev 1 Changes or Changes for Review to see a list of all environments associated with the severity 1 requests for change (RFCs). Tap any environment/row to see the Changes screen on the Environment Dashboard populated with data for the environment associated with the change.
You can pinpoint the service or environment responsible for a performance deficit by tapping the relevant tile. To learn more, see Chapter 2, "Using the Landing Pad".
Getting Started with Oracle Pulse
You can access Oracle Pulse on your iPad, or on your desktop or mobile device using any Web browser.
Accessing Oracle Pulse on Your iPad
To access Oracle Pulse on your iPad:
-
Search for Oracle Pulse in the Apple iStore then tap Install.
-
Tap the Oracle Pulse icon to start the app.
-
When the sign in screen appears, enter your single sign on (SSO) username and password.
If you would like to populate Oracle Pulse with sample data, check the Sample Data check box.
-
Click Sign In.
(If your username is associated with more than one customer organization, select the organization you would like to review from the list presented.)
This populates Oracle Pulse with service information for all your organization's Managed Cloud Services, or with sample data if you selected the Sample Data check box.
Accessing Oracle Pulse on Your Mobile Device or Desktop
To access Oracle Pulse on your mobile device or desktop:
-
Open the following Web page in any Web browser:
https://cloudservices.oracle.com/pulse
-
Click Sign In.
If you would like to populate Oracle Pulse with sample data, check the Sample Data check box.
The single sign on page appears.
-
Enter your single sign on (SSO) username and password.
Note:
If this is your first time to sign in to Oracle Pulse, the End User License Agreement for Oracle Pulse is displayed before the single sign on screen.Read the agreement then select Accept if you accept the terms and conditions for using the application.
If your username is associated with more than one customer organization, select the organization you would like to review from the list presented.
This populates Oracle Pulse with service information for all your organization's Managed Cloud Services, or with sample data if you selected the Sample Data check box.
Supported Browsers
Oracle Pulse supports the following browsers:
-
Microsoft Internet Explorer Versions 9 and 10
-
Firefox Version 10 ESR and later
-
Chrome Version 19 and later
-
Safari (Desktop) Version 5 and later
Supported Apple iOS Versions
Oracle Pulse for iPad now requires Apple iOS7, enabling a richer and more intuitive interface aligned with Apple standards.
If you are using a first generation iPad, you can access Oracle Pulse using a supported Web Browser.
Navigating Oracle Pulse
This section describes how to navigate Oracle Pulse. It explains how to move through three levels of information - Customer Dashboard, Service Dashboard, and Environment Dashboard - and how to use the user interface (UI) features common to all screens.
Understanding the Oracle Pulse Landing Pad and Dashboards
Oracle Pulse presents a comprehensive view of all your organization's Managed Cloud Services using organization, service, and environment level dashboards. This section describes how to use these dashboards and related lists to navigate Oracle Pulse.
Landing Pad - The landing pad, which is the Oracle Pulse home screen, analyzes the recent performance of all your organization's Managed Cloud Services. Tap any tile to see the data view:
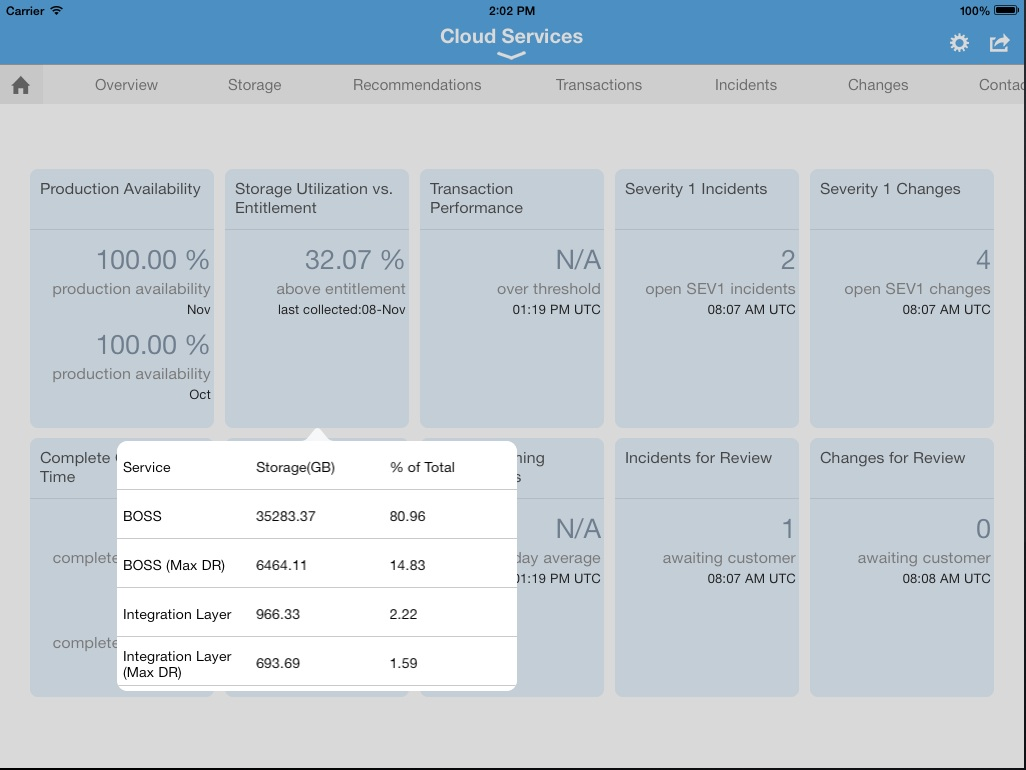
For example, tapping the Storage Utilization vs. Entitlement tile displays a list of all services with the storage each consumes in GB and the percentage of total storage consumed by each. Then select any service/row to open the Service Dashboard populated with metrics for that service.
Customer Dashboard - The Customer Dashboard shows the health of all your organization's Managed Cloud Services. Tap any service record to open the Service Dashboard.
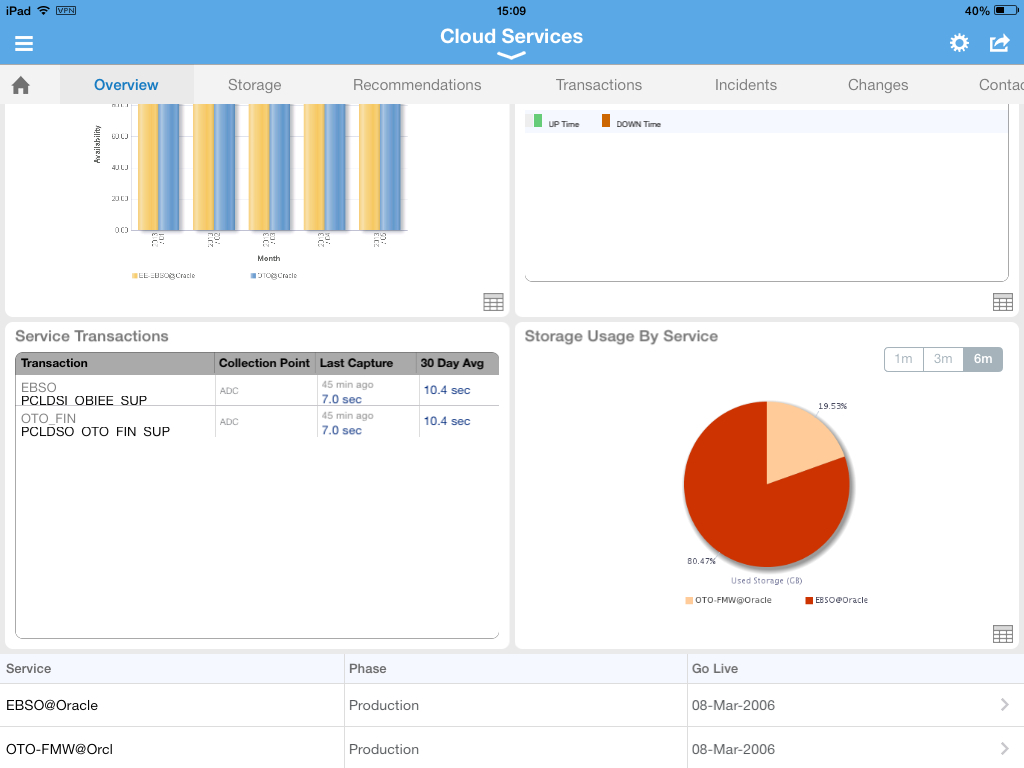
Service Dashboard - The Service Dashboard presents key information for the selected service. Tap any environment record in the bottom part of the screen to open the Environment Dashboard.
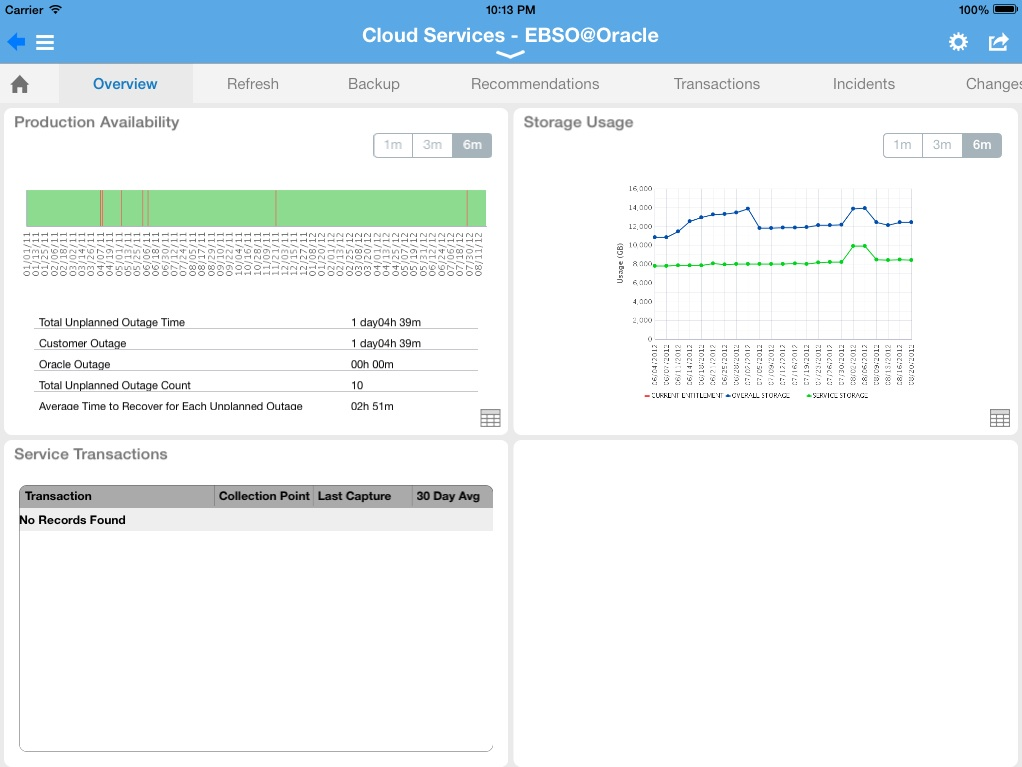
You can also switch to the Service Dashboard for another service - tap the Services and Environments menu icon on the upper left of the screen, then select the service you want to view.

Environment Dashboard - The Environment Dashboard shows key performance indicators for the selected environment. Tap any host record to see host metrics.
You can also switch to the Environment Dashboard for another service - tap the Services and Environments menu icon on the upper left of the screen, then select the environment you want to view.
Services and Environments Menu - The Services and Environments men lists all your organization's Managed Cloud Services and associated environments. Tap the menu icon in the top left of the screen to see this list.
Understanding the User Interface
This section describes the layout of the Oracle Pulse user interface (UI).
The Customer, Service, and Environment Dashboards use a common layout, displaying pairs of related widgets side by side and a table of records at the bottom of the screen. Widgets show both chart and data views key performance indicators, while the table lists all related records.
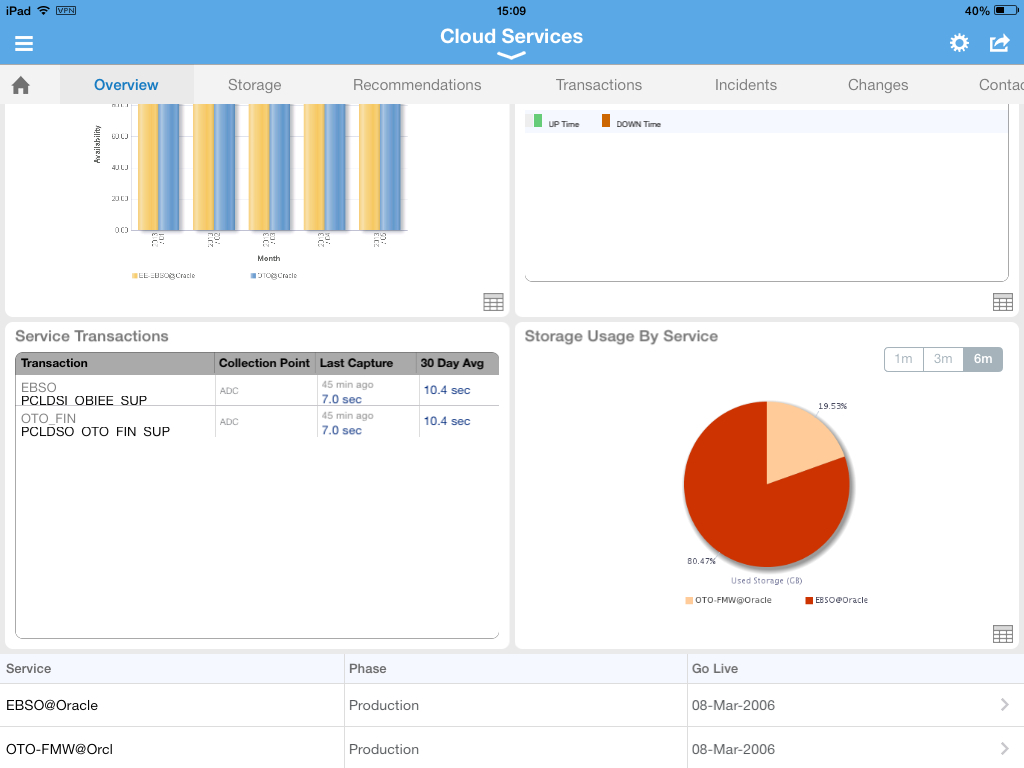
Double tap any of the widgets to expand to full screen mode. Toggle between the widget chart view and data view using the symbols in the bottom right corner of the widget. Tap any record to open the lower level Dashboard.
On Web browsers, dashboard design also responds to device size. Widgets stack vertically and you can scroll up to see more widgets or the table of records.
In the example above, the Customer Dashboard displays charts for production availability of all the organization's Managed Cloud Services ordered by service and by environment.
Scroll up to see the hidden Storage Usage and Key Transaction widgets. The records show the name, phase, and go live date of all Managed Cloud Services, both live production services and those still in implementation. If key performance indicators for a service are not listed in the widgets in the swim lanes, the service is likely to be in implementation - you can confirm this in the table at the bottom of the screen. Tap any service record to open the Service Dashboard for that service.
Services and Environments Menu
You can access a list of all your organization's Managed Cloud Services and associated from any screen in Oracle Pulse using the menu icon in the top left corner. All services are listed with their associated environments. Tap any service or environment to the corresponding Dashboard populated with the latest metrics.
Navigation Bars at the top of each screen show options for the Landing Pad and the Customer, Service, and Environment Dashboards. By default, all dashboards display the Overview view when opened. Navigation bar options respond to the width of the screen, with options stacked to the right:

For example, use the navigation bar on the Customer Dashboard, shown above, to move between the overview, storage, recommendations, incident reports, and change reports.
The following table shows the icons with descriptions:
| Icon | Name | Description |
|---|---|---|
| Home | Click the Home icon to return to the Landing Pad, which is the Oracle Pulse home screen. | |
|
Menu |
Click the Menu icon to open a list of all your organization's Managed Cloud Services and associated environments |
|
| Settings | Click the Settings icon to sign in or out of Oracle Pulse, or to view help. | |
| Other Actions | Click the Other Actions icon to perform the following actions:
(iPad only):
(Web Browser only):
|
|
| Data View | Click the Data View icon in any widget to flip to the data used to create the chart. |
E-mailing Screens and Other Actions
The Other Actions list in the top right of Oracle Pulse provides a number of options depending on where it is accessed.
iPad provides additional options under Other Actions to help streamline communication of Oracle Pulse information and to request additional storage, backups, and refreshes.
In any screen, tap Email Screen in the Other Actions list on the top right to e-mail the contents of the screen. You can save or delete the draft created. In the data view of any widget, an additional Email Report option provides the ability to e-mail the data used to create the view.
Use Annotate Screen to attach notes to the current screen before e-mailing or select Print to send the current screen to one of the printers set up on your device. Setting up printers is specific to a device, and you should refer to the local settings or help to enable printing.
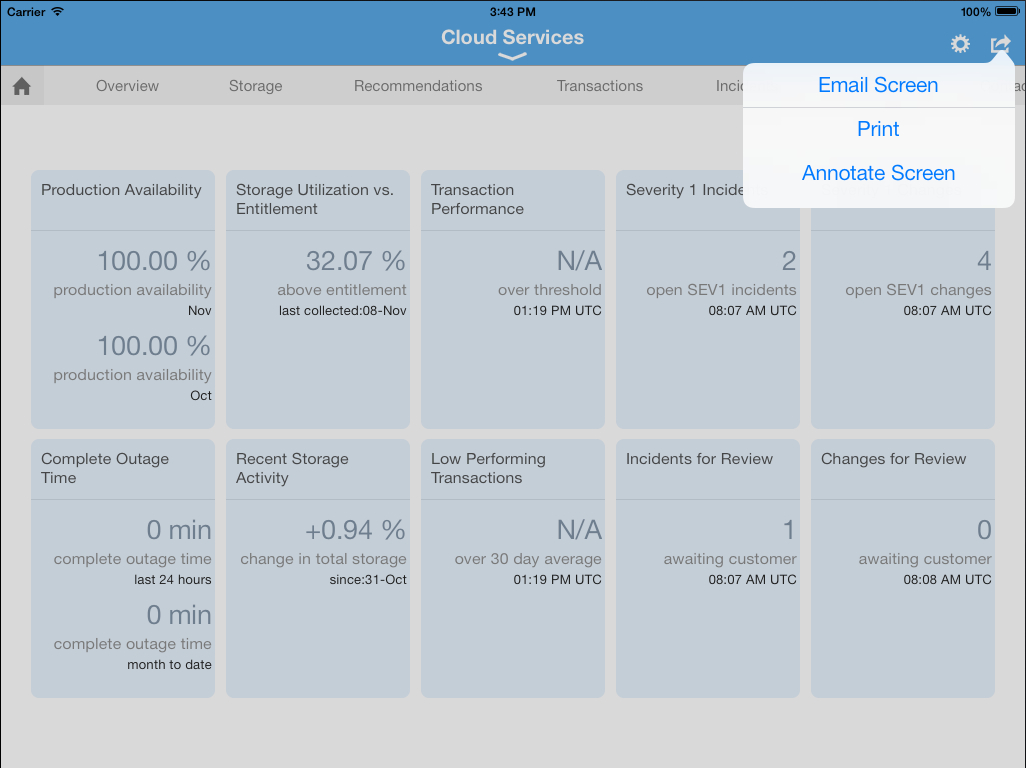
On supported Web browsers, you can request further services by e-mail using the Other Actions icon on the Service Dashboard.
In any screen, tap Email in the Other Actions list on the top right to e-mail the contents of the screen. You can save or delete the draft created. In the data view of any widget, an additional Email Report option provides the ability to e-mail the data used to create the view.
Under the Refresh option, Other Actions select Request Refresh to submit a request for a refresh by e-mail. Similarly, you can send an e-mail requesting additional backups using Request Additional Backups on the Backups screen or ask for additional storage using the Request Additional Storage on the Storage screen.
Finally, select Request Additional Services option to submit a request to extend your current offering.