4 Resetting Your Password Using
Password Reset
Password Reset lets you access your Windows user account when you lose or forget your password. There is no need to call your help desk or technical support, and no waiting for an administrator to reset your password. Password Reset is specially designed for the purpose of allowing you to reset your Windows password, without contacting your administrator, if you lose or forget it.
All you have to do is pass a quick pop-quiz that verifies your identity, and you can reset your password yourself. And you will pass, because you will have created the quiz answers during the Enrollment Interview.
After you complete your Enrollment Interview, you can take the Reset Quiz any time you lose or forget your password. If your quiz answers match the answers you provided in the Enrollment Interview, you can create a new Windows password and log on.
Password Reset is simple, quick, and secure, and it frees up your organization's technical support for other priorities. Best of all, the couple of minutes that the Enrollment Interview takes will more than make up for the time and effort if you lose your Windows password.
4.1 A Word About Passwords
If you do forget your password, at the very least, it indicates that you picked a good one—that is, one that no one else could have guessed.
The best passwords are the ones that are the hardest to remember, because they're composed of random letters and numbers. Moreover, good network security calls for changing passwords every few weeks. As fast and easy as the Password Reset Reset Quiz is, it is still faster to use a password to access your network. Here are some tips for creating and managing your password:
-
A meaningless string of characters is best. Mix capital and lower-case letters and use numbers.
-
Avoid using the names of relatives, friends, or pets.
-
Avoid any meaningful words at all—in any language. If your password is in the dictionary, someone can guess it.
-
Do not share your password with others.
-
Do not write or post your password—especially on "sticky-notes" near your workstation.
One trick for creating a memorable (and meaningless) password quickly is to take the first letters of a familiar phrase or quote. In this way, "Self trust is the first secret of success" (Emerson) becomes "stitfsos."
4.2 About Enrollment
Enrollment in Password Reset consists of answering a series of questions that your administrator has configured with point values for correct and incorrect answers. You must answer enough questions so that if you ever need to reset your password, you can accumulate enough points to pass the reset quiz.
There are no wrong answers during enrollment, but the answers that you supply here must match your answers if you ever have to take the Reset Quiz, so it is important that you select answers that you will remember easily. During enrollment, Password Reset continues to present questions until you have supplied enough answers to achieve the point threshold to qualify for resetting your password. Your administrator might require answers to some questions, and make other answers optional. It is to your advantage to answer as many questions as you can-even the optional ones-because it will increase your chances of passing the reset quiz if you forget any of the answers you supplied during enrollment.
The questions are weighted based on how likely it is that you, or someone else, will know the answer. Certain questions can be immediate disqualifiers. For example, during the Reset Quiz, getting your eye color right will not score you a lot of points, but getting it wrong would certainly indicate that the person taking the quiz is not you, and result in an immediate failure. Contrastingly, certain questions will not have a great point value either way. Many people besides you are likely to know your pets' or children's names, or the type of car you drive, so these types of questions will help you progress towards achieving your point threshold, but will not be weighted heavily.
4.2.1 The Enrollment Interview
Before you can use Password Reset when you really need it-to create a new Windows password-you need to provide the right answers to the questions in the Reset Quiz. That is the purpose of the Enrollment Interview.
To begin enrollment, in your browser, enter the URL provided by your administrator to access the Enrollment Interview. At the enrollment screen, enter your Email address (if required), select the language in which to enroll, and click Start. 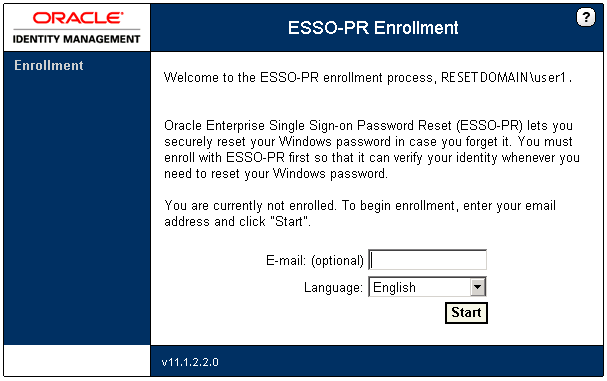
The questions in the Enrollment Interview will be used to create the Reset Quiz you will take if you ever need to log on without your password, and the answers you provide will be the ones used to verify that it is really you when you take the Reset Quiz.
Note:
Reset questions will be displayed in the same language as the one in which you enrolled.There are two types of questions in the Enrollment Interview:
-
Required Questions.·If required questions are set up, you must answer these questions to complete enrollment.
-
Optional Questions. If optional questions are available, you can answer or skip any of them. You may be required to complete a certain number of them in order to complete the enrollment interview.
Note:
it is important that you keep your answers to the questions as brief and as memorable as possible.
4.2.1.1 Required Questions
You must provide an answer to each of the required questions. These questions will be used to create the Reset Quiz. Enter the briefest, simplest answers you can, because:
-
You will need to remember them.
-
You will need to enter your answers in the Reset Quiz exactly as you enter them here.
Be careful of how you use upper-case or lower-case characters, and be especially careful of spelling and spaces. Avoid punctuation if possible. Note and follow any format instructions or examples that the question provides.
When you have typed your answer in the text box, click Next.
4.2.1.2 Optional Questions
You have the option to answer these questions or skip them. Remember that the more questions you choose to answer, the more secure the quiz will be.
4.2.1.3 The Progress Bar
The progress bar seen during the enrollment interview indicates your progress (in percentage) in satisfying the enrollment level threshold. You must answer questions until the progress bar reaches 100%.
Depending on how your administrator set up the interview, the progress bar might leap from one percentage to another, as all questions might not be weighted evenly. The percentage does not indicate the number of questions you must answer to complete the interview.

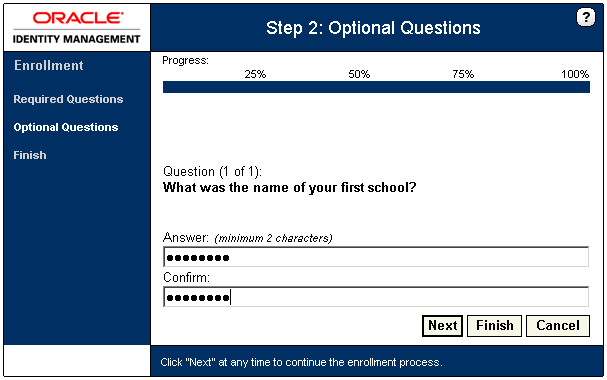
After you answer each question, click Next to proceed with the interview. If at any time you decide not to answer any more optional questions, or when you have answered all the questions presented, click Finish.
4.2.1.4 Completing the Enrollment Process
If you reach the end of the question set without enough points to meet the enrollment level threshold, Password Reset displays a message stating that you have not reached the minimum enrollment threshold and you need to answer more questions: "You have not answered enough questions to satisfy the enrollment requirement. Please answer more questions until the progress bar reaches 100%."
Password Reset will then begin the optional question set, prompting you to answer questions you previously skipped. You must answer questions until the progress bar reaches 100%.
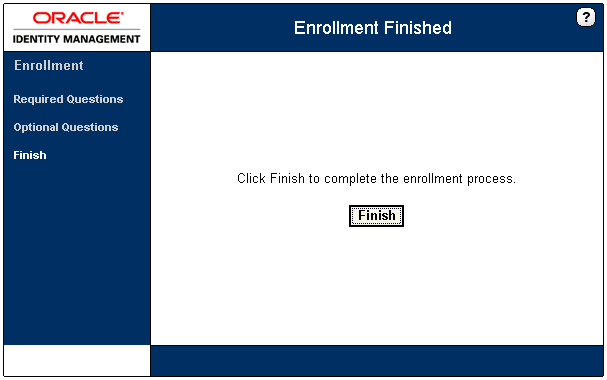
At the final screen of the interview, click Finish.
4.2.2 About the Reset Quiz
If you lose or forget your password, you'll need to reset it; that is, erase the old password you have forgotten and supply a new one. The Reset Quiz is how Password Reset verifies your identity when you need to reset your password.
The Reset Quiz is like having a bank officer verify your identity over the telephone by asking for a piece of information that only you would be likely to know; your mother's maiden name is a common example. You might be asked for several such items from different sources-your place of birth, your current address, and so on-that only you would be likely to know. Password Reset uses the same idea-not just one question, but a group of questions that confirm your identity.
If you need to reset your password, click the Password Reset button on the Windows logon dialog. At the Password Reset reset logon dialog, enter your username to begin the Reset Quiz.
Password Reset displays one of the questions from your Enrollment Interview. Type the answer to the question exactly as you did in the Enrollment Interview, and click Answer. Repeat this process until the New Password dialog appears.
The Reset Quiz might not use all of the questions from your interview. How many questions the quiz asks depends on how your administrator has set it up. Questions can have different point values, and it is your overall score that Password Reset uses to authorize a password reset.
Note:
Depending on how your administrator configured Password Reset, after passing the Reset Quiz, you might have the option to choose whether to reset your password or unlock your account.Reset questions are displayed in the language in which you enrolled.
4.2.3 Taking the Reset Quiz to Reset Your Password
You can use the Reset Quiz to reset your password at your own workstation from the Windows logon, or, you can use Internet Explorer to take the Reset Quiz on any other workstation that is already logged on.
During the Reset Quiz, Password Reset presents the same questions that you answered during the Enrollment Interview. Enter your answers exactly as you did in the interview. Spaces and punctuation must match, although capitalization can vary.
4.2.3.1 Starting the Reset Quiz at the Windows Logon (On Your Own Workstation)
-
Click the Password Reset button in the upper-right corner of the window. Password Reset displays a logon prompt that asks for your username.
-
Type your username and click OK. Password Reset begins the Reset Quiz.
4.2.3.2 Starting the Reset Quiz from a Logged-On Workstation
Note:
You will need the Web address of the Password Reset Reset Quiz start page to use this method. This address might be available as a link on your organization's intranet or it could be in the Internet Explorer Favorites list.-
Open Internet Explorer and point the browser to the Password Reset Reset Quiz start page. Password Reset displays a logon prompt that asks for your username.
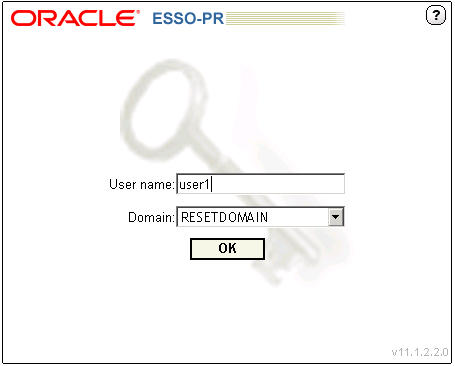
-
Enter your username and click OK. Password Reset begins the Reset Quiz.
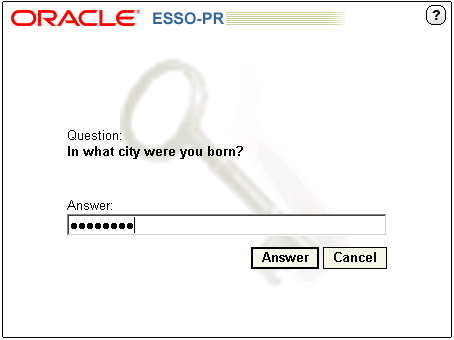
-
Enter your answers when the questions are presented to you. When you answer enough questions correctly to reach your threshold score, the Reset Password screen displays.
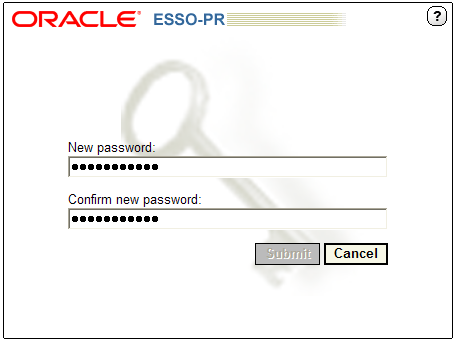
-
Enter a new password and confirm it. Then click the Submit button. Your password is reset.
4.2.3.3 After You Pass the Reset Quiz
Depending on how your administrator configured Password Reset, after passing the Reset Quiz, you may have the option to choose whether to reset your password or unlock your account:
-
If you choose to reset your password, you will be taken to the Reset Password page.
-
If you choose to unlock your account, the Password Reset Change Password Service will unlock your account and you will be presented with a Finish page.
4.2.3.4 If You Fail the Reset Quiz
-
Try again. Password Reset selects and displays quiz questions in random order. You might very well be asked different questions on your next try.
-
Enter your answers carefully. Your quiz answers must exactly match the ones you entered during your Enrollment Interview. How you use upper-case and lower-case letters does not matter, but spelling, spacing, and punctuation do.
-
If you are using a workstation other than your usual one, make certain that you have provided the correct-that is, your own-username and ID. Otherwise, you might be taking the quiz against another user's answers.
If all else fails, call your administrator to reset your password. If you do take this last resort, you should also re-take the Enrollment Interview to revise your answers to be simpler or easier to remember.
4.2.3.5 Temporary Passwords
Your administrator might also have configured Password Reset to provide you with a temporary password after you pass the Reset Quiz. In this case, Password Reset will give you a temporary password, which you use to log on to Windows. You can then change your temporary Windows password to a permanent one using the Windows Change Password feature.