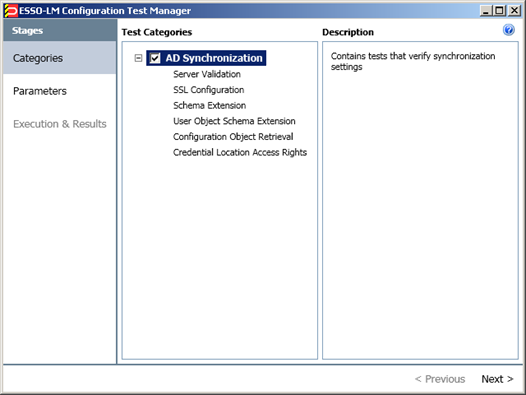1 Deploying Logon Manager with Microsoft Active Directory
This chapter describes the prerequisites and procedures required to successfully deploy Logon Manager with a Microsoft Active Directory-based data repository.
1.1 Logon Manager and Active Directory Environments
Oracle Enterprise Single Sign-On Logon Manager (Logon Manager) is a secure and easily deployable single sign-on solution that acts as a middle layer between the user and the target applications. Users need to authenticate only once; Logon Manager automatically detects and handles all subsequent requests for user credentials. For more information on Logon Manager, see the Oracle Enterprise Single Sign-On Suite Technical Overview white paper available from Oracle Support.
You have the choice to deploy Logon Manager in a directory environment, such as Active Directory, which enables the delivery of single sign-on capability to any machine on the network through central storage of application credentials, templates, and policies. Users synchronize with the directory to download these items and update their credential stores with new or changed usernames and passwords.
Adding Logon Manager to your existing directory environment provides the following benefits:
-
Logon Manager leverages the existing user accounts, groups, and native directory permissions (ACLs) without the need to manage these items separately or synchronize them with another directory or database.
-
Logon Manager data is automatically protected by your existing backup, failover, and disaster recovery plans.
-
No dedicated servers or server-side processes are required; Logon Manager's scalability and performance depend solely on the capacity and robustness of your existing directory infrastructure.
-
Administrators are not burdened with additional administrative tasks or the need to learn new tools or concepts. Delegated administration of Logon Manager is achieved through the native capabilities of the directory.
-
A directory also enables the organization of Logon Manager templates and policies into a highly visual hierarchy. While you can use a flat model if your environment calls for it, a properly set-up hierarchy can help maintain top directory, Agent, and network performance, as well as simplify Logon Manager administration by permitting more efficient access control.
1.1.1 How Logon Manager Extends Your Active Directory Schema
Before Logon Manager can store data in Active Directory, you must extend your Active Directory schema using the Administrative Console. The schema extension consists of adding four object classes and setting the appropriate permissions so that objects of those types can be created, read, modified, and deleted. Existing classes and attributes are not modified in any way. If you decide to allow Logon Manager to store application credentials under user objects (a recommended best practice), Logon Manager will also apply the permissions required by this feature.
Note:
Note: Schema extension is a post-installation procedure. For instructions, see Extending the Schema. Oracle highly recommends that you perform a schema health check using tools such as Microsoft MOM before performing the schema extension.For detailed information on the schema extensions made by Logon Manager, see the following appendices:
1.1.2 How Logon Manager Synchronizes with Active Directory
The Logon Manager Agent uses the Active Directory synchronizer plug-in to communicate with Active Directory. When properly configured, synchronization occurs whenever one of the following events takes place:
-
The Logon Manager Agent starts.
-
Application credentials are added, modified, or deleted by the end-user.
-
The machine running the Agent acquires an IP address or its existing IP address changes. (if Logon Manager is configured to respond to these events).
-
The auto-synchronize interval elapses (if configured).
-
The user initiates synchronization via the Logon Manager Logon Manager's "Refresh" function.
During synchronization, the Logon Manager Agent traverses the Logon Manager tree and loads the contents of the sub-containers to which the current user has been granted access; it also synchronizes any credentials that have been added, modified, or deleted since the last synchronization.
1.1.3 How Logon Manager Handles and Stores Application Credentials
Logon Manager encrypts application credentials using a unique key generated when the user completes the First-Time Use (FTU) wizard. The credentials remain encrypted at all times, including in the Agent's local cache, the directory, and while in transit over the network. Logon Manager only decrypts credentials (to memory, never to disk) when a configured application requests logon, and wipes the target memory location as soon as the logon request completes. The amount of data Logon Manager stores per enabled application and per user is trivial (measurable in bytes and small kilobytes).
Note:
Logon Manager supports SSL encryption for directory connections. While normally not required, SSL support is necessary in certain scenarios. See SSL Support for details.1.2 Designing the Logon Manager Active Directory Sub-Tree
Logon Manager gives you the freedom to set up the directory structure to best fit the needs of your organization. Specifically, you have the choice to store your data in a flat model, or create a hierarchy. While a flat model works fine for small deployments, growing and large deployments should utilize a hierarchy from the very beginning. The exact structure of your sub-tree will depend on the following factors:
-
Number of users
-
Number of applications you want Logon Manager to support
-
Robustness of the existing infrastructure
-
Structure of your organization
Always follow Microsoft's best practices for Active Directory design and implementation described in the following article: http://technet.microsoft.com/en-us/library/bb727085.aspx
1.2.1 Guidelines for Structuring the Sub-Tree
Oracle recommends that you set up your sub-tree as a hierarchy by following the guidelines below:
-
Use OUs to group templates and policies by category, such as department or division, according to the structure of your organization.
-
Control access at the OU level.
-
Disable inheritance and grant no user rights at the root of the Logon Manager sub-tree, unless your environment dictates otherwise.
When set up this way, a hierarchy provides the following benefits:
· Highly visual and self-documenting tree structure. When you view your sub-tree in a directory browser, the sub-tree structure is self-descriptive and easy to follow.
-
No unwanted inheritance of rights. Users will not natively inherit rights to sub-OUs you don't want them to access. This eliminates the need to explicitly deny unwanted access rights that are being passed down the tree.
-
Robust network, Agent, and directory performance. Typically, users who download large numbers of templates and policies generate more network traffic and a higher load on the directory than users who only download items relevant to their jobs. Grouping conserves your environment's resources and improves Agent response time.
-
Distributed administrative tasks. Your templates are organized into easily controllable sets, and access rights determine who can manage which templates. You also have the ability to implement rights-based version control of your templates.
-
Low administrative overhead. Controlling access at the template level requires setting permissions for each individual template via the Logon Manager Administrative Console; controlling access at the OU level is achieved via delegated administration using Microsoft and third-party management tools.
The following figure depicts a sample Logon Manager sub-tree whose design reflects the above best practices.
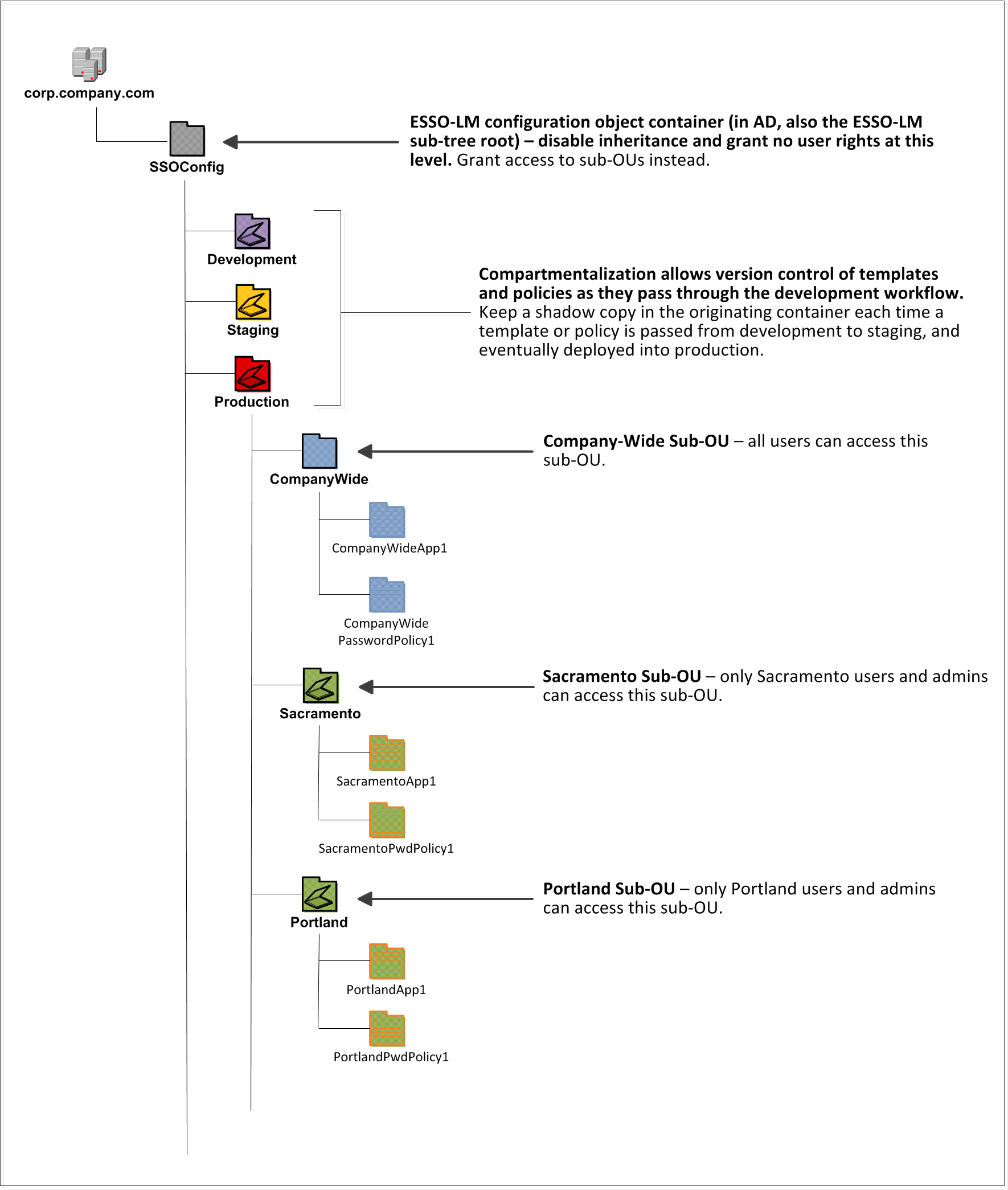
In our sample scenario, users from the Portland division do not need access to applications used by the Sacramento division, and vice versa; therefore, each division's templates and policies live in dedicated sub-OUs under the root and one division cannot access another division's sub-OU. In the end, your environment will dictate the specifics of your implementation.
Note:
Oracle highly recommends that you store templates and policies in individual OUs. To do this, you must Use Configuration Objects.If you are starting out with a flat model, but expect the number of users and provisioned applications to grow, create a sub-container under the root and use it to store your templates and policies as a flat file until you are ready to transition to a hierarchy. Monitor the performance of your environment as you add more users and provision more applications, and transition to a hierarchy sooner rather than later to minimize the required effort.
1.2.2 Version Control and Pre-Flight Testing of Templates and Policies
Oracle recommends that you create dedicated sub-OUs for each stage of your workflow: development, staging, and production, as shown in Figure 1. This way you will be able to:
-
Track changes made to templates and policies as they pass through the workflow and enter production by keeping shadow copies each time templates and policies move from one workflow stage to the next.
-
Roll back to a previous version of a template or policy if need arises.
-
Control who can work on which templates and policies at each workflow stage. In particular, you should strictly enforce rules governing who can put a template or a policy into production.
Always test every application template and administrative override in a contained environment before you deploy it to end-users. Testing helps you stage your changes and resolve any potential issues that would be much more costly to resolve were they to occur in production. Testing is particularly critical in large deployments: if you push out a misconfigured template or an incorrect administrative override network-wide, access to mission-critical applications may be lost enterprise-wide.
When setting up a contained test environment, create a dedicated test container to which only members of your development group will have access. Then, point the test Logon Manager Agent(s) at this container and place your templates and administrative overrides in it. Once you confirm that the templates and policies are functioning as intended, move them to the target production container.
If you decide not to keep shadow copies of your templates after you test them, move them from the test container to target production containers as follows:
-
Pull down the template from the directory.
-
Create a local backup of the template.
-
Push the duplicate into the new location within the directory.
-
Delete the template from its original location.
1.2.3 Precautions for Configuring Object Access Control Lists Using the Console
When you modify an object's Access Control List (ACL) using the Console, the connection string (repository host name or IP) used to connect to the repository is treated by the Console as a unique repository identifier and recorded in the object. The Console is thus unable to distinguish between two unique repositories and two methods to connect to the same repository.
Because of this, if you use different connection strings for the same repository, e.g. an IP address and host name, the changes made to an object from one session to the next will be lost. To work around this issue in an Active Directory environment, use the repository's domain instead of a particular IP address or host name. This will ensure consistency of the connection string by allowing the Console to automatically connect to the nearest DC and changes made to object ACLs will then be retained from one session to the next.
1.2.4 Precautions for Upgrading the Agent and Console
To maintain template and settings compatibility throughout your environment, you should always use a version of the Console matching the oldest version of the Agent still deployed in production. Due to template schema changes between releases, older Agents may exhibit unexpected behavior when supplied with a template created or modified by a newer version of the Console. For this reason, if you are upgrading to a newer release of Logon Manager, Oracle highly recommends that you do not upgrade your Console until all deployed Agent installations have been upgraded.
Note:
Even if you do not make any changes to a template, it is still rewritten using the currently installed Console's data schema when you push the template back to the repository.1.3 Global Agent Settings vs. Administrative Overrides
The behavior of the Logon Manager Agent, including its interaction with the directory, is governed by settings configured and deployed to the end-user machine by the Logon Manager administrator using the Logon Manager Administrative Console. The settings fall into one of the following categories:
-
Global Agent settings are the "local policy" for the Agent; they are stored in the Windows registry on the end-user machine and are included in the Logon Manager MSI package to provide the Agent with an initial configuration during deployment. Global Agent settings are stored in
HKEY_LOCAL_MACHINE\Software\Passlogix(32-bit systems) orHKEY_LOCAL_MACHINE\Wow6432Node\Software\Passlogix(64-bit systems).Caution:
Users able to modify the HKLM hive can alter their global Agent settings and thus change the behavior of the Agent from the one originally intended. To ensure that a setting will not be changed by the end-user, deploy it through an administrative override. -
Administrative overrides take precedence over the global Agent settings stored in the Windows registry and constitute the "domain" policy for the Agent. Overrides are downloaded from the central repository by the Agent during synchronization and stored in the Agent's encrypted and tamper-proof local cache, which makes them immune to end-user alterations. When role/group security is enabled, administrative overrides can be applied on a per-user or per-group basis; they can also be applied enterprise-wide to enforce configuration consistency for all users.
Note:
Be conservative when planning your administrative overrides. Fewer overrides mean less data to store and transfer, and thus more efficient synchronization with the central repository. Reducing the number of overrides also simplifies troubleshooting by eliminating unknowns, as administrative overrides cannot be viewed on the end-user machine.Global Agent settings together with administrative overrides constitute the complete configuration policy for the Agent. The rest of this guide describes the recommended optimal configuration and complements the information found in the Enterprise Single Sign-On Suite Administrator's Guide.
WARNING:
Settings such as domain names and user object paths should always be thoroughly tested before deployment and not deployed as administrative overrides unless absolutely necessary. A simple mistake, such as a mistyped domain name, can render end-user workstations unable to synchronize with the directory, in which case you will not be able to propagate a correction through the Console - changes will have to be made to user machines using other tools.
The following figure depicts a typical view of the Logon Manager Administrative Console set up for synchronization with Active Directory.
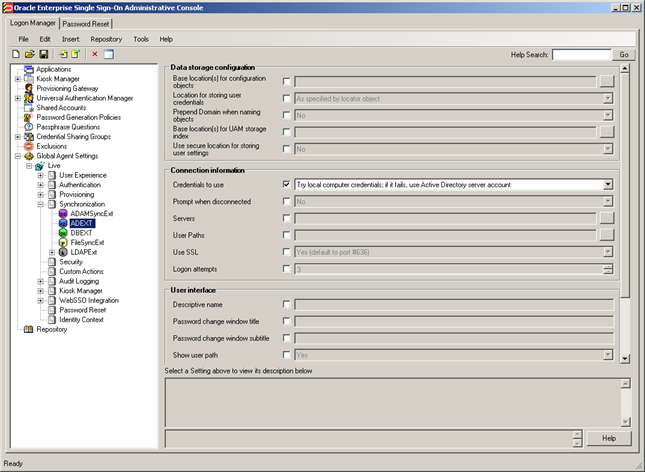
The next section describes best practices for configuring Logon Manager for synchronization with Active Directory. If you need additional information on settings described in this guide, see the online help included with the Console.
Note:
Before you begin, make sure that the Logon Manager Agent and the Active Directory synchronizer plug-in are installed on your machine; otherwise, AD settings will not be displayed in the Console. For installation instructions, see the Enterprise Single Sign-On Suite Installation Guide.Tip:
In a development or staging environment, disable the option Check for publisher's certificate revocation in Internet Explorer to eliminate a delay when the Console starts and your machine is not connected to the Internet. (The delay is caused by Internet Explorer attempting to look up the server's certificate and timing out when a certificate authority cannot be reached.) Do not disable this option on production machines.The best practice for settings not described in this guide is to leave them at their default values, unless your environment dictates otherwise. The default value is automatically in effect whenever the check box for the setting in the Administrative Console is not checked. The value is visible in the inactive field next to the check box.
1.4 Recommended Global Agent Settings
This section lists Oracle-recommended best-practice global Agent settings. Configure the settings as described below and include them in the customized Logon Manager MSI package. (For instructions on creating the package, see the section Packaging Logon Manager for Mass Deployment in the Enterprise Single Sign-On Suite Installation Guide.)
1.4.1 Data Storage Settings
Oracle recommends configuring Logon Manager's data storage settings as described below.
1.4.1.1 Use Configuration Objects
On Active Directory deployments, Oracle highly recommends that you use directory objects for storing user and configuration data, allowing hierarchical storage, as well as role/group-based access control for individual containers, templates, and policies as described in Designing the Logon Manager Active Directory Sub-Tree. If you disable this feature, Logon Manager will store all template and configuration data as a single flat file under the tree root.
![]()
Located in: Global Agent Settings > Live > Synchronization
To enable: Select the check box, then select Yes from the drop-down list.
1.4.1.2 Specify the Path to the Logon Manager Configuration Objects
You must specify the location of the Logon Manager root container (which stores Logon Manager configuration objects) for Logon Manager to store data in Active Directory.
![]()
Located in: Global Agent Settings > Live > Synchronization > ADEXT
To set: Select the check box, click the (…) button, and enter the desired value. When you are finished, click OK.
1.4.1.3 Store User Credentials Under Respective User Objects
A major benefit of using Logon Manager with Active Directory is the ability to store user credentials under the respective user objects. Doing so simplifies administration as follows:
-
Locating and viewing the credentials of individual users is quick and intuitive.
-
Deleting a user from the directory automatically removes the user's application credential cache from under the respective user object.
Note:
This option will not work until you perform the necessary schema modification and permission assignment. For instructions, see Preparing Active Directory for Logon Manager.Note:
When user credentials are stored under respective user objects and use of credential objects is enabled, you do not need to use the Locator object. (The Locator is a pointer object that tells Logon Manager where in the directory to look for templates, credentials, and other objects when using a flat directory model; for more information, see Appendix B: Logon Manager Repository Object Classes and Attributes.)![]()
Located in: Global Agent Settings > Live > Synchronization > ADEXT
To enable: Select the check box, then select Under respective directory user objects from the drop-down list.
1.4.2 Repository Connection Settings
Oracle recommends configuring Logon Manager's repository connection settings as described below.
1.4.2.1 Let Logon Manager Find the Nearest Domain Controller
Oracle recommends that you let Logon Manager locate and synchronize with the closest domain controller on the network, unless your environment calls for providing a specific value in this field. For example, if end-user machines are not on the same domain as the directory, you will need to provide the correct domain name. If you hardcode a complete URL in this field, you will lose fault tolerance (fallback) in the event the DC in question goes offline.
Located in: Global Agent Settings > Live > Synchronization > ADEXT ![]()
To let Logon Manager find the nearest DC: deselect the check box (default setting).
To set: Select the check box, click the (…) button, enter the desired values (one per line) and click OK.
1.4.2.2 SSL Support
Logon Manager repository synchronizers ship with SSL support enabled and Oracle highly recommends that you do not disable it. Your environment should always utilize SSL for all connections to the Logon Manager and other repositories for maximum security.
Note:
You must configure your domain controllers to use SSL before deploying Logon Manager. For instructions, see the following MSDN article:http://msdn.microsoft.com/en-us/library/aa364671(VS.85).aspx![]()
Located in: Global Agent Settings > Live > Synchronization > ADEXT
To re-enable (if disabled): Deselect the check box.
1.4.2.3 Select the Credentials to Use when Authenticating to the Directory
Use the Credentials to use option to select the credentials that Logon Manager should use when authenticating to the directory. Oracle recommends that you set this to Use local computer credentials only so that the user will not be prompted to reauthenticate if Logon Manager is unable to authenticate to the directory.
Note:
Do not leave this at the default setting, Try local computer credentials; if it fails, use Active Directory server account. Doing so will cause an authentication failure (and the re-authentication prompt to appear, unless disabled) if the directory and the end-user machine are not part of the same domain.Note:
If you are using Smart Cards to authenticate to Logon Manager, you can also use the card's certificate to authenticate to the repository by selecting Use card's certificate from the drop-down menu. For more information, see the Oracle Enterprise Single Sign-On Suite Administrator's Guide.![]()
Located in: Global Agent Settings > Live > Synchronization > ADEXT
To set: Select the check box, then select the appropriate option from the drop-down list.
1.4.2.4 Decide Whether to Prompt the User when Disconnected from the Directory
Use the Prompt when disconnected option to decide whether Logon Manager should prompt the user to re-authenticate to the directory upon authentication failure or disconnection. Oracle recommends that you leave this setting at its default value of No to avoid unnecessary user confusion and resulting helpdesk calls.
![]()
Located in: Global Agent Settings > Live > Synchronization > ADEXT
To set: Select the check box, then select the appropriate option from the drop-down list.
This option is directly related to the Credentials to use option described earlier and has no effect if Allow disconnected operation is set to No.
1.4.2.5 Let Logon Manager Search for User Accounts
Oracle recommends that you let Logon Manager automatically search for user accounts in Active Directory, unless your environment calls for providing a specific value in this field. If you hardcode a path incorrectly or the path changes, you will need to update each end-user machine using tools other than the Console.
WARNING:
In production environments, this field must always be left blank to ensure fault tolerance.
Tip:
If you have only one domain, or a primary domain to which most of your users belong, specifying the domain name will save end-users the trouble of entering the domain name when authenticating to Logon Manager with their Windows password.![]()
Located in: Global Agent Settings > Live > Synchronization > ADEXT
To let Logon Manager search for user accounts: deselect the check box (default setting).
To set: Select the check box, click the (…) button, enter the desired values (one per line), and click OK.
1.4.2.6 Add the Active Directory Synchronizer to the Synchronizer Order List
Ensure that the Active Directory (ADEXT) synchronizer plug-in is present and enabled in the Synchronizer order list if at least one of the following is true for your environment:
-
Logon Manager is synchronizing with more than one repository.
-
Logon Manager is using roaming synchronization.
-
Kiosk Manager is installed in your environment.
Note:
Instructions for configuring Logon Manager for multi-repository and roaming synchronization, as well as installing and configuring Logon Manager, are beyond the scope of this guide. For more information, see the Enterprise Single Sign-On Suite Administrator's Guide.Located in: Global Agent Settings > Live > Synchronization
To set: Select the check box, then click the (…) button. In the list that appears, select the check box next to ADEXT and click OK. Use the up/down arrows to set synchronization order as necessary.
1.4.2.7 Make the Logon Manager Agent Wait for Synchronization on Startup
To ensure that users always have the most recent credentials, application templates, password policies, and administrative overrides, configure the Agent to wait for synchronization on startup. When this option is enabled, the Agent checks whether the directory is online. If the directory is online, the Agent does not respond to application logon requests until it successfully synchronizes with the directory. If the directory is offline, the Agent does not attempt to synchronize and starts immediately.
![]()
Located in: Global Agent Settings > Live > Synchronization
To set: Select the check box, then select Yes from the drop-down list.
1.4.2.8 Use Optimized Synchronization
Optimized synchronization instructs the Logon Manager Agent to synchronize only credentials that have changed since the last synchronization. Do one of the following, depending on your environment:
-
Enable this option to improve synchronization performance on deployments with large numbers of credentials per user.
-
Disable this option to improve synchronization performance on deployments with fewer than five credentials per user and large number of templates downloaded per user.
![]()
Located in: Global Agent Settings > Live > Synchronization
Use the default value (Yes) unless your environment requires otherwise.
1.4.3 Restrict Disconnected Operation
During deployment, configure the Logon Manager Agent not to run if a connection to the directory cannot be established. This will prevent users from completing the First-Time Use (FTU) wizard when the Agent is not connected to the directory and no local cache is present. By not allowing the Agent to run when the directory is not available, you avoid a common situation in which a second set of encryption keys is created when a user completes the FTU wizard while disconnected from the directory.
Note:
See the "Configuring the Logon Manager Agent" section of the Oracle Enterprise Single Sign-On Suite Plus Administrator's Guide for more information on this required best practice.Located in: Global Agent Settings > Live > Synchronization
To set: Select the check box, then select No from the drop-down list.
1.5 Recommended Administrative Overrides
Directory synchronization settings, such as domain names and object paths, should not be deployed as administrative overrides. (See Global Agent Settings vs. Administrative Overrides for an explanation.) The recommended best-practice overrides are described in the Securing Oracle Enterprise Single Sign-On Suite and in the "Configuring the Logon Manager Agent" section of the Oracle Enterprise Single Sign-On Suite Administrator's Guide.
1.6 Overview of the Deployment Process
This section provides a brief high-level overview of the Logon Manager deployment process on Active Directory. Make sure you have read all of the preceding sections of this document before proceeding with deployment. Deploying Logon Manager with Active Directory requires you to:
-
Obtain the following documents:
-
The latest version of this document
-
Installing Oracle Enterprise Single Sign-On Suite
-
Oracle Enterprise Single Sign-On Suite Administrator's Guide
-
-
Install the Logon Manager Agent and the Logon Manager Administrative Console on a machine within your domain, as described in the installation guide for your version of Logon Manager. Make sure you select the Active Directory Synchronizer plug-in when installing the Agent.
-
Complete the steps in Preparing Active Directory for Logon Manager:
-
Extend the Active Directory schema with Logon Manager classes and attributes.
-
Enable storage of user credentials under user objects.
-
Create the desired tree structure and grant the required permissions.
-
-
Configure Logon Manager as follows:
-
Complete the steps in Configuring the Active Directory Synchronizer.
-
Configure the options described in Recommended Global Agent Settings in this guide.
-
Test your configuration as described in Testing the Logon Manager Configuration.
-
Configure the options described in the "Configuring the Logon Manager Agent" section of the Enterprise Single Sign-On Suite Administrator's Guide.
Note:
For detailed descriptions of the settings in question, see the Console's online help. The online help is available via the Console's Help menu. -
-
On a test machine, do the following:
-
Create a pilot set of core templates and policies.
-
Finalize the end-user experience by testing each core template, global Agent setting, and administrative override that will be deployed into production.
-
-
Create a custom MSI package and deploy it to end-user machines by completing the steps in the "Packaging Oracle Enterprise Single Sign-On Suite for Mass Deployment" section of the guide Enterprise Single Sign-On Suite Installation Guide.
-
Create, test, and deploy the remaining application templates. See the guide Configuring and Diagnosing Logon Manager Application Templates for in-depth information on provisioning different types of applications.
1.7 Preparing Active Directory for Logon Manager
This section describes the basic procedures for preparing Active Directory for use with Logon Manager. The preparation consists of extending your Active Directory schema with Logon Manager classes and attributes, allowing Logon Manager to store credentials under respective user objects, and creating the desired tree structure. Before starting this procedure, make sure you have done the following:
-
Performed a health check on your Active Directory schema as described by Microsoft best practices.
-
Installed the Administrative Console, as described in the Enterprise Single Sign-On Suite Installation Guide.
1.7.1 Extending the Schema
-
Start the Logon Manager Administrative Console. By default, the shortcut to the console is located in Start> Programs> Oracle> Logon Manager> Logon Manager Console.
Note:
In a development or staging environment, disable the option Check for publisher's certificate revocation in Internet Explorer to eliminate a delay when the Console starts and your machine is not connected to the Internet. (The delay is caused by Internet Explorer attempting to look up the server's certificate and timing out when a certificate authority cannot be reached.) Do not disable this option on production machines. -
In the Console, select Extend Schema from the Repository menu. The Console displays the "Connect to Repository" dialog.
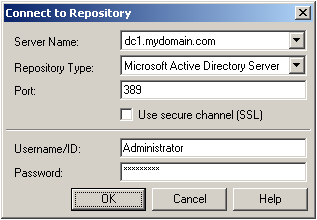
-
In the Server Name field, enter a fully qualified IP address, hostname, or NetBIOS name of your schema master domain controller.
-
In the Repository Type drop-down list, select Microsoft Active Directory Server.
-
Enter the port number on which your directory is listening for connections.
The default ports are 636 for SSL connections and 389 for non-SSL connections. -
(Optional) If you configured your domain controllers to use SSL, leave the Use secure channel (SSL) option selected; otherwise, deselect it. (See SSL Support for more information.)
-
In the Username/ID and Password fields, enter the credentials of the account you want Logon Manager to use to connect to Active Directory. Depending on your environment, you may need to include the corresponding domain name as part of the user name, e.g., ITSLIFE\Jim.
-
Click OK and wait for the Console to perform the schema extension. The Console displays a status dialog showing the progress. When the schema has been successfully extended, a confirmation message appears in the status dialog:
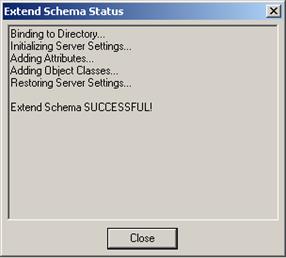
If the schema extension fails, see Active Directory Schema Extension Failures in Appendix C: Troubleshooting Logon Manager on Microsoft Active Directory for troubleshooting steps.
-
Click Close.
1.7.2 Enabling the Storage of User Credentials under User Objects
When you enable the storage of user credentials under respective user objects, Logon Manager makes the following changes in the directory:
-
Adds the user class as a possible superior to the vGOUserData class.
-
Grants all users the right to create vGOUserData objects. These rights are granted at the directory root and are recursively inherited down to the user objects.
To enable the storage of user credentials under respective user objects:
-
In the Console, select Enable Storing Credentials Under User Object (AD Only) from the Repository menu. The Console displays a confirmation dialog informing you of the changes about to be made to your Active Directory schema.
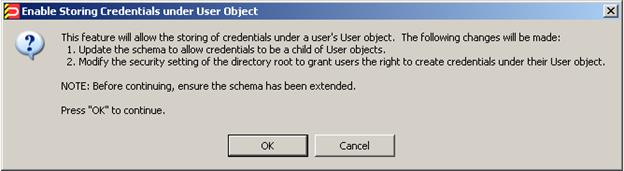
-
Click OK and wait for the Console to make the changes. When the changes have been made, the Console displays a confirmation dialog:
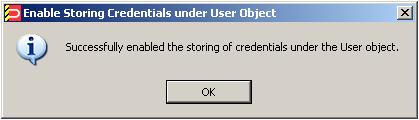
-
Verify that the changes have been made successfully:
-
Open the "Active Directory Schema" snap-in in the Microsoft Management Console. If the snap-in is not present in the console, install it by following the instructions in the Microsoft Knowledge Base.
-
Expand the Classes node and navigate to the vGOUserData class.
-
Right-click the vGOUserData class and select Properties from the context menu.
-
In the "vGOUserData Properties" dialog, select the Relationship tab.
-
Check whether the user class appears in the Possible Superior field:
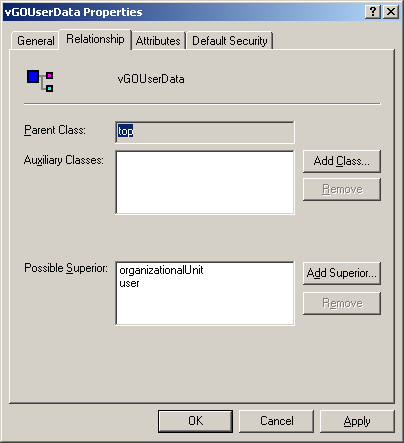
-
Note:
Members of protected groups (i.e., users whose ACLs are governed by the AdminSDHolder object) will not be able to store credentials under their user objects until the AdminSDHolder ACL is updated with permissions required by this feature. See Select Users Unable to Store Credentials Under User Objects in Appendix C: Troubleshooting Logon Manager on Microsoft Active Directory for instructions on how to remedy this issue.If the user class does not appear as a possible superior, see All Users Unable to Store Credentials Under User Objects in Appendix C: Troubleshooting Logon Manager on Microsoft Active Directory for possible causes and remedial steps.
1.7.3 Creating the Configuration Object Container and Sub-Tree Structure
Note:
While it is possible to use an existing container for storing Logon Manager objects, doing so may impair directory performance. Oracle highly recommends that you create a dedicated configuration object container.-
In the Logon Manager Administrative Console, select the Repository node in the tree in the left pane.
-
Click the Click here to connect link in the right-hand pane. The Console displays the "Connect to Repository" dialog.
-
Fill in the fields as explained in steps 3-7 on pages 26-27 and click OK to connect.
-
In the tree, right-click the desired parent container and select New Container from the context menu, as shown below:
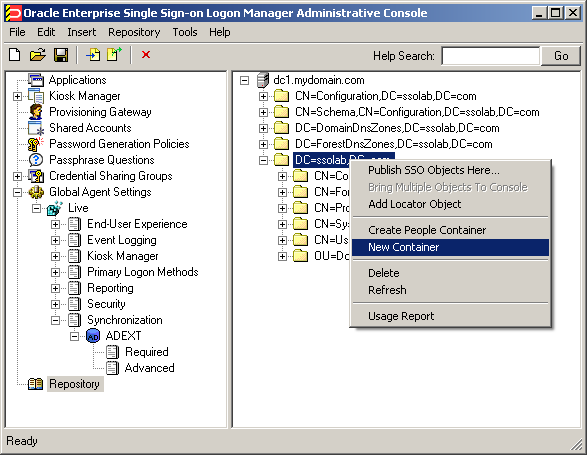
The Console displays the "New Container" dialog:
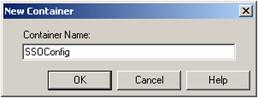
-
In the "New Container" dialog, enter the desired name and click OK.
Note:
Note: Unless your environment calls for a specific name for this container, Oracle recommends that you use the default name, SSOConfig.
-
Repeat steps 4 and 5 to create any additional containers you may need.
1.8 Configuring the Active Directory Synchronizer
After you have prepared Active Directory for Logon Manager, you must configure the Active Directory synchronizer for your environment. Configure these settings on your "template" client machine and include them in the MSI package you will use to deploy Logon Manager to end-users. Before starting this procedure, make sure that the Logon Manager Administrative Console and the Logon Manager Agent (including the Active Directory synchronizer plug-in) are installed.
Note:
Do not include application templates in the MSI package as they will not function in a directory-synchronized environment. The ability to include templates directly in the MSI package is for specialized use only. Instead, push them to the directory for automatic retrieval by the Logon Manager Agent.-
Launch the Logon Manager Administrative Console.
-
In the left-hand pane, right click the Global Agent Settings node, then selectImport > From Live HKLM from the context menu. The Console imports the current Agent settings from the Windows registry.
-
Configure the Agent as described in Recommended Global Agent Settings and Recommended Administrative Overrides.
Note:
When the check box next to a setting is unchecked, the default value for the setting (shown grayed-out to the right of the check box) is in effect. -
Save your configuration to an XML file for future reference. From the File menu, select Save, enter the desired file name, and click Save. If you change your settings, you can load this XML file into the Console to revert back to your original choices.
-
From the Tools menu, select Write Global Agent Settings to HKLM. The Console writes your changes to the registry and restarts the Agent.
-
Continue to the next section to complete the configuration of Logon Manager.
1.9 Testing the Logon Manager Configuration
Once you have finished configuring your Logon Manager configuration, complete the following steps to test it and correct any errors that might prevent Logon Manager from functioning:
-
Launch the Logon Manager Administrative Console.
-
In the left-hand pane, right click the Global Agent Settings node, then selectImport > From Live HKLM from the context menu. The Console imports the current Agent settings from the Windows registry.
-
From the Tools menu, select Test Global Agent Settings.
-
Read the warning that appears and click OK to proceed:
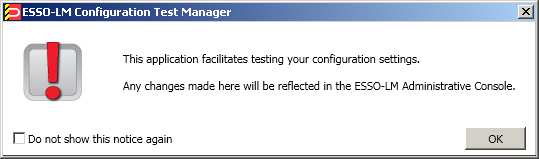
-
The "Logon Manager Configuration Test Manager" window appears. Follow the instructions in the window to test your configuration and correct any errors. For more information on each option, select the Help (question mark) button in the upper right corner of the window.