| Oracle® Clinical Creating a Study Release 5.1 E52787-01 |
|
|
PDF · Mobi · ePub |
| Oracle® Clinical Creating a Study Release 5.1 E52787-01 |
|
|
PDF · Mobi · ePub |
This section first describes creating and modifying treatments, which are definitions of drugs and how to administer them. You compose a drug definition by defining its active substance and dose form. By defining the details about a drug's dosing, you create a single regimen. By assigning a single regimen, regimens, or combinations of single regimens (combination regimens), to Intervals in the study timeline, you create a treatment pattern. The latter part of this section describes creating the Intervals for a study's timeline and creating a treatment pattern.
This section includes the following topics:
The Treatment Objects diagram (Figure 5-1) illustrates some of the possible relationships you can create with Oracle Clinical. The gray-filled boxes represent optional specifications you can add to the definitions.
Treatments represent the medications a patient should take and the instructions for their administration. The term single treatment regimen describes taking one medication at a time. For situations where patients take more than one medication at a time, you collect single treatment regimens into combined treatment regimens.
An active substance is a chemical compound that is part of a medication. Active substances are study-independent objects and once defined, they become available for assignment in planned objects. The Maintain Active Substances window enables you to define the formulation of your active substances and record drugs you are using from other sources, and these active substances to programs. You can also delete active substances in this window, but only if they are not assigned to any treatment regimen.
To define a new active substance:
Navigate to Design, Treatments, then Active Substances. The Maintain Active Substances window opens in multi-view format.
Add a record, then supply values for the following fields:
Name – A unique name, of up to 70 characters.
Active? – Select this box to make this active substance available for defining new drugs.
Code – The identifier of the active substance, with up to 10 characters.
Sub Code – An optional identifier extension of up to 10 characters. You can use subcodes to categorize related active substances under the same code.
Save. Oracle Clinical populates the Substance Id field with a unique ID number for this active substance.
In Oracle Clinical, the term drug refers to a medication defined by an active substance and a dose form or delivery method. A drug definition consists of an active substance and its delivery method, or dose form. The term product master is an industry synonym. Each distinct active substance/dose form combination must have a unique name. You may need to create drug definitions for one or all of the placebos in your inventory, depending on your packaging and labeling standards.
To define a drug:
From the Design menu, select Treatments, then select Drugs. The Maintain Drugs window opens.
Add a record, then supply the following fields:
Drug Name – Unique name, of up to 70 characters.
Active? – Select this field if the drug is available.
Code and Sub Code – The active substance's identifiers. The system populates these fields when you choose an active substance.
Dose Form – Choose the dosage medium from the list of values. The values are set in a reference codelist.
Strength – The amount of active substance in the drug.
UOM – The Unit of Measurement in which the drug's strength is measured.
Based on Active Substance – Choose an active substance from the list of values.
Save. Oracle Clinical populates the Drug Id field with a unique ID number.
The treatment regimens you create or update are for the use of all clinical studies. You can create and update single treatments, assign dosage by body factors, define titration models, and set minimum and maximum daily dosages.
A single treatment is a regimen that describes how to take a single drug in one particular way. A single treatment regimen is a specific prescription for taking a single drug. This is somewhat like a prescription for taking a drug, except that it does not specify duration. A combined treatment describes how to take one or more drugs in one or more ways.
To create or modify a single treatment regimen:
From the Design menu, select Treatments, then choose Single Regimen. The Maintain Single Treatments window opens.
Select a drug to assign to a treatment regimen.
Click the Treatments button.
Define the details of the single treatment regimen. You can only define simple linear titration models here. Select a single treatment regimen to make the following modifications:
Click the Single button to view all the fields for a regimen on one window.
Click the By Range button to assign dosage by body factors, such as weight. (See "Specifying Dosage by Range".)
Click the Titration button to define complex titration models. You can define titration dosage steps for a nonlinear progression. The system displays the titration steps in dose sequence order. (See "Maintaining Non-linear Titration Steps for a Treatment Regimen".)
Click the Daily Doses button to define the minimum and maximum daily dose in the treatment regimen. (See "Maintaining Daily Dosage Details for a Treatment Regimen".)
Save.
The Dosages by Range subwindow enables you to define dosages according to linearly progressing patient characteristics. For example, you can specify dosage ranges according to age, where you specify the dosage to be 100 Mg for someone up to three years old, 150 Mg for a patient between three-plus years up to five years old, and 200 Mg for a patient between five-plus years up to seven. The system sorts any existing range definitions first by sex, then by maximum value.
To set a regimen's dosage by range:
With the Maintain Single Regimens window open, choose a regimen and click the By Range button. The Dosages by Range for Regimen Name window opens.
Navigate to Design, Treatments, Single Regimen, then click the Treatments button, and the By Range button. Use this window to define dosages according to linearly progressing patient characteristics.
Choose a Range Factor, which provides a unique code for the criteria that controls the dosing. A list of values is available, and the available values are populated by navigating to Design, Strata, and then Factors.
Enter a row in the table to specify each range. These rows includes the following fields:
Sex – Dosing ranging requires you to specify the patient's sex. Choose M for Male or F for Female.
Maximum Value – A number, of up to seven digits, that is unique in this regimen. The system interprets a range to represent the next largest value above any smaller maximum value to this one.
Dosage – Enter the dosage for this maximum value. It must be a number, of up to eight digits.
Save.
Click the Back button to return to the Maintain Single Regimens window.
The Titration window enables you to define dosages for non-linear characteristics.
To define each titration step for a regimen:
With the Maintain Single Regimens window open, choose a regimen and click the Titration button. The Non-linear Titration Steps for Regimen Regimen Name window opens, displaying all existing titration steps for the selected treatment pattern in dose sequence order.
For each titration step, populate a new row in this window. Each row includes the following fields:
Dose Sequence – Enter a number of up to ten digits, where zero is the starting dose, each negative number is an incrementally lower dose, and a positive number is an incrementally higher dose.
Dose Quantity – The amount of the drug to be administered to the patient, up to 8 numeric characters, to be administered to the patient.
Time Offset – The number of default time units to wait since the last administration.
Save.
Click the Back button to return to the Maintain Single Regimens window.
You can use the Daily Dosage Details window to define the minimum and maximum allowable quantities of a drug for one 24-hour period.
To define the daily dosage details for a treatment regimen:
With the Maintain Single Regimens window open, choose a regimen and click the Daily Doses button. The Daily Doses for Regimen Regimen Name window opens, displaying all of the daily dose records for this treatment regimen.
Add a row. The window automatically populates the Substance Id field with the active substance's ID number, and if they exist, also populates the Substance Code and Sub Code fields. None of these fields are editable.
In the Min Daily Dose field, enter the minimum daily dose of the drug. This entry can be a number of up to eight digits.
(Optional) In the Max Daily Dose field, enter the maximum daily dose of the drug. This entry can be a number of up to eight digits.
Save.
Click the Back button to return to the Maintain Single Regimens window.
To change the drug assigned to a treatment regimen you use the Maintain Product Master for Single Treatments window. You must complete this form as part of the study replication process. From the Design menu, select Treatments, then choose Drug for a Regimen. By default, the system assigns replicated single treatment regimens to a drug called NOT AVAILABLE. You can then use this module to assign the regimens to the appropriate drug in your inventory.
The default multiple listing window of this form does not display all the details you can specify about the treatment regimen. Click the Single button to specify route type and frequency type.
Combined treatment regimens are the combination of two or more single treatment regimens. You can create and assign combined treatment regimens, sequence the order of administration, and assign daily dosages.
To create a new combined treatment regimen:
Navigate to Design, Treatments, then Combined Regimen. The Maintain Combined Treatment Regimens window opens, displaying all existing combined treatment regimens.
Enter a unique Name for the combined treatment regimen, of up to 60 characters.
In the Label Abbreviation field, you can enter an abbreviation or code for the regimen. The label abbreviation can be up to 20 characters long.
In the Time Unit field, choose from the list of values the unit of time that defines how the single regimens in this combined regimen should be spaced out. The time unit is typically "minutes." In query mode, you can use this field to specify search criteria. You can change this value at any time.
(Optional) Enter Special Instructions that describe how to administer the regimen. This field can store up to 200 characters.
Save.
Proceed to "Modifying a Combined Treatment Regimen" to define the subelements of this combined treatment pattern.
To modify a combined treatment regimen:
From the Design menu, select Treatment, choose Combined Regimens, then choose a combined treatment regimen. You can click the Single or Multi buttons to toggle the window between single- and multi-record view.
Click the Drugs button to open the Select a Drug for the Single Regimen window. From this window, you can select a drug as a starting point in adding a new single treatment to the list of combined treatment regimens.
Within the Select a Drug for the Single Regimen window, you can also click the Single Treatments in Drug button to display the single treatment regimens associated with this drug. You can add single treatments to the drug here, or control their inclusion to the combined treatment regimen by selecting or clearing the Included? field.
Click the Treatments button to list the single treatment regimens already assigned to the combined treatment and follow these steps:
Select a single regimen to add to the combined treatment regimen.
Add or remove regimens from the combination. You can specify whether a single regimen is optional in the combined regimen.
Click the Remove button to remove a single regimen from the combined regimen.
Click the Linkage button to define the sequence to administer the single treatment regimens. You can also define the minimum and maximum wait times, which are expressed in the units assigned to the combined treatment regimen.
Click the Daily Doses button to record dosing details.
This option enables you to specify the sequence in which the single treatment regimens in a combined treatment regimen should be taken. It also enables you to specify the wait time between the single regimens.
To sequence regimens in a combination treatment regimen, follow these steps:
Navigate to Design, Treatments, then Combined Regimen, then select the combined regimen to sequence.
Click the Treatments button. The system displays the existing single treatments.
Select a single treatment regimen to sequence.
Click the Linkage button. The system displays the selected treatment in the Current Treatment field.
Use the list function to enter the names of the preceding and following single treatment regimens.
Specify the minimum and maximum wait times between treatments. The system assigns the same unit of measure used to define the treatment.
Select Optional if the single regimen is not a mandatory part of the combination.
Enter any special instructions, of up to 200 characters.
Save.
Patterns impose a centralized control over the codes that identify treatment patterns in analysis and reports. If you do not require this control, define some dummy pattern codes.
This section describes how to define a new pattern. You can also use the Maintain Patterns window to modify existing patterns and to delete them from the database. All fields in the window are editable even after you save the pattern record.
To create a new pattern:
From the Design menu, select Treatments, then select Patterns. The Maintain Patterns window opens, displaying all patterns in the database.
Add a record.
Enter a unique Code to identify this treatment pattern. The code can be up to eight characters long.
Enter a Description of this treatment pattern. This value can be free form text, and up to 70 characters long. The description automatically appears every time you enter the code for this treatment pattern.
Enter Text that describes the treatment pattern at length. This value can be as long as 200 characters.
Select the Active? box to make this pattern record active, or clear it to make the record inactive. Active pattern codes appear when you invoke the list of values from the Code field in the Maintain Treatment Patterns window.
Save.
A treatment pattern represents the treatment to be given to a patient. If your only interest is in having treatment patterns to randomize, then you must only define a pattern code and description. However, you can define treatment patterns to include the treatment regimens in the treatment pattern and their relationship to planned study Intervals. You can then use this information to define the intended treatment. You cannot change the pattern code from this window once it has been used in a randomization. However, designers with the appropriate privileges can change the code by navigating to Design, Treatments, and then selecting Treatment Pattern Codes. Select a study, if it differs from the study of your current session, and click the Treatment Patterns button.
Navigate to Design, Treatments, and then Treatment Patterns. Select the study version, then click the Treatment Patterns button to reach the Treatment Patterns window.
Choose a Pattern Code from the list of values. When you select one, the window populates the corresponding Treatment Pattern Name.
Enter a Label Code for this treatment pattern.
Save. Oracle Clinical commits this treatment pattern to the database.
Click the Regimens in Treatment Pattern button to assign treatment patterns regimens. See "Assigning Treatment Pattern Regimens".
Click the Drugs button to display the drugs that are assigned to treatment patterns. See "Displaying Drugs Assigned to Treatment Patterns".
Click the Copy Treatment Pattern button to display the drugs that are assigned to treatment patterns. See "Copying Treatment Patterns".
Save.
When you click the Regimens in Treatment Patterns button in the Treatment Patterns window, the Treatment Pattern Regimens window appears, listing the regimens assigned to the selected treatment pattern. You can control the order of administration of treatment regimens by assigning them to the study's planned Intervals. Assigning regimens to Intervals also controls how long the treatment regimens should be taken.
The Treatment Pattern Regimens window has two navigation buttons:
Details of This Treatment Regimen displays the Treatment Regimen Details window.
Assign Regimen to Intervals displays the Study Intervals Assigned window.
The Study Intervals Assigned window has two function buttons: Assign Regimen to this Interval, and Deassign Regimen to this Interval. They perform the functions they describe once you have selected an Interval for assignment to/deassignment from the treatment regimen you selected earlier. See "Defining a Study Schedule".
When you click the Drugs button in the Treatment Patterns window, the Drugs window appears for the selected study version. Selecting a drug can help in locating a regimen.
The Drugs window of the Maintain Treatment Patterns form has one button, Single Treatments in Drug, which displays the treatment regimens window for the selected drug.
You can locate a regimen to assign to a treatment pattern by tracing the drug associated to it:
Select the drug used by the selected treatment pattern.
Click the Regimens for this Drug button.
Select a regimen.
Click the Add this Regimen to Treatment Pattern button. The system displays the currently assigned regimens in this treatment pattern. This option displays all of the attributes for the treatment regimen assigned to the treatment pattern.
Use this option to copy an existing treatment pattern. The system copies the set of treatment regimens composing the treatment pattern and any of their assignments to planned study Intervals.
When you click the Copy Treatment Patterns button in the Treatment Patterns window, the treatment patterns for the study version you selected are copied and appear on the list in the window with the date copied. The system then prompts you for the pattern code to assign to the new treatment pattern.
The Maintain Treatment Pattern Codes module supports all of the tasks allowed in the Maintain Treatment Patterns module, plus one significant additional option. You can update the treatment pattern code even after a study has been randomized in the Maintain Treatment Pattern Codes module, which is not allowed in the Maintain Treatment Patterns module.
The pattern code links the actual medication given to a patient with the treatments used in analysis.
To maintain a treatment pattern code:
From the Design menu, select Treatments, then choose Treatment Pattern Codes. The Maintain Treatment Patterns and Pattern Codes window opens, with the Clinical Study Versions window selected.
Select a study if it differs from the study of your current session, then click the Treatment Patterns button. The Treatment Patterns window opens.
Modify the treatment patterns and codes in the same manner as in "Maintaining Treatment Patterns".
This section describes these tasks:
You can organize the expected progress of patients through a study into Intervals, creating a schedule, or timeline. The most general Interval is the phase. If necessary, you can create periods, which are divisions within a phase. You can create also sub-periods within periods. All three Interval types have the same attributes, except that you can view some randomization details at the phase level.
You can change the name of a phase at any time. You can also add a phase to a study at any time. You can delete a phase from a study if no CPEs are assigned to it; from the Design menu, select Schedule, then choose Events. The system cautions you if you attempt to delete a phase with periods assigned to it. In query mode, you can specify search criteria in this field.
Oracle Clinical imposes no restrictions on how you model the schedule. However, the way you define Intervals has implications for other parts of study design:
Flexible Studies If you are creating a flexible study, bear in mind that you can enable Intervals and bypass to Intervals based on see "Defining Intervals and CPEs for Flexible Studies".
Page Tracking If you are using Page Tracking (for paper-based studies), define Intervals to enforce minimum and maximum Intervals for when a visit can occur; see "Using CRF Page Tracking".
To create an Interval:
From the Design menu, select Schedule, then select Intervals. The Clinical Study Versions window opens.
Choose a study version and click Phases. The Maintain Intervals window opens.
Add a row.
Enter the Phase Name, which uniquely identifies a phase within a study. Sample phase names include Screening, Baseline, and Dosing.
When you enter the phase name, the window populates its Short Name automatically.
Define the details of the phase:
Choose a Phase Type from the list of values. The phase type classifies the phase according to its major objective, and the candidate values are drawn from the installation reference codelist PLAN STUDY INT TYPE CODE. In query mode, you can use this field to specify search criteria.
Choose a Time Unit for this phase from the list of values.
Choose a Blind Type code that describes the type of blinding for this phase of the study. The candidate values in this list are drawn from the installation reference codelist BLIND TYPE CODE. In query mode, you can use this field to specify search criteria.
Enter the Minimum Duration value, which is a number that represents the minimum length of time for this phase of the study. This field, in conjunction with the Time Unit and Maximum Duration fields, describes the timespan for the phase.
The Minimum Duration must be less than or equal to the value of the Maximum Duration field. The system uses the value in this field to identify Off-Target DCMs.
Enter the Maximum Duration value. The system uses the value in this field to identify Overdue DCMs.
Select the Opt? box if you want to indicate that the phase is optional for patients in the study. You can change this setting at any time.
(Optional) Specify an End Date in DD-MON-YYYY format. This value is the date by which all patients are expected to complete this phase of the study.
Save.
Companies typically use phases to classify different protocol objectives, such as screening and dosing. You can also control study design criteria like blinding at this level.
Your company specifies the types of phases, typically with values like Screening, Baseline, or Post_Study. The system does not restrict how you define these Intervals.
To create a phase:
Select a study. The system orders the studies by study code sequence, then by version sequence within each study code. Fields here are display-only.
Specify the phases's details. You can query the multi-record window to view the phases assigned to the selected study. You can also click the Single button to see details of a selected study in one window.
When you create a phase for a clinical study version, the system also creates a clinical study history to record any changes in assigned randomization access status types. The system records the phase's creator, the time of creation, and the time at which it received its randomization access planned study Intervals.
You can also select and delete a phase in this window. You can delete a phase only if there are no CPEs linked to it. The system also deletes any associated periods or sub-periods. Oracle Clinical alerts you to confirm that you want to delete the phase.
Save.
There are two navigation buttons at the bottom of the window:
The Periods button opens a window where you can subdivide a study's phases. See the following section for instructions.
The Resequence button opens a window where you can re-order the study's phases. See "Resequencing Phases, Periods and Sub-periods".
You can divide a phase into periods, if necessary. If you delete a period, the system deletes its sub-periods. You can only delete a period if there are no CPEs (visits) assigned to it.
To create, update, or delete periods of the selected phase:
From the Design menu, select Schedule, then select Intervals.
Select a study. Studies are displayed by study code sequence, then by version sequence within each study code. Fields here are display-only.
Select the phase to modify periods. You can only view periods linked to the phase you select.
Click the Periods button. The system displays the details of the periods currently assigned to the selected phase.
Enter a new period, delete, or modify the current periods' details.
Selecting the Opt? box sets the Interval as optional for patients in the study. Clear the box to make the Interval mandatory.
There are two navigation buttons at the bottom of the window:
The Sub-periods button opens a window where you can subdivide a study's periods. See the following section for instructions.
The Resequence button opens a window where you can re-order the study's phases. See "Resequencing Phases, Periods and Sub-periods" for instructions.
You can further divide study Intervals by adding sub-periods to periods. To create, update, or delete sub-periods of the selected period, click the Sub-periods button in the Periods window. The fields in the Sub-periods window function in the same way as those in the Periods window. See "Maintaining Periods" for instructions for this window, substituting the term "sub-periods" for "periods."
This section describes resequencing phases, periods, and sub-periods of a clinical study version. You may need to add a phase, period, or sub-period, or change the sequence, among existing ones. Each Phases, Periods, and Sub-periods window has a Resequence button.
To resequence:
Select the phase, period, or sub-period to resequence.
Select the Resequence button on the toolbar.
To mark the insertion point in the series, enter the name of the phase, period, or sub-period to precede the one you named in Step 1.
For example, to change the phase sequence A-B-C-D-E to the new sequence A-C-B-D-E:
Select C on the Phases window.
Select the Resequence navigation button.
Enter A as the new previous phase.
To make a phase the first phase—that is, to make D first in the sequence ABCD:
This section contains the following topics:
The use of Oracle Clinical processes is optional and is not included in the Easy Study Design utility. When you define a Clinical Planned Event (CPE) you must assign a process to it, but you can use a default value for most or all of your CPEs.
A process can serve two purposes:
Since Oracle Clinical imposes no restrictions on what constitutes an event, assigning processes to events can, for example, help identify screening visits or dosing visits (though assignment to Intervals can accomplish the same thing), or differentiate between CPEs that correspond to visits and those used for AEs or ConMeds.
Grouping Clinical Procedures You can define treatment details called "procedures" and assign one or more of them to a process.
You can delete a clinical planned process only if it is not assigned to any CPE.
To assign a process to link a version of a study:
Navigate to Design, Schedule, and then Processes.
Select a study version.
Click the Processes button. The system displays only those clinical planned processes linked to this version, in order of process name.
Create a new process, or modify or delete an existing process. If you delete a clinical planned process, the system also deletes all its clinical procedures.
Note:
The time unit in the Clinical Processes window is not the same as the time when the events should take place. This time unit defines what happens at the event.The Clinical Processes window has one navigation button, Procedures, which displays the Clinical Procedures window.
Clinical procedures specify time ranges within a process when treatment regimens should take place. You can define the minimum and maximum time units relative to the start of the procedure or other procedures. You can also specify that a regimen take place under certain circumstances, which you define in the Trigger Condition field. Typically, a process contains more than one procedure.
From the Design menu, select Schedule, choose Processes, click the Processes button, and then the Procedures button to open the Procedures window. It lists all clinical procedures associated with the selected process. The clinical procedures display in description sequence.
Enter values for one or both of the following sets of timing specifications. These fields are informational only (unlike similar fields in CPEs). They are not actually used by any functions.
Min Offset Start and Max Offset Start (range since the start of the procedure)
Min Offset Prev. and Max Offset Prev. (range since the end of the last procedure)
Note:
Trigger Condition has nothing to do with the trigger condition that is part of a Rule defined for a flexible study in an enhanced DCI Book.A clinical planned event (CPE) usually corresponds to a visit. You can also define a CPE for the purpose of associating it with DCIs (corresponding to CRFs) that you want to have available in a DCI Book without associating them with a particular visit, such as AEs or ConMeds. If you are defining Processes in Oracle Clinical, you can create a CPE to schedule a Process during an Interval.
If you are working in a flexible study, see "Defining Intervals and CPEs for Flexible Studies" for more information.
To create a clinical planned event:
From the Design menu, select Schedule, then select Events. The Study Versions window opens.
Choose a study version and click Events. The Maintain Clinical Planned Events window opens, displaying all CPEs in the database.
Insert a row, then enter a title for the event in the Event Name field. The Event Name must be unique within this study version. You may want to take page numbering into consideration when you name your CPEs, especially in a flexible study; see "Sample Numbering Schemes".
Specify the event details:
Choose a Process Name for the event from the list of values. A process is a collection of clinical planned procedures performed at a CPE; a process occurs at each CPE.
The values in this list are populated in the Maintain Processes window.
Choose an Interval Name from the list of values. Each CPE occurs during an Interval, and you can choose a phase, period, sub-period, or the entire study as the Interval for this event.
Note:
When you create a study using Easy Study Design, the system automatically creates a Phase Interval called DEFAULT STUDY PHASE. If you are creating a flexible study you cannot use this default Interval and must explicitly create Intervals.Note:
The system prevents you from changing a CPE's Interval if the study is flexible and has an active DCI Book that contains Interval rules. If the DCI Book is provisional, the system sets its validation status to Pending. When you activate the book or run the validation job explicitly, the job determines if the changes are valid.Enter a Visit Number. A CPE's visit number must be unique within this study version. The Visit Number for each CPE controls the order in which they occur in the DCI Book and in the study. CPEs with a lower Visit No. cannot occur after a CPE with a higher Visit No., so be sure to give CPEs the right Visit No. relative to one another. You can add a CPE later, but you must renumber all subsequent CPEs to maintain the correct relative order.
If this event describes the termination visit, choose a Termination Code. Valid codes are "early" or "normal." You can change this field at any time, provided the study has at most one early and one normal termination visit.
Select the Dispensing Visit? field if you want to indicate that the visit includes the administration of a study drug.
Populate the two pairs of Minimum/Maximum offset parameters:
Offsets from Interval Start mark the event's time frame from the start of the Interval.
Offsets from Previous Event mark the event's time frame from the last event.
Enter a Label Code, which is a one-character code to print on the kit label to represent this event.
(Optional) Enter a Trigger Event, which describes the conditions that must exist before this event can occur.
Save.
The minimum offset is the minimum number of time units that must elapse before a particular CPE can take place. The maximum offset is the maximum number of time units that can elapse before a particular CPE must take place.
The following diagram shows how to use offsets to specify the time frame within which a planned event should take place:
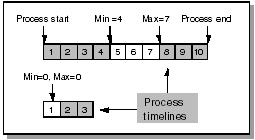
For a CPE that can occur on day 5, 6, or 7, the minimum offset is 4 and the maximum 7. A CPE on Day 1 has a minimum and maximum offset of zero.
Oracle Clinical reports missing CPEs to facilitate the DCM tracking process. The system automatically calculates the minimum and maximum offset of each CPE from the start of the study.
The system derives the calculation in the following manner:
The minimum offset from the start of the study is the sum of the minimum duration for the Intervals that occur before the start of the Interval to which the CPE belongs, plus the offset for the CPE within the Interval.
Similarly, the system calculates the maximum offset based on the maximum duration and offset.
Following are examples of calculating when a CPE should occur within a clinical study version.
CPE1 occurs 6 days into the study.
CPE2 occurs 9 days into the study.
CPE3 occurs 5 days into Phase 2, which comes after the 14 days of Phase 1.
So visit 3 occurs 14 + 5 = 19 days into the study.
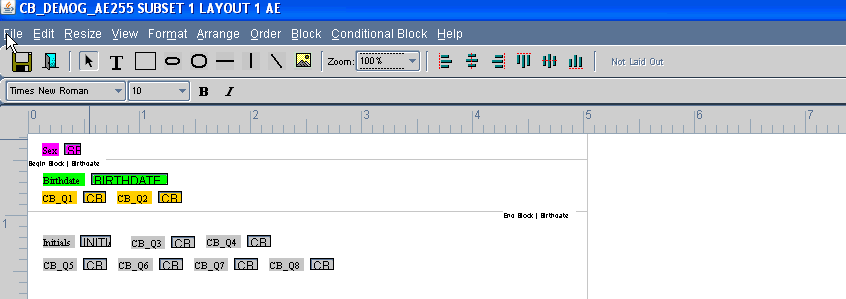
Different Minimum and Maximum Example
CPE1 occurs 6 to 8 days into the study.
CPE2 occurs 9 to 11 days into the study.
CPE3 occurs 5 to 8 days into phase 2, which comes after the 14 days of phase 1.
So visit 3 occurs after a minimum of 14 + 5 = 19 days into the study and by a maximum of 14 + 8 = 22 days into the study.
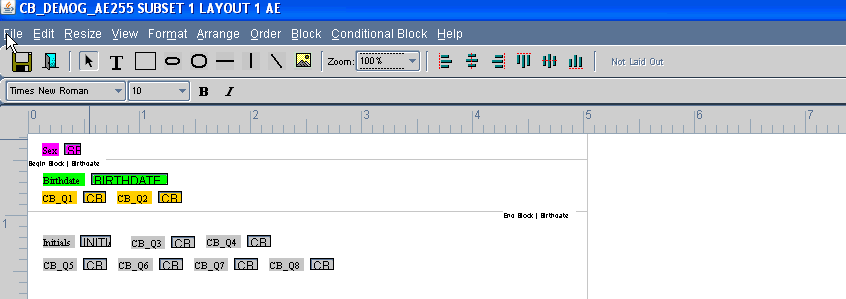
CPE1 occurs 6 days into the study.
CPE2 occurs 3 days after visit 1; so visit 2 occurs 6 + 3 = 9 days into the study.
CPE3 occurs 5 days into Phase 2, which comes after the 14 days of Phase 1.
So CPE3 occurs 14 + 5 = 19 days into the study.

Periods and Sub-periods Example
CPE1 occurs 2 days into Sub-period Y of Period B of Phase 2.
Sub-period Y comes after Sub-period X, which is 2 days long.
Period B comes after Period A, which is 4 days long.
Phase 2 comes after Phase 1, which is 14 days long.
So CPE1 occurs after Phase 1 + Period A + Sub-period X, plus 2 days into Sub-period Y: 14 + 4 + 2 + 2 = 22 days.
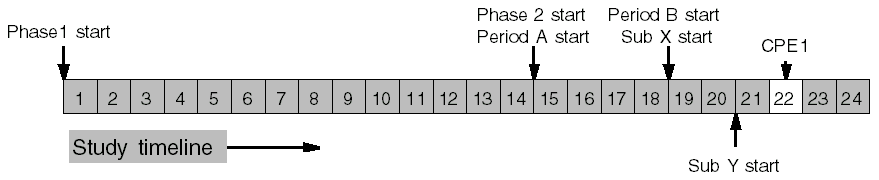
It is possible to mix the different cases. For example, minimum and maximum offsets and duration can be combined with periods and sub-periods. Also, an event can always be defined as occurring a minimum and maximum time after the previous event.