| Oracle® Clinical Remote Data Capture Onsite User's Guide Release 5.1 E53567-01 |
|
|
PDF · Mobi · ePub |
| Oracle® Clinical Remote Data Capture Onsite User's Guide Release 5.1 E53567-01 |
|
|
PDF · Mobi · ePub |
Using Oracle Clinical, your sponsor can create custom review types to be used in RDC Onsite similar to the way verification and approval are used. These review types are configured for use by users with specific roles, such as data manager or safety expert. Refer to Configuring Custom Review Types in Oracle Clinical Remote Data Capture Onsite Administrator's Guide for more information.
If your account has privileges to either update or browse the CRF status for one or more custom review types, you see Activities on the Home page specific to your review type(s), and you have the ability to perform group updates of CRF review status, depending upon how these features are configured. Custom review search filters are available on all pages and, in the Data Entry Window, so is the ability to update or view history of the CRF's review status for the review type(s) you have privileges for.
To start reviewing CRFs, you can search for new CRFs with No Review Status for your review type. If your review is not required for all CRFs, you can change the status for one group of CRFs to Review Required and for another to Review Not Required. Your Home page Activities may have been configured to help you make this distinction. Next, you can search for all CRFs with the status Review Required and update their status to Review Complete when you complete your review. Alternatively, if all CRFs require your review, you can work with all CRFs with No Review Status and directly change their status to Review Complete as you complete your review.
This chapter contains the following topics:
To find the patient CRFs that need a custom review, you can:
Use customized Activities links on the Home page
Select Patients and navigate to the Review CRFs page or Patient Casebooks page
In Oracle Clinical Remote Data Capture Onsite (RDC Onsite), as shipped, you can use the following activity links for each type of custom review you have the update privileges for:
Set your_review_type requirement for new CRFs - this link retrieves all the new CRFs with no review status for your review type.
Review non-blank CRFs ready for your_review_type - this link retrieves all the CRFs with status Review Required and with no open discrepancies. CRFs intentionally marked blank are not retrieved.
[Your sponsor can customize the Activities links. They can choose to create additional links, define different search criteria for links, rename links, or make some links unavailable. The links available to you depends on how your sponsor customized the RDC Onsite application.]
To use the default Activities links to find CRFs for review:
Select the activity you want to work with, either set your_review_type requirement for new CRFs or the Review non-blank CRFs ready for your_review_type link in the Activities section on the Home page.
Expand the Search pane to view the criteria in effect as a result of selecting the activity.
Click Reset to specify different search criteria, if needed.
Click Search to refresh the page according to your new criteria.
You can select specific patients for review on the Home page, and then navigate to the Review CRFs page to view the CRFs ready for custom review.
To select patients and view CRFs ready for custom review:
Open the Home page and expand the Search pane.
Specify patient search criteria. For example, you can specify a patient range, patients assigned to a particular casebook (study protocol), or patients with no open discrepancies.
Click Search to refresh the patient list according to your criteria.
Select one or more patients for review from the Patients list. In order to do this you can click one row and then use the Ctrl + A keys to select all the patients displayed.
Alternatively, you can click on the table header for the patient icon to select all the patients.
Note:
You can use combinations of keys including Ctrl on all supported devices except for iPad.Click the Action menu and then select Multi-Patient View, Single Patient View or Review CRFs from the list.
Depending on your selection, the Review CRFs page opens, displaying all entered CRFs for the selected patients, or the Patient Casebooks page opens, displaying all entered and expected CRFs for the selected patients in spreadsheet format. Each row of icons represents data for a single patient. See "Using the Patient Casebooks Page" for information on navigating in the Patient Casebooks page.
Expand the Search pane to specify CRF-level criteria, including CRF status for your review type, (such as No Review Status or Review Required, and others such as verification status, entry status, or discrepancy status.
Click Search to refresh the CRF list after selecting additional criteria.
To reset your patient selection entirely and specify a different search, click Reset.
Data can be updated even after you set the CRF status to Review Complete. When this happens, the CRF automatically acquires a verification status of Awaiting Re-Review.
To find CRFs that require re-review:
On the Home page, select patients you want to work with and navigate to either the Patient Casebooks page or the CRF Review page.
Expand the Search pane on either the Review CRFs page or the Patient Casebooks page.
In the CRF Status group of filters, select the applicable Review Type if not already selected, then Review Status Awaiting Re_Review
Click Search to refresh the display.
Continue to "Reviewing Changes since Latest Review Complete".
Note:
CRFs with an Awaiting Re-Review status are not retrieved when you search for Review status Requires Review.After identifying CRFs that require review, you can review them individually to ensure they meet your requirements for stating that your review is complete. Your review of CRFs can include:
To review entered data for errors:
Open a CRF in a Data Entry window.
Review data in the CRF fields.
Create a manual discrepancy if you find a problem with data entered in the eCRF.
To add a discrepancy, you can right click on the field to select Add discrepancy from the pop-up menu, or you can position the cursor in the discrepant field and select the Add discrepancy icon from the toolbar.
Save the CRF if you create a manual discrepancy.
Tip:
Click the Next CRF link to navigate through all CRFs for a patient visit without having to return to the Patient Casebook page or the Review page.You may need to review discrepancies before you complete your review. See Chapter 4, "Managing Discrepancies" for more information.
RDC Onsite lets you view the CRF's custom review history, if any. A CRF that has never had its status changed to Review Complete does not have a review history.
To view the custom review history of a CRF:
Open the CRF in a Data Entry window.
Click the Custom Review icon in the toolbar. The upper pane of the Custom Review dialog box displays the following information about the review history, if any, for the CRF.
Date — Displays the date and time of the CRF custom review status change.
Operation — Displays the action that caused a change in review status: either an explicit change in custom review type status to Required, Not Required, or Complete, or a CRF Update, resulting in a new status of Awaiting Re-Review.
Changed By — Displays the full name of the user who changed the review status or updated the CRF.
Comment — Displays additional information about the Verify or Undo Verify action.
Close the CRF Review dialog box.
If data in the CRF is entered or updated after you complete your review, RDC Onsite automatically changes the status of the CRF to Awaiting Re-Review.
You should always review the changes in a CRF before you set its status to Review Complete again.
To review the changes to a CRF since the latest review:
Search for CRFs awaiting re-review as described above in Finding CRFs Requiring Re-review.
Note:
If you search for Review status of Requires Review, the search does not retrieve CRFs with an Awaiting Re-Review status.Open a CRF in a Data Entry window.
Click the Highlight field in the toolbar, and select Changed since last reviewed from the list. Fields updated since the last review are highlighted in blue. Note that fields whose only update is an update to the investigator comment are highlighted.
Right-click a field highlighted in blue, and select View Audit History. The Audit History pane opens at the bottom of the Data Entry window, displaying the complete audit history for the field.
Review the history of changes for the selected field.
Continue to review the changes to other fields in the CRF since the last review.
Finding Non-highlighted Changes in a CRF
When you select Changed since last reviewed in the Highlight field in the Data Entry window, RDC Onsite does not highlight fields for which updates were restricted to discrepancies. To locate such cases:
Click the Custom Review icon in the Data Entry window toolbar to establish the date of the latest review complete status change.
Review the Discrepancy History to identify any updates since the last review complete status change.
The Audit History pane provides comprehensive information on the changes to each field in a CRF.
To view the history of the changes to a field:
Open a CRF in a Data Entry window.
Right-click a field and then select View Audit History. The Audit History pane opens at the bottom of the Data Entry window.
Review the history of changes for the selected field.
Note:
The Audit History pane does not include those changes made to discrepancies or investigator comments. You can, however, use the Navigator pane to view the Discrepancy History and the Investigator Comment History for information on those updates.Note:
Generate the CRF History report to view CRF history not available in the audit pane, such as the CRF creation, prior history for any deleted data rows, and/or history prior to the CRF being deleted.If you have update privileges for one or more custom review types, you can change the review status for one CRF at a time from within the Data Entry window.
To change the CRF status for a custom review type:
Open a CRF in a Data Entry window.
Click the Custom Review icon in the toolbar.
In the CRF Review window, the History pane appears in the upper half of the window, and the Update pane in the lower half.

The History pane includes the review history of the CRF, if any, for the custom review types that you have the privilege to browse or update. By default, the history shown is for the first review type you have access to.
In the lower pane, you can choose a new status for the CRF from the drop-down list. This can be any of the following, excluding the current status of the CRF, if any.
Review Complete
Review Required
No Review Required
Note:
If you have access to multiple review types, the upper pane can display the history of one review type, while the lower pane allows you to change the CRF status for another.Apply Status and save your changes.
If RDC is configured to allow it, you can change the review status for a group of CRFs simultaneously from the multi- or single-patient casebook page or the CRF Review page.
You can set one of the following statuses: Review Not Required (RN), Review Required (RQ), Review Complete (RC).
Refer to the section Configuration Settings for RDC Onsite in the RDC Onsite Administrator's Guide for more information on configuring group actions.
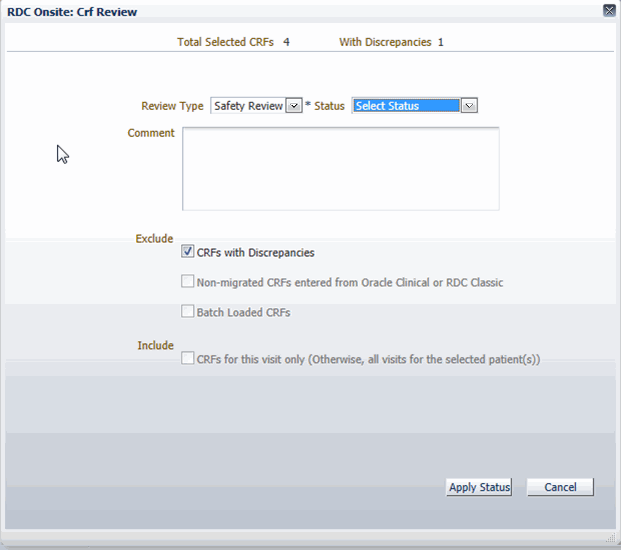
To update a custom review status for multiple CRFs:
Depending upon which page you are using in RDC, choose the CRFs whose review status you want to change by selecting:
patients in the Multiple Patient Casebook page
visits in the Single Patient Casebook page
CRFs in the Review CRFs page.
Select the Action drop-down, then the Update Review Status option.
The review dialog window opens and displays the following information:
The number of CRFs selected
The number of selected CRFs with open discrepancies
The number of patients you selected (if you started with a patient selection on the Patient Casebooks page)
You can choose from the following options:
Exclude CRFs with discrepancies
Exclude non-migrated CRFs entered from Oracle Clinical or RDC Classic
Exclude Batch loaded CRFs
Include CRFs for this visit only (Otherwise, all visits for the selected patient(s)). This option appears only if the Review action was invoked from the Multi-Patient casebook page
Note:
The initial state of the above options (checked or unchecked) is as configured in Oracle Clinical for the Verification function.If you have update privileges for multiple custom review types, make sure you choose the appropriate custom Review Type from the list. Then, in the Review Status field, select the new status you wish to assign to all the selected CRFs.
Apply Status and save your changes.
Note:
The number of CRFs assigned the new status may be less than the number of CRFs selected. CRFs are excluded from the status change for any of the following reasons:CRFs whose status already matches the selected new status
CRFs under database lock (another user or validation procedure is updating the CRF)
The CRF has an Oracle Clinical lock.