
Creating or Editing Channel Conversion Rate Codes for GDS or ODS Channels
To create new channel conversion rate codes for GDS or ODS channels, select the New button from the Rate Code tab on the Property Conversion screen. To edit a channel conversion rate code, select the Edit button. The Channel Rate Code - New or Edit screen will open.
Note: For OCM users, the Channel Rate Code - New or Edit screen will be accessed from the Rates screen by selecting the New or Edit button in the Channel Management grid area.
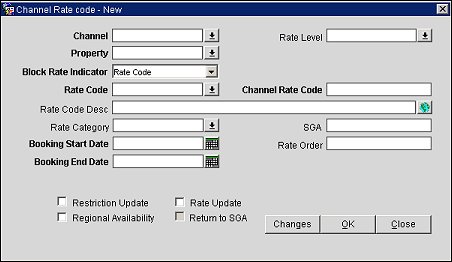
Complete the appropriate fields and select the OK button to create the new GDS or ODS channel conversion rate code.
Note: When a channel that is configured as a channel type of either a GDS or ODS and the OEDS Group Application Functions Enhanced Room Rate Description OEDS function is set to "Y," the Channel Rate code - New screen will appear as in the image below:
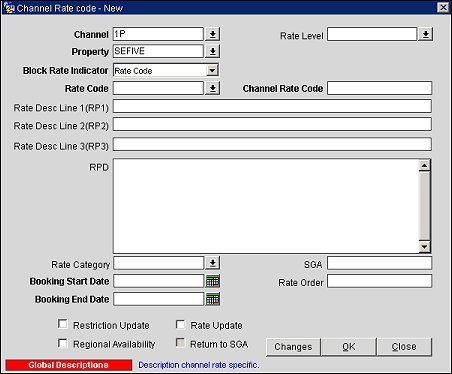
The screen change reflects four additional fields that are only available for ODS and GDS channels, allowing you to enter enhanced rate code details. Refer to the field descriptions described below for information on completing the fields.
Channel. (This field cannot be edited once the channel conversion rate code is saved.) Select the down arrow and choose a channel for the rate code conversion.
Rate Level. Select the down arrow and choose a rate level for the rate code.
Property. (This field cannot be edited once the channel conversion rate code is saved.) Select the down arrow and choose a property from the list of values. This is the property set up for this channel and associated with the channel rate code.
Block Rate Indicator. (This field cannot be edited once the channel conversion rate code is saved.) To create a conversion using an Opera rate code, select the Rate Code option from the list of values. To use inventory from a block, create a conversion for a channel rate using a rate code attached to the block or the block code. The Block Rate Indicator is used primarily for GDS channels as they cannot send the block code in the switch messages.
Rate Code. (This field cannot be edited once the channel conversion rate code is saved.) Select the Opera rate code that needs to be mapped.
Channel Rate Code. Enter a user-defined rate code to correspond to the ORS rate code. This rate code is used in the channel for availability and sell messages.
Rate Desc Line 1 (RP1). (This field is only displayed when the Enhanced Room Rate Description application function is set to "Y.") Enter the first line of rate description information. This field is limited to 30 characters (including spaces).
Rate Desc Line 2 (RP2). (This field is only displayed when the Enhanced Room Rate Description application function is set to "Y.") Enter the second line of rate description information. This field is limited to 45 characters (including spaces).
Rate Desc Line 3 (RP3). (This field is only displayed when the Enhanced Room Rate Description application function is set to "Y.") Enter the third line of rate description information. This field is limited to 45 characters (including spaces).
RPD. (This field is only displayed when the Enhanced Room Rate Description application function is set to "Y.") If necessary, enter additional rate description details. This field is limited to 10 lines and 62 characters per line, not to exceed 620 characters in total.
Note: Users will be prompted if the proper format is not followed. You can either manually make the changes or select the Restructure RPD button, which appears when the format is not valid.
Note: The RP1, RP2, and RP3 fields default from the Description field in the Rate Header. The RPD field defaults from the Long Info screen on the Rate Header. If the RPX fields are not changed in channel conversion, then any subsequent changes to the Rate description or Long Info WILL be updated to the Channel rate code. If the description was modified in the Channel rate/room conversion, subsequent changes to the Rate Header will not be reflected in Channel conversion.
Note: Opera looks for ODS and GDS rate code descriptions in the following order: First, property specific rate descriptions, as described in the fields above. Second, global rate code descriptions (refer to the Global Descriptions button for additional information). Third, the rate header.
Rate Category. Select the down arrow and choose the rate category to associate with the rate code. This field will be required if the Channel Rate Category check box is selected for the channel in Channel Setup.
SGA. Enter the signature airline code. Use the SGA to filter rate codes for specific sources of business. This field can also be used to exclude specific sources of availability and bookings from the selection of rates.
Booking Start Date. (required) Enter the date this rate becomes available through the channel.
Rate Order. Enter the order the rate code will display in a list of seamless availability returns. Type "1" to have this rate code returned first. You can use the same number multiple times to indicate that a group of rates should be returned within the same sequence. The rate will be auto arranged based on the number that is entered here. When an existing rate’s order is changed to the next higher or lower value, the rate order that directly precedes or follows will automatically adjust. For example, if the order is arranged as 1, 2, 3, 4, 5 and 5 is changed to 6, the new order will be 1, 2, 3, 4, 6 with position 5 open for assigning to a rate.
Booking End Date. (required) Enter the last date to which this rate will be available to the channel. You can modify this field or delete it after configuration. Ensure the room type relations are in effect.
Promotion Code. (Only available when the Rates>Parameters>Promotion Linked to Payment Methods application parameter is set to Y for a property.) Select the down arrow and choose a promotion code from the list of values. Selecting the promotion code will assign it to the channel's rate code and linked payment method. When a reservation is made from a GDS channel using the linked rate code and payment method, the assigned promotion code will automatically be inserted into the reservation.
Note: If a payment method Is Not linked to the channel's rate code/promotion code, all valid payment methods will be accepted for the reservation. However, if a payment method Is linked to the channel's rate code, only that payment method will be accepted.
Restriction Update. Select this check box if restrictions will be sent to an ADS, GDS, or ODS partner, such as Expedia, via the AVH messaging functionality.
Note: This check box must be selected when setting up the ADS channel.
Rate Update. Select this check box if this rate should be sent to an ADS, GDS, or ODS partner, such as Expedia.
Note: This check box must be selected when setting up the ADS channel.
Regional Availability. Select this check box if this rate will participate in Regional Availability processing.
Return to SGA. Enter the return to signature airline code information.
Restructure RPD. This button only appears for ODS and GDS channels, and only if the information in the RPD field was entered in an improper format. Select this button to automatically correct the information in the RPD field to the proper format, and structures each line to 62 characters (including spaces).
Changes. Select to open the User Activity Log and view changes channel users have made to the channel conversion rate codes.
Global Descriptions. Select this button to access the Global Channel Rate Code Descriptions screen and enter a global description for the rate code. This value is automatically updated by Opera.
Note: The Global Descriptions button is only available for GDS or ODS channel types and when the Enhanced Room Rate Description function is active.
See Also