
FIT Contracts Hotels Tab
The FIT Contract Hotels tab displays all of the sub-contracts that are part of an accounts main contract. Contracts are created, setup, and may be sent to selected hotels which then bid on the business, taking into consideration local blackout dates, restrictions, etc.
The FIT Contract feature is available when the Contracts>FIT Contract application function is set to Y. At the central SFA site, select Business Management>FIT Contract to manage property specific contracts.
As part of the contract negotiation process, you may set rate discount percentages that apply to various production volume levels. For each contract, the number of room nights required to qualify for a given discount level is set locally for each property. The Contracts>Rate Discount Levels application parameter must be set to Y to enable the Rate Discount Levels option from System Configuration>Rate Management>Rate Classifications.
Note: If no active S&C license exist (either OPS, OPL or OPM), but an active PMS (OPP) license does exist AND the application parameter Contracts>Fit Contract is set to Y, FIT Contracts is made available in the PMS Reservations menu, underneath the Profiles menu.
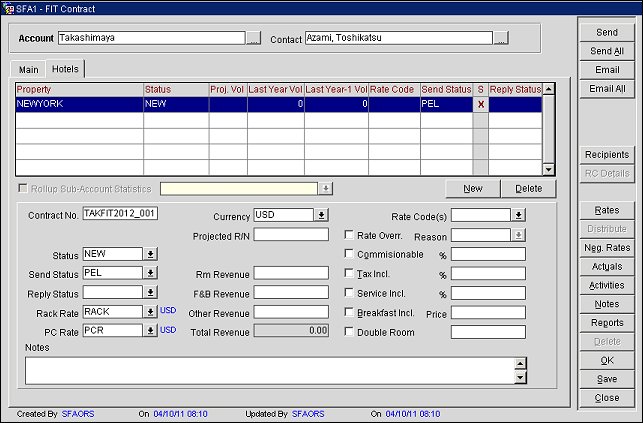
Account. Displays the name of the account that is being modified. When creating a new contract, type the account name in the field or select the ellipsis button to search for the desired account. See Account Search for details.
Contact. Enter the name of a contact to be associated with this contract, or select the Ellipsis [...] button to search for a contact.
When the application parameter Contracts>Send Contract As Confirmed is set to N and the application setting Contracts>Bidding Process By is set to RATE CODE certain options are modified in the following manner in SFA:
The Contract Rate Request will then allow access to the Contract Webreply page to accept or turn-down the contract and bid the rates and rate conditions.
When the application parameter Contracts>Send Contract As Confirmed is set to N and the application setting Contracts>Bidding Process By is set to RATE AMOUNT (RA) certain options are modified in the following manner at the Property Level:
The FIT Contract Hotel tab displays that following information, which is carried over from the master contract booking.
Property. Name of the property the guest has a contract with. Highlighting each property will display the specific contract details set for the property. It is possible to include properties in an FIT Contract, even if the Contracts>FIT Contract application function is not active in the property itself. For example, SFA can create the contract and send it to the property per via email, regardless of whether the property is using the FIT Contract functionality.
Status. Status of the contract for the property.
Projected Vol. Number of projected room nights for this property for this contract.
Last Year Vol. Actual number of non-group room nights produced in the calendar year prior to the year of the contract start date. For example, if the contract start date would be 01-Mar-05, the accumulation of figures for Last Year Vol. would be the Calendar year 2004 (01-01-04 to 31-12-04).
Note: The figures for Last Year Volume do not include Cancelled room nights, No Show or PM Room reservations.
Last Year -1 Vol. Actual number of non-group room nights produced in the calendar year two years prior to the year of the contract start date. For example, if the contract start date would be 01-Mar-05, the accumulation of figures for Last Year Vol. would be the Calendar year 2003 (01-01-03 to 31-12-03).
Note: The figures for Last Year -1 Volume do not include Cancelled room nights, No Show or PM Room reservations.
Disc %. Discount level that has been set for the contract for that property, only if the production volume is met by the client.
Rate Code. Primary rate code that has been established for the client. When the application parameter Contracts>RATE DISCOUNT LEVELS is active, only rate codes that have been configured as discount level rate codes will be displayed. Otherwise, all Rate Codes where the End Sell Date is not before the Contract Begin Date will be shown. When a rate code is set up for a contract and the contract is confirmed, the rate code is flagged as ready for distribution and the Distribute button becomes available. A message will be displayed at the bottom of the screen, informing the user that the rate is ready for distribution. See Distribute for further details.
Reason. When the central rate discount percentage of the contract is higher than the rate discount for the property, the central rate discount percentage will be applied and a CHNPRD (Chain-Production) message is displayed. On the other hand, if the Property discount is equal to or higher than the central discount, then the property discount is applied. For example:
Central |
||
Room Nights |
Discount Level |
Discount Percentage |
1000 |
1 |
10% |
1500 |
2 |
12% |
2000 |
3 |
15% |
2500 |
4 |
17% |
Property A |
||
Room Nights |
Discount Level |
Discount Percentage |
100 |
1 |
10% |
150 |
2 |
12% |
200 |
3 |
15% |
250 |
4 |
17% |
If the projected number of room nights is updated to 2100 for the master contract, the discount of for level 3 (15%) would be applied to the master contract. Now Property A is specifically added to the contract and the projected number of room nights is 120 for the property and would qualify for a discount of level 1 (10%). As the local percentage is less than the central discount, the central discount (15%) would be applied to the contract instead of the property discount (10%).
Send Status. Current send status of the contract.
S. An X in this column indicates that the contract has been sent.
Reply Status. Current reply status of the contract.
Rollup Sub-Account Statistics. This option allows you to calculate room nights in the Last Year Vol and Last Year - 1 Vol grid columns rolled up to include statistics for all subsidiaries of the current contract account rather than just for the current account. This check box is available if subsidiary relationships exist between the current contract company and other companies. Select the down arrow on the field to the right to select the type of subsidiary relationship if more than one master/sub relationship exists.
New. Select the button to create a new contract for the account at a specific property. After selecting the button, a property filter screen will be displayed to narrow down the property search and then the user is taken to the Properties screen. See Properties for details.
Delete. Select the button to delete the highlighted contract.
Contract No. Enter a contract number/code that identifies the contract. Contract numbers may consist of numbers, letters, or a combination of both. When the application parameter Contracts>Master Contract Code Unique is set to Y, the contract number created needs to be unique to that contract. If set to N, the same contract number may be shared by multiple Master and Sub-contracts and Sub-contracts. For flexibility in assigning contract numbers, the application parameter Contracts>Populate Sub Contract Number Sequentially can be used for Sub-contract numbering as described below.
Send as Confirmed. When the Contract>Send FIT Contract Confirmed application parameter is set to Y, the check box is automatically selected. When the Send button is selected, the Send Status is changed to CFL. When the parameter Send FIT Contract Confirmed is N, this option is hidden.
Status. Select the drop down arrow to display a Status list of values and select the current status of the contract.
Send Status. Select the drop down arrow to display a Send Status list of values and select the current send status of the contract.
Reply Status. Select the drop down arrow to display a Reply Status list of values and select the current reply status of the contract.
Rack Rate. This field displays all valid rates for the selected property. Select the drop down arrow to choose one from the list of values.
Note: When the rack rate has been defined in the property configuration (Config>Property>Property Details>FIT Contracts Tab) the Rack Rate field automatically defaults to this value.
Projected R/N. Numeric value for the number of room nights that need to be met in order to receive the discount.
Discount Level. When the Contracts>Rate Discount Levels application parameter is set to Y, the discount level set for the selected hotel, based on the number of room nights set in the Projected R/N field. When using the FIT contract module in rate discount mode, it is possible to base the discount calculations on amount of total projected revenue rather than on projected number of room nights. To switch the default from room nights to revenue, use the application setting Contracts>Rate Discount Type. Discount levels can then be configured based on either room nights or revenue.
Rm Revenue. Total amount of room revenue set for the for the contract.
F&B Revenue. Total amount of food and beverage revenue that must be met by the account.
Other Revenue. Total amount of miscellaneous revenue that must be spent by the account.
PC Rate. Published Corporate Rate. This field shows all valid rates for the selected property. Select one from the list of values.
Note: When the Published Corporate Rate (PCR) has been defined at the property level (Config>Property>Property Details>FIT Contracts Tab) the Rack Rate field automatically defaults to this value.
Rate Code. Select the down arrow to select to display the Rate Code list of values and select a rate code for the contract. When the application parameter Contracts>RATE DISCOUNT LEVELS is active, only rate codes that have been configured as discount level rate codes will be displayed. Otherwise, all Rate Codes where the End Sell Date is not before the Contract Begin Date will be shown.
Rate Overr. Select the check box to signify that a rate associated with the contract has been overridden. Any item that has been changed, will now display a red asterisks (*) in front of the check box. Rate Override allows the user to override rate restriction to the rates that are applicable due to the discount level. When this option is checked and a reason is entered, the Rate LOV then allows the selection of any rate configured for this property.
Note: Commissionable, Tax Incl., Service Incl., Breakfast Incl, and Double Room fields are not available when the application setting Contracts>Bidding Process By is set to RC (Rate Code) or when the application parameter Contracts>Send FIT Contract Confirmed = Y, without selecting the Rate Override check box and entering Reason. These fields are available without selecting the Rate Override check box when the application setting Contracts>Bidding Process By is set to RA (Rate Amount).
Rate Override also allows the changing of rate attributes on the sub-contract record. However, the change of rate attributes such as, for example, the addition of a breakfast in the rate, does not change the rate attributes on the rate configuration; nor does it alter the rate code in anyway that will include a breakfast in the rate. The sole purpose of a flag change on this record is the contract clauses that will be printed on the contract document.
Note: When changes to a rate code or attributes are made after the rate override flag is checked and then the flag gets subsequently unchecked, all rate codes are removed from the contract and rate attributes are reset (after an appropriate warning message).
Reason. When the Rate Override check-box is selected, a reason code must be given in order to proceed. Select a reason code from the list of values.
Commissionable. When selected, the commission percentage is included as part of the contract. (Not available when the application setting Contracts>Bidding Process By is set to RC (Rate Code), or when application parameter Contracts>Send FIT Contract Confirmed = Y without selecting the Rate Override check box and entering Reason. Available without Rate Override check box being checked when the application setting Contracts>Bidding Process By is set to RA (Rate Amount).
Tax Included. When selected, the tax is included as part of the contract. The percentage of tax to be included displays in the Percentage field. (Not available when the application setting Contracts>Bidding Process By is set to RC (Rate Code), or when application parameter Contracts>Send FIT Contract Confirmed = Y without selecting the Rate Override check box and entering Reason. Available without Rate Override check box being checked when the application setting Contracts>Bidding Process By is set to RA (Rate Amount).
Service Included. When selected, the service fees is included as part of the contract. The percentage of the service charge to be included in the contract is displayed in the Percentage field. (Not available when the application setting Contracts>Bidding Process By is set to RC (Rate Code), or when application parameter Contracts>Send FIT Contract Confirmed = Y without selecting the Rate Override check box and entering Reason. Available without Rate Override check box being checked when the application setting Contracts>Bidding Process By is set to RA (Rate Amount).
Breakfast Included. When selected, the price of breakfast is included as part of the contract. Type the actual dollar amount to be included displays in the Price field. (Not available when the application setting Contracts>Bidding Process By is set to RC (Rate Code), or when application parameter Contracts>Send FIT Contract Confirmed = Y without selecting the Rate Override check box and entering Reason. Available without Rate Override check box being checked when the application setting Contracts>Bidding Process By is set to RA (Rate Amount).
Double Room. When selected, the double room supplements are included as part of the contract. Type the actual dollar amount included as part of the contract in the Price field. (Not available when the application setting Contracts>Bidding Process By is set to RC (Rate Code), or when application parameter Contracts>Send FIT Contract Confirmed = Y without selecting the Rate Override check box and entering Reason. Available without Rate Override check box being checked when the application setting Contracts>Bidding Process By is set to RA (Rate Amount).
Notes. Displays any notes that need to be included about the contract.
Send/Send All. Sends the highlighted contract or all of the contracts to their respective properties. Select this option to send the contract as a data record to the property (as long as the property is an OPERA property), or as an email contract rate request. How the contract will be sent depends on the communication method of the contract recipients.
When sending an email rate request, the following report will be attached to the email. From this report a hyperlink (Respond) allows access to the contract webreply page.
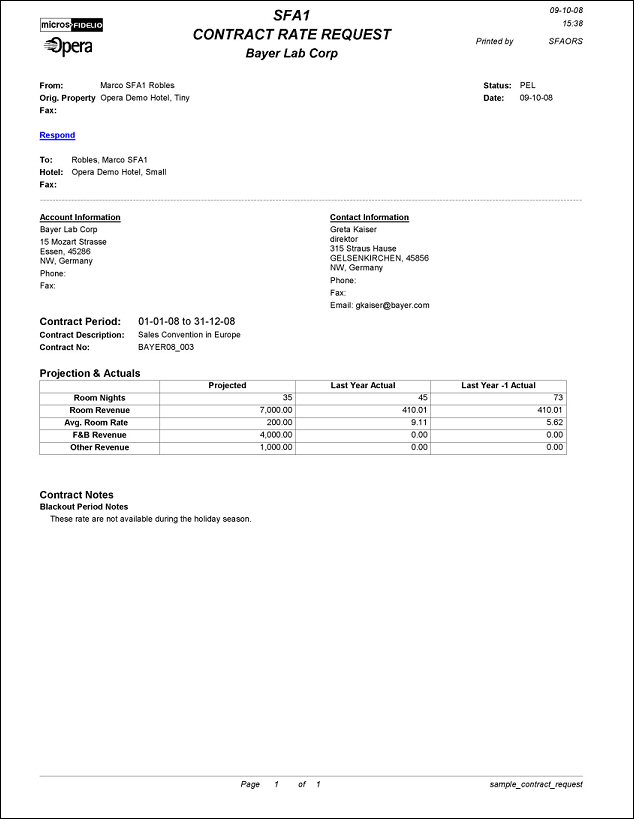
Email/Email All. This function allows sending the appropriate contract portion to the PROPERTIES for information. It is not meant to be used to send the contract to the customer. Sending the contract to the customer or any other third party can be done via the Print button.
Recipients. Displays the FIT Contract Recipients screen. If any contract contacts had been configured under Config>Property>Property Details>Hotel Contacts, these will be defaulted into the recipients list on sub-contract creation. It is possible to manually add additional recipients if necessary. The system will navigate to Contact search, so any additional recipients must be configured as contacts first.
Note: When both a communication method of DATA and an email address are specified on an FIT Contract recipient, the contract will be sent both as data and as an email contract to that recipient.
RC Details. This button is only available if at least one rate code has been selected for the contract. It will allow access to the Rate Configuration screen for the primary rate code of the contract on a View Only basis.
Distribute. This button will only become available after a sub-contract is confirmed (Send Status = CFL). The Distribute button will attach the contract rates as negotiated rates to the account, trigger a business event for a full profile overlay to go out via OXI, then publish the contract rates to all channels for any web-based booking engines if connected. The button on the hotels tab will only distribute the rates of the currently highlighted sub-contract, whereas it will distribute the rates for all confirmed sub-contracts when it is selected from the contract main tab.
Note: Once a contract is confirmed, a message displays, 'Rate codes are available for distribution', in the lower left-hand portion of the FIT Contract Hotel Tab. This message also displays at the bottom of the Main tab.
Negotiated Rates. Will access the Negotiated Rates screen of the company linked to the FIT Contract. Please note that the Neg. Rates are shown for all properties, regardless of which property in the grid the cursor is located.
Actuals. Select to display a summary of statistics for the account. See Contract Overview Grid for details.
Activities. This button is enabled after the contract has been sent for the first time. Select to display the Activity Search screen. Activities associated with the contract can be viewed, modified, created, or deleted. See Activities Search for details.
Notes. Select to view, edit, create, or delete notes for the contract. See Business Block Notes for details.
Print. Select to print the details of the highlighted contract.
Delete. Select this option to delete the selected FIT contract. FIT contracts with sub- contracts attached may not be deleted here and a subsequent warning message displays when this is attempted.
OK. Select this option to save and exit the FIT Contract.
Save. Select this option to save the FIT contract, without exiting the FIT Contract screen.
Close. Select this option to exit the FIT Contract screen without saving the FIT contract.
See Also