
New Interface OXI
To add a new interface record to an existing OXI installation (e.g., another property that goes online), you can do this here.
Go to Interface Configuration>New Interface or you may also arrive at this screen by selecting Switch Interface>New.
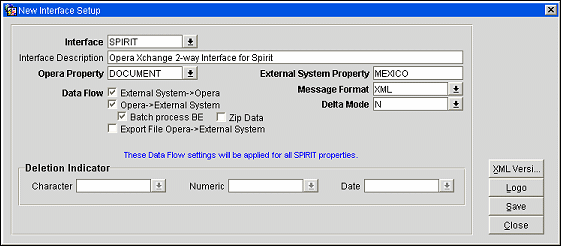
To setup a new OXI Interface, select Interface Configuration>New Interface from the main OXI menu or alternatively by selecting Switch Interface>New; the New Interface Setup screen appears. Select the Interface down arrow to display the Interface LOV. From the list of values, choose the interface type you want to add.
Note: All existing interfaces (in the currently installed release) will display.
Next, select the Opera Property down arrow to display the Opera Property LOV. From here, choose the property you wish to add the interface for. All existing properties (in your schema) will display. Finally, enter the External System Property identification and configure the remaining settings as needed. When finished, select Save to save your newly created interface, then Close to exit this screen.
Upon exit from this screen OXI automatically switches to the newly created interface. Additional steps to configuring a new OXI Interface include:
Note: The entire setup process can be completed without entering a license code. When the system is ready to go live, activate the license code (Configuration>Setup>License Codes>OXI) and the external system.
For multi-property environments, where the interface is running for other properties, there is no need to complete any additional configuration steps outside of OXI since business event configuration is not resort specific.
For a single property environment, licenses can be activated without activating the external system in order to configure business events, however the processor should not run until go-live.
Interface. Select the proper interface ID that you wish to configure. Please note that each certified external vendor has his or her own interface ID. If you are trying to configure an interface for which no interface ID is visible here, please contact the OXI support desk immediately.
Interface Description. The description of the interface will automatically populate when you select a defined interface ID.
Opera Property. The Opera resort ID as configured in Opera.
External System Property. The external system ID configured for this interface. You must enter the correct external system resort ID here.
Data Flow. Define the data flow for your interface and select all boxes that apply.
The lamp indicating 'These Data Flow settings will be applied for all <interface id> properties.', allows for the Data Flow settings for all properties of the current interface type to match the settings on the current property. This automates the configuration of Data Flow settings for all properties of a given interface so that they are all configured the same way.
Message Format. The message format used by this external system. For OXI Generic this will always be XML.
Delta Mode. Set to Y if the external system does not send the full message for changes.
For example, a room type change is sent for a reservation. The external system sending delta changes will only send the mandatory message items together with the changed room type. In this case only the data sent would be updated in Opera, and all other data will be kept as inserted earlier, also depending on OXI parameters.
Note: For interfaces where Delta = Y, reservation updates that do not contain a block code will remove the block code from the Opera reservation, when a block code exists on a reservation.
Set to N if the external system always sends the entire message for changes as well. This is called a ‘full overlay’ of data. In our example the external system will send a full message with the updated room type for the room type change. In this case ALL data for this record will be deleted and re-entered in Opera. Based on the interface ID this is already pre-configured for our custom interfaces.
This area allows you to set indicators for deleting data in the Opera system from an incoming message. This section is only accessible if the Delta Changes flag is set to Y, which indicates that the external system does not always send full data for a change. In this case OXI will leave data that is not sent in the message untouched in Opera. It is therefore important that the incoming message signals clearly when data shall be deleted, and this is the purpose of setting the deletion indicators.
Available Deletion Indicators:
Warning! If you are upgrading from an earlier version such as 2.0.33.01 to current version 4.0+, it is possible that your deletion indicators have formerly been set to NULL, which is no longer possible now. Therefore it is very important after an upgrade that you go into the deletion indicators for your delta interface and select all of them properly again.
XML Version. XML Schema version V4 is used for Opera as of 4.0 and for all external vendors who already support the extended schema version. There will be many schemas that are not V4, just pick the highest level in each category.
Note: Enter the version from Switch Interface>select interface>Edit>XML Version
Logo. Pick the hotel chain or property logo for display in OXI. Images must be of type *.bmp file format. When selected, the Select Logo for Interface screen opens. Select the Logo button on this screen and choose a *.bmp file from your local or network drive.
|
|
|
Select Logo for Interface screen - Opens when the Logo button is selected from the New Interface Setup screen. Select Logo to choose a *.bmp file to upload. Select Save to save the uploaded logo. |
|
This screen opens when the Logo button is selected from the Select Logo for Interface screen. Select the down arrow and choose a *.bmp file from your local or network drive and select Upload to upload the file. |
Save. Use the Save button to save your configurations. Save does not close the New Interface Setup screen.
Close. Use the Close button to exit the New Interface Setup screen. When you select Close, you are prompted to save the changes you have made. Select Yes to save your changes and exit this screen, or No to discard your changes and exit this screen.
See Also