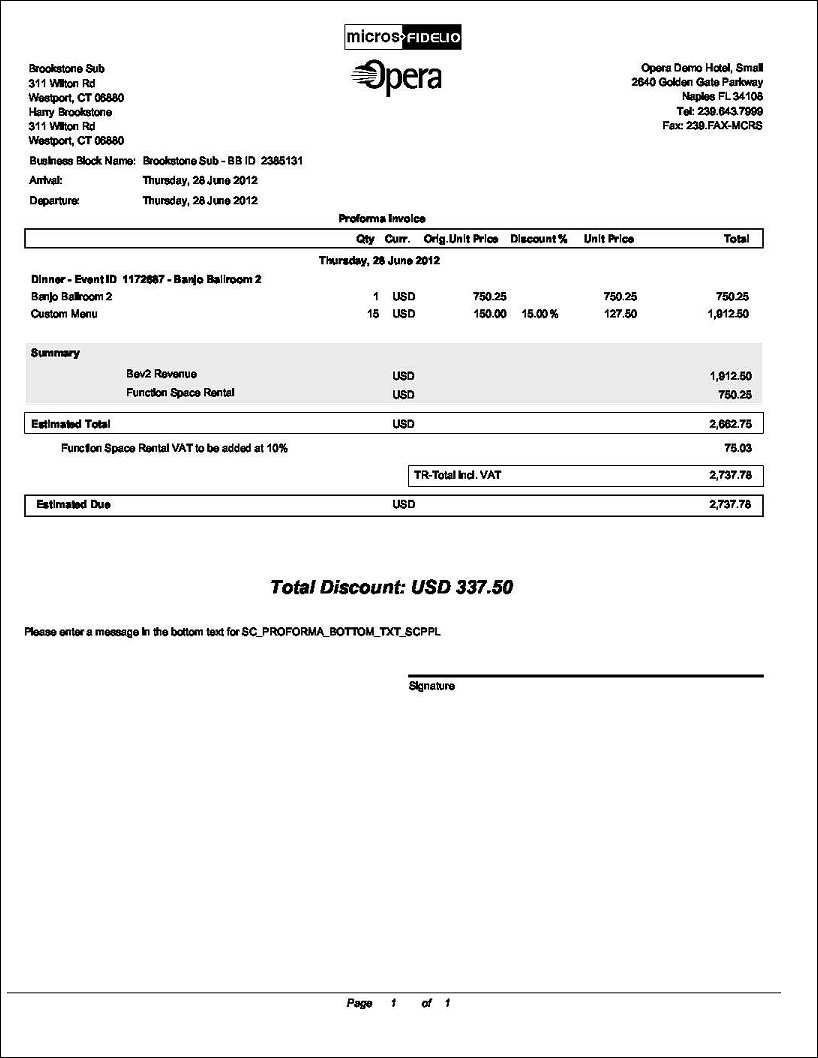Pro Forma Invoice (REP_PROFORMA_INVOICE.REP with REP_PROFORMA_INVOICE.FMX)
Note: This report requires that the user be granted the EVENT PRINT permission in the selected property to run the report. Also, the Property LOV in this report is further limited by the properties to which the user has the appropriate access granted.
The Pro Forma Invoice report only displays when a Sales & Catering license code is active. This report details all catering packages, events and resources that have been booked per business block in a 'bill' format. Apart from the event and resource descriptions the number of units booked, the price per unit and the total price is printed in a list format. It allows to sub- total and page break per day and can also be printed for single events if necessary.
One unique feature of this report is the ability to do an on-paper calculation of taxes and service charges that might apply to any or all of the booked items by revenue type. The report can handle these items to be included in the prices, as would typically be the case in Europe and in Asia-Pacific, or as add-on items which is the usual way of handling them in the USA.
A multitude of additional filters and options allows printing of a summary section by revenue type, the inclusion of posted catering deposits into the calculation of the final due amount and the possibility to even calculate taxes on services charges, inclusive or exclusive, as required.
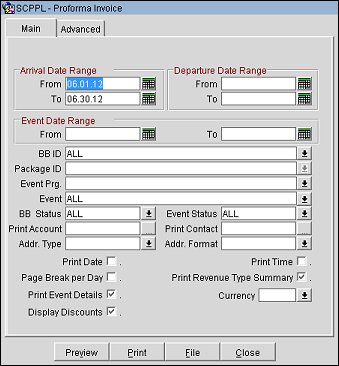
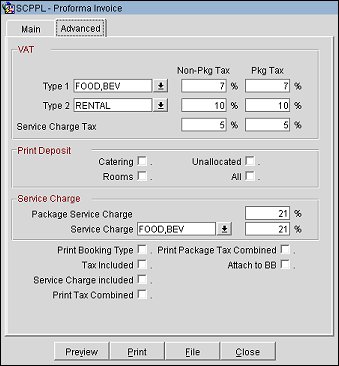
Property. Available when OPS_MHT2 license is active. Choose the property for which the report should be printed.
Arrival Date Range. Arrival Date Range of the bookings that should be printed (batch print mode).
Departure Date Range. Departure Date Range of the bookings that should be printed (batch print mode). Typically either an arrival OR a departure date range would be specified. Operationally it would not make a lot of sense to enter both,
Event Date Range. This filter only works within prior selected filters. Meaning, it will only return data if either a specific booking has been selected in the Business Block filter or if either arrival date range or departure date range of the bookings to be included have been defined. If then additionally an event date range is specified, only the events of that date range within the prior selected booking(s) will print. Only selecting an event date range, without selecting bookings first will not work. The reason for this is, that the report relies on a booking to be the main sort option – it cannot print for a string of events that are not belonging to the same booking. Any summary calculations of the report would otherwise be incorrect.
Business Block. Allows for the selection of one or more specific business blocks.
Note: When selecting a Master Block ID in the Bus.Block filter, Opera will also include the Sub Block IDs linked to that Master. The report will then print all Events linked to the Master and its Sub Blocks. If a Sub Block ID is selected, only Events linked to that Sub Block will be printed.
Event Programme. Allows for the inclusion of one or more specific event programmes.
Package. This filter allows for the selection of only packages for which to print the Pro Forma Invoice, without the inclusion of non-package events. It should be noted that this filter cannot be used in conjunction with the Event filter and vice versa. When the Package filter is selected, the Event filter is disabled (grayed out). Likewise, when the Event filter is selected, the Package filter is disabled.
Event. Allows for the selection of one or more specific events to be included in the report. When the event is Actual (ACT), only the Billed or Actual Revenues will print on the report.
BB Status. Allows the inclusion of only Business Blocks on the defined status.
Event Status. Allows the inclusion of only bookings on the defined status. Lost or cancelled events can be excluded from printing using this filter.
Print Account. Print Account will default to the Account marked as PT for the Business Block from the Name Select screen. If a different Account should be printed on the BEO, select the Print Account ellipsis and click the PT column to select another Account already linked to the business block.
Print Contact. Print Contact will default to the Contact marked as PT for the Business Block from the Name Select screen. If a different Contact should be printed on the BEO, select the Print Contact ellipsis to select another Contact already linked to the business block.
Note: When the Proforma is printed for more than one Booking, the 'Print Account' and 'Print Contact' are pulled by default. No option will be provided to select a different Account or Contact for Printing. If no 'Print Account' or 'Print Contact' has been selected for a booking, the default hierarchy is used. Additionally, when no relationship exists between the 'Print Account' and the 'Print Contact', the Print Contact will display in red.
Address Type. Only available if the application setting General>Alternate Name is active. This will allow the selection of an address type other than the primary address of the attached account. This would be a possible requirement in a double byte environment where i.e. the primary address might be in English, but a secondary 'native' address has been created in the local character set. This option allows the selection of this address to print on the report.
Address Format. Only available if the application setting General>Alternate Name is active. This will allow the selection of a configured address format other than the sales office default. Goes in conjunction with the selected Address Type – see below.
For Example:
If the selected address type was 'Native', for example, Chinese, the sequence on how the street address, city, postal code and other address elements would print is most likely different from the way they would print when the primary address in English, for example, was printed.
Print Date. When this option is selected, the date the report is run will print in the bottom left hand corner of the report.
Print Time. When this option is selected, the time the report is run will print in the bottom left hand corner of the report.
Page Break per Day. Will insert a page break per day with a total calculation (including tax and service charge calculation) for each day per booking for bookings that span several days of catering events. Please note that no deposit information will be taken into account when selecting to print the report with this flag checked. The reason for this is, that deposits are not stay date specific and it would not be possible to determine against which date the posted catering deposits would need to get offset.
Print Event Details. When left unchecked, the details of the event (i.e. Menus, Items, Function Space) will not print in the report. It is recommended that this option be left unchecked when the event is in an Actual status and the Billed Revenue has been updated at the event level.
Display Discounts. Select this check box to display the discounted percentage and discounted price of a Resource: Space, Menu, or Item. The original price also displays for comparison. A summary at the end of the report displays the 'Total Discount xxx.xx' for all resources. This informs guests of how much they saved.
Print Revenue Type Summary. If checked, a summary per configured revenue type will print in between the detailed breakdown and the final totals of the report. The summary will be done per day if the 'Page Break per Day' flag is checked, otherwise the summary will be done for the whole booking. Please note that any package revenues are NOT split into the internally configured revenue types. Instead, a 'virtual' revenue type called 'Package Revenue' appears in the summary section, that shows all revenue that is generated from catering packages. If this check box is un-selected the Print Package Tax Combined check box is selected and disabled.
Currency. Select the currency in which the revenues on this report will display.
VAT Type 1. Allows the selection of one of two possible tax level calculations. The first field requires the selection of the catering revenue types that should be taxed at the percentage defined in the second field in this row.
Non-Pkg Tax %. Enter the percentage of tax to be calculated for the associated VAT Type 1 revenue item that is NOT included in a package.
Pkg Tax %. Enter the percentage of tax to be calculated for the associated VAT Type 1 revenue item.
VAT Type 2. Only to be used if different tax levels apply to different catering revenue types. Again, select the revenue types that should be taxed at the percentage (different for percentage 1) defined in the second row in this field. If the same tax applies to all catering revenue elements it is not necessary to fill in the tax type 2 at all.
Non-Pkg Tax %. Enter the percentage of tax to be calculated for the associated VAT Type 2 revenue item that is NOT included in a package.
Pkg Tax %. Enter the percentage of tax to be calculated for the associated VAT Type 2 revenue item.
Example of possible usage of the above two tax levels: A property used revenue types Food, Beverage, Rental, Audio, Decoration, Miscellaneous, and Services. Of the above revenue types different tax levels apply. Food and Beverage are taxed at 17.5%, Rental, Audio, Decoration and Miscellaneous are taxed at 12% and Services are not taxable. In this case the report would need to be ordered as:
Package VAT. The tax levels that are selected in the above two options will not be applied to any revenue that gets generated through catering packages. Therefore it will be necessary, if catering packages are being used, to define the tax percentage that should be calculated for these separately. If no percentage is entered into this field catering packages are assumed non- taxable. It is at this stage not possible to tax revenues of different types at different levels within a catering package. I.e. if a catering package contains FOOD, BEVERAGE and RENTAL, only one tax percentage can be applied to all three revenue types. It would not be possible to tax the FOOD and BEVERAGE at a different percentage than the RENTAL within a package.
Service Charge Tax. If service charge is applied to the charges and if this service charge amount is taxable, please enter the percentage at which the service charge amount should be taxed. If no service charge is applied, or if service charge is not taxable in the area/state/country you're in, leave this field empty.
Print Deposit. Select one of the following check box options to print their associated deposits:
Service Charge. If service charge should be levied on non-package revenues, please select here the revenue types that are subject to service charge and enter the percentage at which the service charge should be calculated.
Non-Pkg Tax %. Enter the percentage of tax to be calculated for the associated Service Charge that is NOT included in a package.
Pkg Tax %. Enter the percentage of tax to be calculated for the associated Service Charge.
Package Service Charge Included. If any service charge applies to package revenue, please enter the percentage of service charge that should be applied to (or is included in) the revenue generated by any catering package. This calculation will be applied to all Package Revenue Types.
Print Booking Type. Select this check box to print "Social" under the booking name if the booking is Catering Only. If the booking is not Catering Only, "Group" will print under the booking name.
Tax Included. This flag defines if the tax calculations assume that the tax percentages that were defined earlier are included in the booked revenue amounts, or if they should be added on top of the booked amounts. Typically in most European and Asian countries taxes are included in the quoted or booked revenues where in most American states and counties taxes are added on top of the booked revenues.
Service Charge Included. This flag defines if the service charge calculations assume that the service charge percentages that were defined earlier are included in the booked revenue amounts, or if they should be added on top of the booked amounts. In most cases service charges would probably be calculated on top of the booked revenue, not included in them.
Print Tax Combined. Select to print a summary of all defined taxes (Package and Non Package Tax1, Tax2 and Service Charge Tax), instead of on separate lines. If this check box is selected, the Print Package Tax Combined check box will be checked and disabled and all taxes (package and non package) will be summarized in one line.
Print Package Tax Combined. Select to print a summary of all defined package taxes (Tax1, Tax2 and Service Charge Tax). This option is available selection only if The Print Revenue Type Summary check box is left un-selected.
Attach to BB. (Access to this option is controlled by the application function General>File Attachments. When set to N, this check box is NOT visible.) The Attach to BB option is only available for selection when printing this report for one block. If no Block ID is selected or if multiple Block IDs are selected in the BB ID filter, this option is disabled. Select this check box to attach a pdf of the Pro Forma Invoice Report to the selected Business Block when the report is printed, previewed, emailed, or printed to a file. When the application parameter Blocks>Global Auto Attachments is active (Y), this report will be attached to the Business Block Globally to live properties in the same schema. When set to N, the report will be attached to the Business Block Locally and not be available to other properties in the schema.
The report will print in a bill-like format, separately for each booking. The header contains the account name and address that the booking is attached to as well as booking name and start and end dates.
Note: If a catering package or packages have been attached to a booking, the package events may not be selected separately for printing. However, it is possible to print an invoice solely for the package without the non-package events. See Package above for more details.
The report body will print all booked resources like function spaces, food & beverage menus, menu price that includes non-inclusive items (e.g., Freshly Brewed Coffee, Selection of Teas), audio visual equipment, decoration etc with quantity, price and total amount grouped by event.
Note: If a catering package has been booked as part of the booking, the total amount of the package per attendee will print and the total package revenue. It will not be broken down by the catering revenue types, which are internally linked to the package items. If events or resource are booked additionally to the package, these will show separately.
Depending on the flag settings of the report, the report might or might not print a summary by revenue type before printing the totals. It is also possible to print the report with totals per day per booking, rather than with a final total at the end of the booking.
If the Display Discounts check box is selected, the resource discount will print along with the non-discount price for comparison. The Total Discount for all discounted resources displays at the end of the report.
If catering deposits have been posted for the booking (type 'C' deposits only are considered on this report) these will be deducted from the amount due. I.e. the estimated due will in this case be calculated by deducting the posted catering deposit from the estimated total.
Calculations of the total section: Some more details on this area as this is the most likely area to be misunderstood.
The estimated total is a simple summarization of all the charges that are listed in the detail part of the booking. If the summary by revenue type is printed, the total of that area should be equal to the total sum of the details. The calculated amount will appear in the Estimated Total line.
Taxes and Service Charges: Depending on the flag settings on the report filter the taxes and service charges are wither calculated on top of the booked revenues or are calculated out from the booked revenues.
If they added on top, the text will display Tax/Service Charge to be added at x %.
If they are included in the booked revenue the text will display as Tax/Service Charge included at x %.
Estimated due: If the tax/service charges are to be added on top of the booked revenue, the ESTIMATED DUE will be the ESTIMATED TOTAL plus the tax and/or service charges that are displayed as 'to be added'.
Note: Included taxes and service charges are displayed, but are obviously not deducted from the ESTIMATED TOTAL. They are simply an indication for the customer of the portion of the total booked revenue that is considered tax or service charge.
Deposits: If catering deposits (deposit type 'C' only) have been posted to this booking and the report is not printed with a page break per day and is not printed for some events of the booking only, the posted deposit will print between the ESTIMATED TOTAL and the ESTIMATED DUE.
Therefore the ESTIMATED DUE = ESTIMATED TOTAL + service charge (to be added) + tax (to be added) – posted deposits
If the Estimated Due is equal to the Estimated total (i.e. if taxes and services charges are included or do not apply at all and no catering deposit has been posted), the last line of ESTIMATED DUE will not print.
Tax and Service Charge calculations: Some samples to explain how taxes and service charges are calculated for this report.
Note: When the application setting General>Property Tax ID Print SC Proforma is populated with the State's Tax ID, that value will print below the hotel details section.
If prices (function space rentals, menu prices, audio visual rentals etc) are set up as net in the OPERA system, then typically the flags 'Tax Included' and' Service Charge Included' would not be checked. If you define percentages for tax and service charges while the flags are not checked, those percentages will be calculated when running the report and shown as:
Service Charge to be added
Tax to be added
at the end of the report.
If prices have been configured to include taxes and service charges (typically in Europe) or either of them, then you would check the appropriate flag(s) and the report calculation will show the prices as configured, but will also show the portion of taxes and service charges that are included in those configured prices as total amounts at the end of the report as:
Service Charge Included
Tax Included
Following are two examples on how the calculations are achieved based on the flag settings:
Example 1:
If both flags are checked and percentages are defined for TAX and SERVICE CHARGE and for SERVICE CHARGE TAX:
Example: Revenue is 1000.00 USD
Revenue Tax is 10%
Service Charge is 15%
Service Charge Tax is 12%
Total Revenue Amount 1000.00 is 126.8 % ( 100%+10%+15%+1.8%(12% on 15%))
Net Revenue (100%) is 1000.00 *100 /126.8 = 788.64
Revenue Tax (10%) is 1000.00 *10 /126.8 = 78.86
Service Charge (15%) is 1000 *15 /126.8 = 118.3
Service Charge Tax (1.8 % on total revenue = 12 % on 15% svc. chg. ) is 1000 *1.8 /126.8 = 14.19
(the 1.8 % for Service Charge Tax comes from calculating 12 % tax on 15% service charge (12 * 15 / 100)
Replace any amount with the 1000.00 in the above example and use your percentages of taxes, service charges etc.
You would see at the end of the report the statements:
Total = 1000.00
Tax Included = 78.86
Service Charge Included = 118.30
Service Charge Tax Included = 14.19
Example 2:
If both flags are not checked and percentages are defined for TAX and SERVICE CHARGE and for SERVICE CHARGE TAX:
Example: Revenue is 1000.00 USD
Revenue Tax = 10%
Service Charge = 15%
Service Charge Tax = 12%
Revenue (100%) is 1000.00
Revenue Tax (10%) is 1000.00 /100*10 = 100.00
Service Charge (15%) is 1000 /100*15 = 150.00
Service Charge Tax (12 % on 15% svc. chg.) is (1000 /100*15)/100*12= 18.00
You would see at the end of the report the statements:
Total = 1000.00
Tax to be added: = 100.00
Service Charge to be added: = 150.00
Service Charge Tax to be added: = 18.00
Replace any amount with the 1000.00 in the above example and use your percentages of taxes, service charges, etc.
Note: The term_code in the TRANSLATION table allows for property specific Pro Forma bottom texts. The term code is named SC_PROFORMA_BOTTOM_TXT_XXXXXX (where XXXXXX) is the booking property ResortID. Both Pro Forma Invoices (REP_PROFORMA_CA and REP_PROFORMA_INVOICE) will print the term_text that corresponds to the ResortID.
Important! When an Event and its Non-Included Menu Items are out of balance, the ProForma Invoice (rep_proforma_invoice & rep_proforma_ca) displays asterisks next to the Non-Included Menu Items. If the Event has a value in Attendees and Min Guaranteed fields and an attached Non-Included Menu Item has a value in Expected but not in Guaranteed, the Menu Item will print on the ProForma with asterisks indicating that the revenue from that Menu Item is NOT included in the Estimated Total and a key is provided at the bottom of the ProForma indicating that the Guaranteed numbers have not been entered. The same is true of a Non-Included Menu Item that has Expected numbers, but not Actual/Billed numbers if the Event has a value in Actual Attendees.
Note: When filtered by a date range, the events are sorted by Booking Property + Business Block Arrival Date + Event Start Date + Event Start Time.