
Invoice Details
To view the invoice details for an invoice, highlight the entry in the search results grid of the Account Maintenance screen (or, to access multiple invoices, mark the invoices you wish to open with an X in the X column) and select the Invoice button. The Invoice Details screen appears.
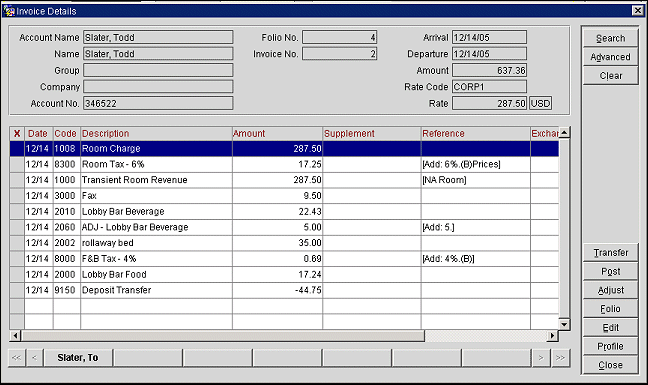
From this screen, you can post, adjust, and edit details. You can also print the invoice, or access the profile for the guest.
The Invoice Details screen header fields, found at the top of the screen, provide the following View Only information:
Account Name. The account name on the account being accessed.
Name. Payee name on the reservation.
Group. Group profile, if any, attached to the reservation.
Company. Company profile, if any, attached to the reservation.
Account No. The account number.
Folio No. The folio number assigned by OPERA to this bill.
Invoice No. The invoice number.
Fiscal Bill No. (Available when the Cashiering> Fiscal Folio Printing and Cashiering>Display Fiscal Bill Number application parameters are set to Y.) The fiscal bill number of the folio.
Arrival. Arrival date of the reservation.
Departure. Departure date of the reservation.
Amount. The total amount of the invoice.
Rate Code. Rate code for the reservation.
Rate. The nightly room rate, including the currency.
The grid in the center of the screen shows the transactions for the invoice. Function buttons along the lower edge of the screen can be applied to the transactions you select from the grid.
At the bottom of the screen are tabs that permit you to switch among the invoices you selected from the AR Account screen. Click on a tab to display the invoice details for that AR account invoice.
The fields shown in the grid provide the following information:
Date. Date the posting took place in the short date format defined for this property.
Code. Transaction code. Each type of transaction has a unique code that identifies it and determines how it is handled by OPERA's internal accounting routines. When a posting is composed of more than one transaction (for example, when tax is automatically generated and added to a food and beverage charge), a separate transaction code may apply to each component, or "line item", of the posting.
Note: The transaction code used for transfers from Front Office to AR is set by the Cashiering application setting AR SETTLE CODE. The transaction code used for old balances added to an account is set by the AR application setting AR BAL TRX CODE.
Description. Description of the transaction code. If a Check Number applies to the transaction, that number follows the description. (Check Numbers may have been entered manually when the charge was posted, or they may be generated automatically by a POS transaction.)
Amount. Amount of the transaction. Net amounts and taxes are shown separately. For rolled-up transactions (where a plus sign appears in the Code column), the Amount is the total of all line item transactions, including applicable taxes. Double-click on the plus sign to see the individual transaction net amounts.
Supplement. Additional information regarding the transaction.
Reference. Transaction reference information. This field may also include any automatically generated taxes for the previously listed transaction.
Exchange Rate. If a foreign currency was used for this transaction, the then-in-effect exchange rate between the foreign currency and the local currency.
Cashier. The Cashier Name of the OPERA cashier handling the transaction.
User. The User Name of the OPERA user handling the transaction.
Time. The time when the transaction took place.
Group. The transaction code group to which the transaction code for this transaction belongs.
Subgroup. The transaction code subgroup to which the transaction code for this transaction belongs.
Market. The market code for this transaction. By default this is the market code associated with the reservation. If this posting was posted by AR, this is the market code assigned at the time the invoice was posted by AR.
Source. The source code for this transaction. By default this is the source code associated with the reservation. If this posting was posted by AR, this is the source code assigned at the time the invoice was posted by AR.
Room Class. Available when the General>Room Class application function is set to Y. The room class for this transaction. By default, this is the room class associated with the reservation. If this posting was posted by AR, this is the room class assigned at the time the invoice was posted by AR.
Search. Select to search for the invoice that meets the search criteria.
Advanced. Select to add any Advanced Search Criteria.
Clear. Select to clear any search criteria that has been entered.
Transfer. Allows for the transaction to be transferred to another invoice. See the Transferring Transaction to Another Invoice section in Transfer Transactions for details.
Note: The following lists when transactions cannot be transferred to another invoice:
-Payment transactions
-Package Wrappers
-An Individual Charge on a partially or fully transferred invoice
-The transaction has already been transferred to another invoice, it cannot be transferred again.
-Guest has a reservation with a status of In-House. The reservation must have a status of Checked Out, Cancelled, or No Show.
-A statement number is linked to the transaction.
Post. Allows you to post additional transactions. See Posting New Transactions for details.
Adjust. Allows you to make flat-amount or percentage adjustments to transactions based on date and transaction code. See Adjusting Postings for details.
Folio. Allows you to access a guest's folio.
Note: When the Cashiering>Permanent Folio Storage application parameter is set to Y, the Cashiering>Folio Printing application setting is set to ALWAYS, and a folio is generated, an exact copy of the folio that is generated is stored in a subfolder of the Export folder at a location, for example D:\micros\opera\export\<schema_name>\<resort>\folios\<business date>, and will be titled by either the business date or the file name convention that was configured by the Cashiering>Permanent Folio Storage File Name Format application setting when the folio was generated and an internally generated FOLIO_ATTACHMENT_LINK_ID will always be added to the end of the file name to ensure that the file name is unique. But if the Cashiering>Folio Printing application is set to YES, then when the folio is printed, emailed or faxed at the time of generation it will be stored. If the Cashiering>Folio Printing application is set to NO, then the folio will not be stored.
Edit. Allows you to edit the details of a transaction. See Editing Transactions for details. (User must be granted the AR>Post user permission to access this option.)
Profile. Allows you to access the profile of the guest. See Profile Screen for details.
Close. Closes the form.
You can right-click on any entry in the Invoice Details screen search results grid to display the Quick Menu. This feature allows you quick access to the following functions.
Edit. To display the Edit Transaction Details screen for the transaction highlighted in the search results grid, select this option. From this screen you may edit the reference and/or supplement information for a transaction on the current invoice.
Typewriter. This option presents an rtf version of the invoice that can be edited, printed, and/or saved using Microsoft Word. Any changes you make do not affect the actual invoice data or the invoice report file.
Delete. Use this option to delete transactions posted on the current business date. The option is, however, inactive for transactions that have been transferred from a reservation.
POS Check Details. POS check number and transaction details. Available for transactions posted through the POS interface. Details may be printed.
See Also