
Alerts Messages Setup
OPERA offers three kinds of alert messages: standard alert messages that can be specifically attached to selected individual reservations, global alerts and welcome offer alerts that are automatically attached to all reservations that meet the alert criteria (see Global Alerts and Welcome Offer Alerts for details). This topic covers configuration of message alerts. These alerts are attached to the reservation by selecting the Alerts button from the Reservation Options menu.
Note: The alert messages you set up here will be available for use in setting up global alerts.
To set up standard alert messages, select Configuration > Reservations > Codes > Alert Definitions > Alert Messages. Reservation alerts are messages attached to a reservation for display during check in, when the reservation is opened while the guest is in-house, or during check out. You can attach a pre-defined alert or customize an alert for a particular guest. Alerts give you the ability to annotate a reservation with important information for the front desk agent, for example to call a manager upon arrival, collect an iron and ironing board upon departure, or note that a reservation was a gift and to not divulge the rate or payment option. When the OPP_MHOT Multi Property add on license code is active, you may use the template to create alerts and copy them to other properties.
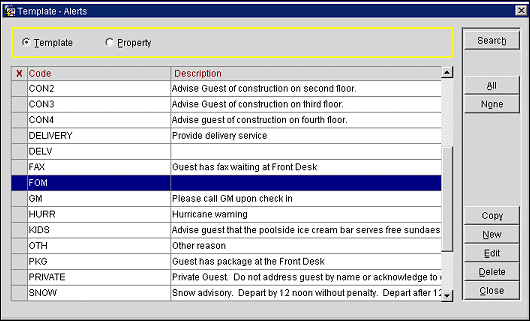
The Alerts screen displays the following information.
Template. Select the Template radio button to create and manage alerts which can be copied to individual properties where they may be customized as necessary. (Available when the OPP_MHOT Multi-property add-on license is active.)
Property. Select the Property radio button to edit alerts for a property. You are prompted to select the property to edit alerts. Thereafter you may choose the Property field down arrow to select another property to configure alerts.
X. (Available when the Template radio button is selected.) An X in this column indicates that the alert has been selected for copying to a property.
Code. An alphanumeric code that identifies the alert.
Description. A description of the message to be displayed to the user who accesses a reservation with this alert attached.
To add an alert, select the New button from the Alerts screen. To edit an existing alert, highlight your choice and select the Edit button (from either the Property or Template Alerts screen).
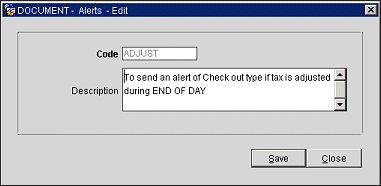
Provide the following information and select the Save button.
Code. Alphanumeric code that identifies the alert.
Description. Description of the message to be displayed to the user who accesses a reservation with this alert attached.
While working with the Template, mark an X in the X column to select the alerts to copy to other properties.
When you select the Copy button you are prompted to select the properties to copy the alerts to. Make your choices and select the OK button. The alerts you selected are copied to the target properties. You can then select the Property radio button to edit the alerts to customize them for the properties.
See Also