
Attachments
When the GENERAL > FILE ATTACHMENTS application function is set to Y, the Attachments screen allows you to select and create files that can be used for mail-merges or for other purposes. The Attachments screen is available from several points within Opera, such as when you select the Attachment button from the Business Block screen Options or Reservations Options menu, when you select the Attachments indicator lamp from the Business Block Search screen, when you select the Attachment button from the Account or Contact profile screen Options menu, when you select the Attachments indicator lamp from one of the Opera Dashboards, Reservation Search, or Profile Search screen, when you select the Attach button from the Activities screen, or when you select Create Mailing from Template from the Data Extract Query Results screen. In Opera SFA, attachments can also be accessed from Leads, Accounts and Contacts. For more information on how attachments for remote properties are handled in SFA, see Attachment Handling for SFA.
Notes:
When selecting the Attachment Lamp from Dashboard 1, Dashboard 2, Dashboard 3, or the OVOS Dashboard and multiple profile and reservation attachments exist, a prompt displays to select either the Profile Attachment or Reservation Attachment.
The file you upload must be within the size specified in the application setting ACTIVITY > ATTACHMENT MAXIMUM SIZE. Additionally, a file can only be attached if the file name is less than 200 characters (including the path and file extension).
When attachments exist for a Lead, and that Lead is under external control, the Attachment Indicator Lamp is still visible and accessible to users requiring access to those attachments on the following screens: Lead Main, Lead View and Lead Receive.
The Attachments screen lists the templates available for you to use in creating mail merge documents, and other documents, such as photos or contracts, that you wish to make available from various points throughout Opera. To search for an attachment, enter the description, or the first part of the description, of the attachment you wish to use in the Search field and select the Search button.
Property. In multi-property environments, select the down arrow to choose the property to see attachments. This field defaults to the log-in property. Only Global attachments (see Global Attachments, below) and attachments configured for the property selected here will display in the search results grid.
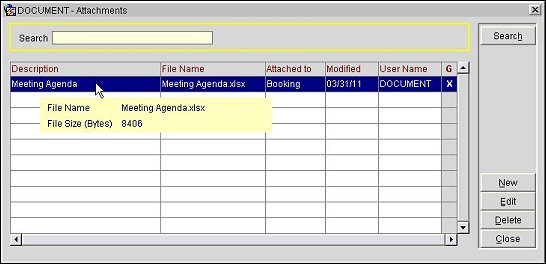
Highlight an attachment and hold down the left mouse button to display the File Name and File Size (in Bytes).
Description. The description of the attachment file.
File Name. The name of the attachment file.
Attached to. Entity (e.g., contact profile, business block) the attachment is associated with.
Note: In the event an Attachment is added from Reservation Options menu, the Attached To column will be left blank by default since the attachments added from the Reservation Options menu will always be associated with type called ‘Reservation‘.
Modified. If applicable, the date when the file was last changed.
User Name. User who attached the file.
G. An X in this column indicates that the attachment is global (visible at all properties). The X may be toggled on or off by clicking in this field. See Global Attachments, below.
Note: A user must have EDIT ATTACHMENTS permissions in the attachment's property to update the Global column.
New. Create a new attachment file. Select the New button. The File Upload screen appears. Provide the following information and select the Upload button to add a new attachment file to the database. A message confirms that the file has been uploaded to the database server file system.
Note: The file you upload must be within the size specified in the application setting ACTIVITY > ATTACHMENT MAXIMUM SIZE.
Edit. Highlight an attachment and select this button to display the File Download screen. Use this screen to download the highlighted file from the database server file system for viewing or changing.
Upload Changed File. To change the attachment and upload the modified attachment file, select the Upload Changed File check box before you open the file using the Open button. When you are done editing, the changed file will be uploaded to replace the attachment file on the database server file system.
Note: To store a copy of the attachment file in a new location, do not select Upload Changed File. Instead, select the Save button. You will be presented with a browse screen so that you can choose where you wish to save a copy of the attachment.
Open. Open the highlighted file for viewing or editing. Depending on the file type, the correct program will open the file, provided the program is available at the workstation.
Delete. Remove the highlighted file. You will be prompted to confirm your decision.
Note: In multi-property environments, the GENERAL > NEW/EDIT/DELETE FILE ATTACHMENTS permissions must be granted for specific properties to enable rights at that property. For Business Blocks, the property at which you must have Attachment permissions is determined by the business block's property. Therefore, you must have the appropriate Attachments permission at that property to create, edit, and/or delete attachments for that business block. For Contacts and Accounts, the property at which you must have Attachments permissions is determined by the property selected in the Property filter on the Attachments form when the attachment is created.
In multi-property environments, the Global check box on the File Upload screen can be used to control whether or not an attachment is visible in all properties (if Global is selected) or only at the property to which the attachment is linked when it was created (if Global is not selected).
Important! Global Attachments are accessible for any user who has the attachment permissions granted for the logged in property. Property specific attachments are only accessible for users who have the attachment permissions for the attachment property granted.
Here is a summary of the Global attachments feature.
At the Property Level
At the Central Systems Level
Note: Central Systems do not consider Reservation Attachments.
• If Remote Attachments is configured, an attachment marked as Global in SFA will be visible in all of the Remote Properties.
• If Remote Attachments is configured, an attachment not marked Global in SFA will not be visible in the Remote Properties.
Note: Business Events to remote properties will only be fired on addition of an attachment when the attachment is made for the remote property and is checked as global. Attachments for the SFA property or local properties, and attachments not checked as global will not fire business events. No business event is fired on deletion of an attachment. The Remote Attachments Exist flag in the remote property will be updated after the last attachment for that property is deleted but only when another change to the profile is made.
• If logged in as an SFAUSER and no property is selected in the Contact or Account screen, the SFA resort will be passed to the Attachments screen.
See Also