
Campaign Types
Access the Campaign Type screen (Configuration>Setup>Campaigns>Campaign Setup) to further set up your campaign. The Campaign Type screen displays the existing campaign types such as newsletters, brochures, coupons, and letters. You will select the appropriate document template (see Document Templates) which identifies available information resources and their associated communication methods, and then name the campaign type. When you are through, the campaign type will be selected for processing and distribution of a campaign during campaign management (Miscellaneous>Campaign Management).
Note: Depending on the application you are using with campaign management, different fields, options, and buttons will be available. Read more about ORS/OCIS campaign management here. ORS/OCIS campaign management only applies to Individual (Guest) profiles.
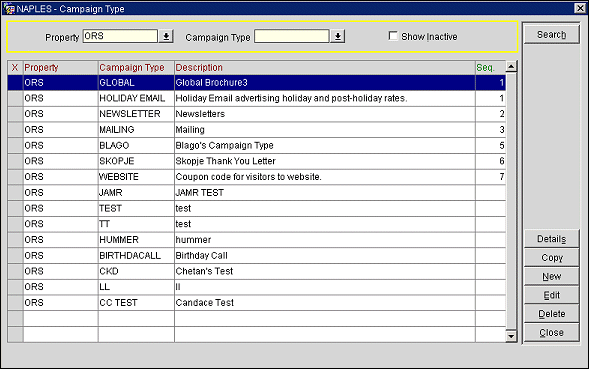
Property. The property LOV displays when the ORS (OPR>version number>ORS license code) or OPP_MHOT Multi-property PMS code is active. Select the property whose campaign types you want to view, or for ORS, you may select the entire ORS database.
Campaign Type. Select an existing campaign you want to view or edit from the Campaign Type LOV. Or, view the entire list of campaign types from the default list that displays when the Campaign Type screen first appears.
Show Inactive. If you want to view campaign types that are not currently active, select the Show Inactive check box. Once a campaign type has been attached to a profile, it may not be deleted. You may, however, make the campaign type inactive so that it is no longer available to be selected for delivery, see Adding and Editing Campaign Types, below.
X. Highlight and select the campaign type(s) you want to copy to another property. Then, select the Copy button.
Property. The property where this campaign type is available.
Campaign Type. Unique code identifying the campaign type.
Description. Text description of the campaign type.
Seq. Number that controls the position of this campaign type in lists of campaign types.
Copy. Use this button to copy the highlighted and selected (X) campaign types to other properties. The Property List screen appears where you can select the property(s) where you want to copy the campaign types.
Details. Highlight a campaign type and select this button to display the Campaign Type template. Here you can associate a document template with a campaign type. See Document Templates for details about document templates or see below for Associating a Document Template with a Campaign Type.
New. Select this button to create a new campaign type. The Campaign Type - New screen appears.
Edit. Select this button to edit a campaign type. The Campaign Type - Edit screen appears.
Delete. Select this button to delete a highlighted campaign from the system.
The Campaign Type - New, or Campaign Type - Edit screen, appears after New or Edit has been selected from the Campaign Type screen. You can add a new campaign type or edit an existing campaign type. Provide the following information and select the OK button when you are through.
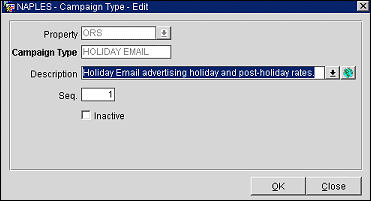
Property. The property associated with this campaign type.
Campaign Type. The campaign code for this campaign type. The name will appear in campaign type lists.
Description. The text description of this campaign type.
Globe icon. Users can choose the language that will appear in the campaign type description. Select the Globe icon to open the Multilanguage Descriptions screen.
Seq. Enter a number that determines the position of this campaign type in lists. If no number is assigned, the campaign type is listed alphabetically following all numbered campaign types.
Inactive. Select this check box to make this campaign type unavailable for selection.
The Multilanguage Descriptions screen appears when the Globe icon is selected from the Campaign Type - New or Edit screen. Users can view and edit the language and description used for the campaign type. Users can also add new languages and descriptions for the campaign type.
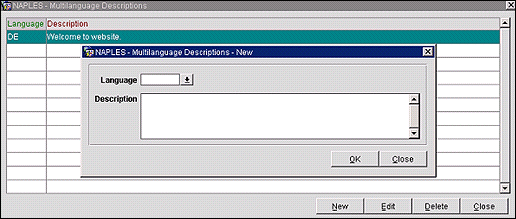
Grid
Language. The language code to be used for the campaign type.
Description. The description of the campaign type in the specified language.
New. Select the New button to select a new language and description for the campaign type. The Multilanguage Descriptions - New screen appears. On the Multilanguage Descriptions - New screen, select the language code to be used. Using the specified language, enter a description of the campaign type.
Edit. Select the Edit button to edit the language code and description for the campaign type. The Multilanguage Descriptions - Edit screen appears.
Delete. Highlight the language you want deleted and select the Delete key to remove the language from the campaign type.
Now that you have added or edited the campaign type, you can attach a document template to it. The document template specifies details such as the data source, field list, and language that will be associated with the campaign type by default, thereby simplifying processing. The result is a campaign type template that can be used to process a campaign.
Highlight the campaign type on the Campaign Type screen and select the Details button to display the Campaign Type Template screen. This screen displays the document templates currently associated with this campaign type template.
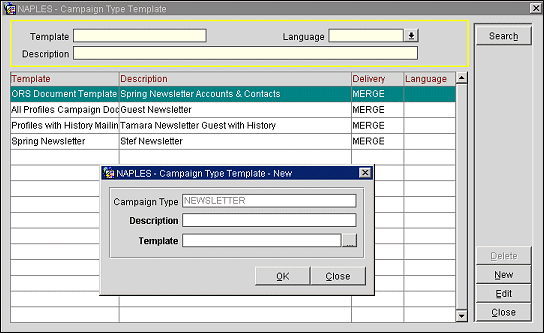
You may search for specific characteristics of the document template already associated with this campaign type. Enter any of the following information and select the Search button.
Template. Enter the document template name you want to view or edit.
Language. Select the down arrow to choose one or more languages. Only templates associated with the languages you select will be displayed.
Description. Enter the description of the document template you want to view or edit.
Template. Name of the document template.
Description. Description of the document template.
Delivery. Delivery Method Template Types include EXPORT (Export Field List), HTML (HTML Template), and MERGE (Merge Template).
Language. Language of the merge document or HTML message associated with the document template.
New. Select this button to create a new campaign type template. The Campaign Type Template - New screen appears.
Edit. Select this button to edit a campaign type template. The Campaign Type Template - Edit screen appears.
Delete. Select this button to delete a highlighted campaign type template from the system.
The Campaign Type Template - New or Campaign Type Template - Edit screen appears when the New or Edit button is selected from the Campaign Type Template screen. You can create a new Campaign Type template or edit an existing one. When editing an existing template, some fields are already populated.
Campaign Type. The name of the campaign type.
Description. The description of the campaign type template that will help you identify it.
Template. Select the ellipsis button to view the available document templates. The Templates screen appears (see below). Here you can select the document template for the Campaign Type.
Use the search options to find existing document templates you are interested in. Enter your options and select the Search button. For more information on Document Templates, see Document Templates. To add a document template, highlight the document template on the Templates screen you want associated with this Campaign Type and select the OK button.
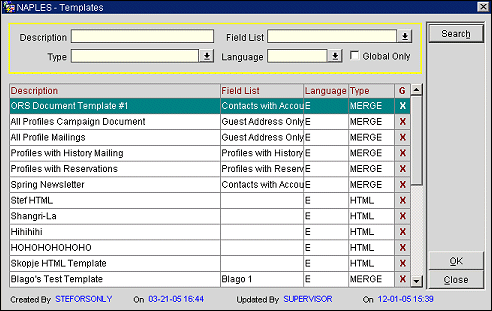
Description. Enter the first part or the entire description of the document template.
Field List. To find document templates that use a specific field list or lists, select the down arrow and choose the field lists you are searching for. Field lists are used for creating mail merge documents. A field list is a selection of fields from tables in the OPERA database. The field list is used with your data extraction results to create a merge file. (See Data Extraction for details.)
Type. Select the down arrow to choose the delivery method template types you wish to search for. Types include EXPORT (Export Field List), HTML (HTML Template), and MERGE (Merge Template).
Language. Select the down arrow to choose one or more languages. Only templates associated with the languages you select will be displayed.
Global. Select this check box to search for Global templates, that is, templates available to all users. Unselect this check box to search for templates that belong to the logged in user.
Description. The description of the document template.
Field List. The field list that is used with the data extraction results to create a merge file. (See Data Extraction for details.)
Language. The languages associated with the template.
Type. The delivery method associated with this template. Types include EXPORT (Export Field List), HTML (HTML Template), and MERGE (Merge Template).
X. Indicates if this is a Global template, that is, templates available to all users. If not checked, this template is only available for templates that belong to the logged in user.

Typically, the next step is to go to Miscellaneous>Campaign Management and select a campaign for processing.
See Also