
Cancel a Reservation
You may cancel a reservation at any time prior to the guest's check in. To cancel a reservation, select the Cancel button from the Reservation Options menu. (The Reservation Options menu is accessible from the Reservation screen.) Note, on a cancelled reservation, all fields on the Reservation screen are grayed out and cannot be edited.
The Reservation Search screen also has a Cancel button, which is available when you highlight the reservation which has not yet been checked in.
When you select the Cancel button, the Cancellation screen appears.
Provide the following information on this screen:
Reason. Select the down arrow to display the Cancellation Reasons list of values. Select the reason for this cancellation. Once you make a selection, the reason Code appears in the Reason field on the Cancellation screen and the related Description appears in the text entry area below it. This text may be edited to add further explanation.
Select the OK button to cancel the reservation. When you have done so, a message displays the cancellation number assigned to this cancellation.
When the cancellation message is displayed, the time configured for the cancellation rule is displayed. When a reservation is made that already falls within the penalty time and is cancelled, then the time component is the time that the cancellation rule is attached to the reservation.
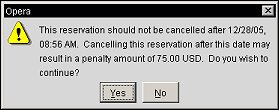
The cancellation history grid shows any previous cancellations of this reservation. The following details are provided:
Cancel No. The system- assigned cancellation number assigned to this cancellation.
Code. The cancellation reason code for the reason assigned to the cancellation.
Description. The description associated with the cancellation code.
User. The OPERA User ID for the agent who cancelled the reservation.
Date. The date on which the reservation was cancelled.
Note: The cancellation history shown on the Cancellation screen is only for the current reservation. In other words, if this reservation has been cancelled in the past, then reinstated, then cancelled again, the Cancellation History will reflect this activity. To see the full cancellation history for the guest, (that is, all the guest's past cancelled reservations), select Reservations > Update Reservation to display the Reservation Search screen. Enter the guest's last name in the Name field. Select the Advanced button. From the advanced options, select the Cancellation radio button to search for the guest's cancelled reservations. The Reservation Search results will list all past cancelled reservations for the guest.
A reservation which has a deposit payment attached may be cancelled if the RESERVATIONS > CANCEL WITH DEPOSIT application parameter is set to Y. If this parameter is set to N, you will be prompted to adjust the deposit to zero by accessing the Deposit/Cancellation screen (Cashiering > Cashier Functions > Deposit/CXL, or via the reservation Billing screen) before the reservation may be cancelled.
If the CASHIERING > AUTO DEPOSIT CANCELLATION REFUND application parameter is set to Y when you cancel the reservation, the Payment screen appears allowing you to make a refund. You may process a refund or close the Payment screen without refunding the deposit.
A Cancellation message such as the following advises you when the cancellation of a reservation which has a cancellation rule attached takes place after the cancellation penalty becomes effective: "This reservation should not be cancelled after <cancellation_penalty_date_and_time>. Cancelling this reservation after this date may result in a penalty amount of <penalty_amount>. Do you wish to continue?" (You are prompted to select Yes to continue or No to halt the cancellation.) In addition, a Deposit message such as the following may appear when a deposit has been paid on the reservation being cancelled: "<Guest's name> has a deposit. Do you wish to continue?" (You are prompted to select Yes to continue with the cancellation or No to halt the cancellation.) Depending on whether the CASHIERING > AUTO DEPOSIT CANCELLATION REFUND application parameter is set to Y, several screen sequences are possible to assist with deposit handling if you choose to cancel the reservation. The following table summarizes the expected messages under various circumstances.
Auto Deposit Cancel Refund Parameter Active? |
Deposit Paid? |
Cancellation Penalty In Effect? |
Deposit Message? |
Cancellation Penalty Message? |
*Deposit Refund Screen?
|
Yes |
Yes |
Yes |
Yes |
Yes |
No |
Yes |
Yes |
No |
No |
No |
Yes |
Yes |
No |
Yes |
No |
Yes |
No |
Yes |
No |
No |
No |
No |
No |
No |
Yes |
Yes |
Yes |
Yes |
No |
No |
Yes |
No |
Yes |
No |
No |
No |
No |
Yes |
No |
Yes |
No |
No |
No |
No |
No |
No |
No |
You are taken to the Deposit Cancellation screen’s Deposit tab with the Payment screen overlaid. This screen is pre-populated for posting a refund of the deposits paid. The Amount field automatically shows a negative amount equal to the total amount of the deposits for the reservation. The Payment screen auto-populates with the payment method used for the deposit payment, provided a single credit card payment method (EFT) was used. Otherwise, this field is left blank. You may change the payment amount and payment method as necessary. You may also close the Payments screen without posting a refund. (See Additional Considerations, below, for more information.)
Note: Regardless of whether the CASHIERING > AUTO DEPOSIT CANCEL REFUND application parameter is active, if no deposit was requested and no deposit was paid, neither the Cancellation message nor the Deposit message are displayed upon cancelling of the reservation.
Note: If a reservation having a deposit rule attached is cancelled and later reinstated, the deposit rule will again be enforced.
Under certain conditions, you will receive a message when cancelling a reservation:
If the reservation you are cancelling is sharing with one or more other reservations, the following message appears when you select the OK button on the Cancellation screen: "<Guest's name> is sharing with <guest's name>. Cancel <guest's name> as well? Select Yes to cancel the sharer's reservation or No to avoid cancelling the sharer's reservation.
If the reservation you are cancelling is part of a suite of connected rooms, the following message appears when you select the OK button on the Cancellation screen: "This reservation has connecting suite(s) <room number(s)>. Are you sure you want to cancel these connecting suite(s)?" Select Yes to also cancel reservations for all connecting suites, or No to avoid cancelling the reservations for connecting suites.
If you are cancelling a group master (PM) reservation and a cancellation rule applies to all reservations in the group, a message notifies you that a cancellation rule applies and allows the option of cancelling all reservations in the group without further prompts.
If you are cancelling a reservation that has Traces attached to it, the following message appears when you select the OK button on the Cancellation screen: "Associated Trace(s) found. Would you like to keep all traces for guest Watkins, Daniel." Select Yes to keep the traces for the guest or select No to delete the traces for the guest.
If the guest is sharing with one or more other reservations, a message prompts you to indicate whether you wish to cancel each of the sharing reservation(s) as well. If you do wish to cancel share reservations, an individual cancellation number is provided for each cancelled sharer.
When a reservation is cancelled on the day of arrival and the reservation already has a room assigned, OPERA determines the updated housekeeping room status for the arrival room by checking the ROOMS MANAGEMENT > UPDATE NO SHOW/CXL ASSIGNED ROOM STATUS application setting. The room status for this setting is assigned to the room unless the room already has a lower housekeeping room status. For example, if the room status of the arrival room is Inspected, and the UPDATE NO SHOW/CXL ASSIGNED ROOM STATUS is Pick Up, the updated room status becomes Pick Up.
The hierarchy of housekeeping room statuses, from highest to lowest, is as follows:
If no value is selected for the UPDATE NO SHOW/CXL ASSIGNED ROOM STATUS application setting, the room status of the assigned room is not updated.
This feature accommodates properties which pre-assign room numbers for arrival reservations, and place amenities in the room or provide turndown service. If the reservation is cancelled, it becomes necessary to change the room status of these rooms so that they can be flagged for the attendant to clear any amenities or turndown service.
Note: The room status update for a cancellation on the day of arrival does not apply if the room is currently assigned to a checked in reservation, or if there are other Due In sharing reservations assigned to the room.
Note: When the UPDATE NO SHOW/CXL ASSIGNED ROOM STATUS application setting is used, the room status for no show reservations having an assigned room is updated during end of day processing.
If you find that you need to cancel a number of reservations (for example, all reservations having a specific reservation type), the fastest way is to use the mass cancellation feature.
To access the mass cancellation feature, select Reservations > Reservation Update to display the Reservation Search screen. Select the Advanced button. Select the Mass Cancellation check box.
Use the search criteria on the Reservation Search screen to identify those reservations you wish to cancel. For example, use the Block ID to find all reservations belonging to a particular business block. Or use the Arrival From date field, the Arrival To date field, and the Reservation Type LOV to find all Non-Guaranteed reservations for today. Be as specific as possible in selecting your search criteria.
Note: You must cancel all or none of the reservations returned by your reservation search. You may not select individual reservations from the search results grid when you use the Mass Canl button.
On the Search Results screen, highlight a reservation and select the Mass Canl button. (This button is only available if you have selected the Mass Cancellation check box on the Reservation Search screen.) The Cancellation screen appears. Select the down arrow in the Reason field to display the Cancellation Reasons list of values. Choose the reason for this mass cancellation.
Note: The reason you select here will be applied to all cancellations in this mass cancellation.
Once you make a selection, the reason Code appears in the Reason field on the Cancellation screen and the related Description appears in the text entry area below it. This text may be edited to add further explanation.
Select the OK button to begin the mass cancellation. As each of the reservations listed in the search results grid is cancelled, a message displays the cancellation number assigned. Other messages may appear, as described above, if there are sharers or cancellation rules applied to the reservation being cancelled.
See Also