
Deposit Rule Configuration and Cancellation Rule Configuration
Reservation deposit rules provide a way to manage the advance deposit prepayments guests make prior to their stays. Reservation cancellation rules help you handle cancellation charges or penalties. Select Configuration > Reservations > Codes > Deposit Rules or Configuration > Reservations > Codes > Cancellation Rules to access these features.
Note: The Deposit Rules and Cancellation Rules selections under the Configuration > Reservations > Codes menu bar option are available when the CASHIERING > DEPOSIT HANDLING and CASHIERING > CANCELLATION HANDLING application functions are set to Y. The Rule Schedules selection is available if either or both the Deposit Handling and/or Cancellation Handling parameters are active.
Cancellation and deposit rules can be added to a reservation type, to a rate code, or to a combination of reservation type and rate code (see Rule Schedule for details). Rules attached to the reservation type or rate code will automatically populate to the reservation at the time the reservation is made. In addition, deposit and/or cancellation rules (as well as non-rule-based deposit and cancellation requirements) can be attached to the reservation by selecting the Reservation screen Options menu Deposit button, Cancellation button, or Deposit/CXL button, as appropriate.
Only one deposit rule and one cancellation rule may apply to a reservation at a time, even if the reservation type, rate code, and reservation itself each has its own rule attached. The rate code rule takes precedence over any other type of rule, followed by the reservation type rule, and finally, the rule attached to the reservation itself. For example, if a deposit rule is attached to both the rate code and reservation type, only the rule attached to the rate code will be applicable to the reservation. In addition, if the reservation has multiple rates, and each rate code has a deposit and/or cancellation rule attached, all nights are taken into consideration looking at the rate codes attached.
Note: In ORS, the credit card deposit functionality differs slightly from PMS credit card deposit functionality. Refer to this topic for more information: ORS Credit Card Deposits.
Note: In ORS, the time zone for the relevant property is used for deposit due and cancellation entries. In a multi-property PMS environment, the time zone of the CRO is used for deposit due and cancellation entries.
This topic covers the following subjects:
To set up deposit rules, select Configuration > Reservations > Codes > Deposit Rules. The Deposit Configuration screen appears.
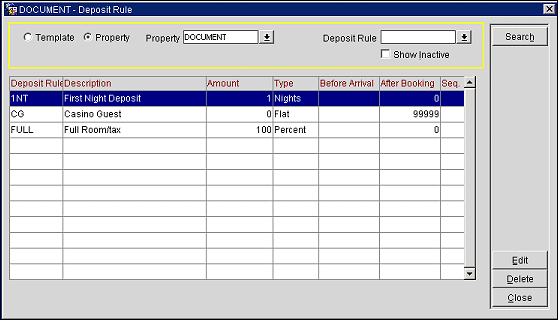
Deposit rules define:
At the top of the screen are fields for search criteria to help you locate the deposit rules you are interested in. Enter search criteria and select the Search button.
Template. Select the Template radio button to create and manage a set of room type templates which can be copied to individual properties where they may be customized as necessary. Select the All button to select all of the Deposit Rules to copy or select individual rules. Select the None button to unselect all of the selected rules.
Property. If the OPERA PMS Multi-property license code is active, select the Property radio button, then select the Property field down arrow to choose the property to search for deposit rules.
Deposit Rule. Enter the name of the deposit rule.
Show Inactive. Select this checkbox to search only for deposit rules that are inactive. Inactive deposit rules are those which are no longer available for attachment to rate codes, reservation types or reservations; however, they are still recorded in the database for historical purposes.
The screen grid shows the following information:
X. (Available when the Template radio button is selected.) An X in this column indicates that the rule has been selected for the Copy activity (copy to properties). Multiple rules may be selected. To select a rule highlight the entry and press the spacebar. Or you may click in the X column to the left of the entry you wish to select. Use the All and None buttons to select or un-select all records.
Deposit Rule. The deposit rule code that will appear on the reservation.
Description. The description of the deposit code.
Amount. The deposit amount. The meaning of this field varies depending on the Type (computation method) for this rule.
Type. The method to be used to compute the deposit. See Amount, above.
Before Arrival. The number of days before the arrival date when the deposit is due.
After Booking. The number of days after the booking date when the deposit is due.
Seq. The sequence number that determines the position of this rule in the Deposit Rules LOV. Unnumbered rules appear in alphabetical order following any rules that have a designated sequence.
Copy. (Available when the Template radio button is selected. Rules may be copied to properties where they may be edited.) Copy the highlighted deposit rule (or rules, if more than one rule is marked in the X column) to another property This button is available if the OPP_MHOT Multi-property PMS license is active.
New. Create a new deposit rule. (Available when the Template radio button is selected. New rules may be copied to properties where they may be edited.)
Edit. Edit the highlighted deposit rule. The rule name cannot be edited.
Delete. Delete the highlighted rule. If the rule is attached to a rate code, reservation type, or reservation, it may not be deleted.
New deposit rules may be created starting from the Deposit Rules screen when the Template radio button is selected. Rules may then be copied to properties where they may be edited for the property if necessary. Select the New button to create a new deposit rule. To edit an existing rule, highlight the rule and select the Edit. The New Deposit Rules or Edit Deposit Rules screen appears, as appropriate.
Note: A deposit rule cannot be edited or deleted if it has been attached to a reservation. You may select the Inactive check box to ensure that the rule will not be applied to reservations in the future
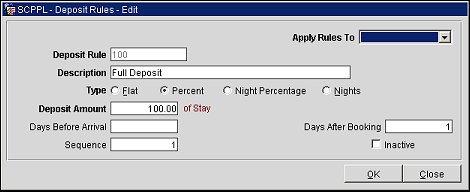
This screen includes the following fields:
Apply Rules To. Available when the CATERING > CATERING EVENTS, BLOCKS > DIARY, or BLOCKS > CENTRAL DIARY application functions are set to Y, select to apply the deposit rule to All, Rooms, or Catering revenue booked on a business block. The value that is selected here will be used in the deposit calculation when the correct deposit rule is used for a booking.
Deposit Rule. The deposit rule code that will appear on the reservation. This field allows up to 20 characters. When editing, this name cannot be changed.
Description. The description of the deposit code. Up to 40 characters are allowed.
Type. The method to be used to compute the deposit: a flat amount, a percentage of the room charge for the entire stay, a percentage of the room charge for the first night, or room charge for a specific number of nights.
Deposit Amount. The meaning of the value you enter in this field varies depending on the Type (computation method) radio button you select.
Example: Assume a 3-night reservation has a Nights-type deposit rule that is configured with a Deposit Amount of 3 (the deposit is based on the room rate for 3 nights). If the nightly charges are as follows:
Rate 1st night |
= $150 plus a fixed charge of $50 |
Rate 2nd night |
= $125 with no other charges |
Rate 3rd night |
= $125 and no other charges |
The total deposit requested is $450, calculated by summing 150+50+125+125. |
|
Days Before Arrival. The number of days before the arrival date when the deposit is due. (You may select either Days Before Arrival or Days After Booking.)
Days After Booking. The number of days after the booking date when the deposit is due. (You may select either Days Before Arrival or Days After Booking.)
Notes:
• When making a change to a reservation, if any deposit related field is updated, OPERA will recalculate the deposit rule information, including the deposit due date. For example, if a deposit rule was configured as 'deposit due one day after booking', OPERA will use the reservation modification date as the new booking date, and update the deposit due date as one day after the reservation modification date.
• When both the Days Before Arrival and Days After Booking fields have values specified for them, the following message is displayed upon selecting the OK button, "Both the fields Days before arrival and Days after booking are populated. System will calculate due date as the earlier of these two dates."
Sequence. The sequence number that determines the position of this rule in the Deposit Rules LOV. Unnumbered rules appear in alphabetical order following any rules that have a designated sequence.
Inactive. Select this check box to make the deposit rule inactive. Inactive deposit rules are no longer available for attachment to rate codes, reservation types or reservations; however, they are still recorded in the database for historical purposes.
To set up cancellation rules, select Configuration > Reservation > Codes > Cancellation Rules. The Cancellation Configuration screen appears.
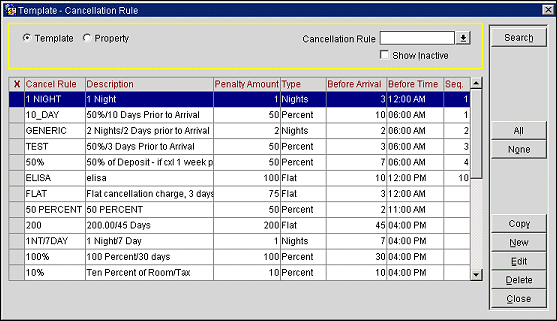
Cancellation rules define:
At the top of the screen are fields for search criteria to help you locate the cancellation rules you are interested in. Enter search criteria and select the Search button.
Template. Select the Template radio button to create and manage a set of room type templates which can be copied to individual properties where they may be customized as necessary. Select the All button to select all of the Deposit Rules to copy or select individual rules. Select the None button to unselect all of the selected rules.
Property. If the Multi-property OPERA PMS license code is active, select the Property radio button, then select the Property field down arrow to choose the property to search for cancellation rules.
Cancellation Rule. Enter the name of the cancellation rule.
Show Inactive. Select this checkbox to search only for cancellation rules that are inactive. Inactive cancellation rules are those which are no longer available for attachment to rate codes, reservation types or reservations; however, they are still recorded in the database for historical purposes.
The screen grid shows the following information:
X. (Available when the Template radio button is selected.) An X in this column indicates that the rule has been selected for the Copy activity (copy to properties). Multiple rules may be selected. To select a rule highlight the entry and press the spacebar. Or you may click in the X column to the left of the entry you wish to select. Use the All and None buttons to select or un-select all records.
Cancel Rule. The cancellation rule code that will appear on the reservation.
Description. The description of the cancellation code.
Penalty Amount. The meaning of this field varies depending on the Type (computation method) for this rule.
Type. The method to be used to compute the penalty.
Before Arrival. The number of days before the arrival date up to which the reservation may be cancelled without penalty.
Before Time. The time before which the guest must cancel in order to avoid penalty (used in conjunction with the days Before Arrival value). For example, if the Before Arrival is 5, and the Before Time is 6:00 PM, the guest must cancel before 6:00 PM 5 days prior to the arrival date to avoid the cancellation penalty. The time configured will be displayed on the cancellation message when cancelling a reservation.
Seq. The sequence number that determines the position of this rule in the Cancellation Rules LOV. Unnumbered rules appear in alphabetical order following any rules that have a designated sequence.
Copy. (Available when the Template radio button is selected. Rules may be copied to properties where they may be edited.) Copy the highlighted cancellation rule (or rules, if more than one rule is marked in the X column) to be used at another property (where OPP_MHOT Multi-property PMS license is active).
New. Create a new cancellation rule "from scratch". (Available when the Template radio button is selected. New rules may be copied to properties where they may be edited.)
Edit. Edit the highlighted cancellation rule. The rule name cannot be edited.
Delete. Delete the highlighted rule. If the rule is attached to a rate code, reservation type, or reservation, it may not be deleted.
New cancellation rules may be created starting from the Cancellation Rule screen when the Template radio button is selected. Rules may then be copied to properties where they may be edited for the property if necessary. Select the New button to create a new cancellation rule. To edit an existing rule, highlight the rule and select Edit. The New Cancellation Rule or Edit Cancellation Rule screen appears, as appropriate.
Note: A cancellation rule cannot be edited or deleted if it has been attached to a reservation. You may select the Inactive check box to ensure that the rule will not be applied to reservations in the future.
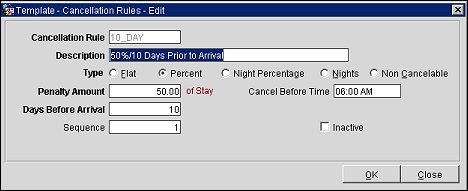
This screen includes the following fields:
Cancellation Rule. The cancellation rule code that will appear on the reservation. This field allows up to 20 characters. When editing, this name cannot be changed.
Description. The description of the cancellation code. Up to 40 characters are allowed.
Type. The method to be used to compute the penalty.
Example: Assume a 3- night reservation has a Nights-type cancellation rule that is configured with a Penalty Amount of 3 (the cancellation penalty is based on the room rate for 3 nights). If the nightly charges are as follows:
Rate 1st night |
= $150 plus a fixed charge of $50 |
Rate 2nd night |
= $125 with no other charges |
Rate 3rd night |
= $125 and no other charges |
The total cancellation penalty is $450, calculated by summing 150+50+125+125. |
|
Penalty Amount. The meaning of this field varies depending on the Type (computation method) for this rule.
Cancel Before Time. The time before which the guest must cancel in order to avoid penalty (used in conjunction with the Days Before Arrival value). For example, if the Days Before Arrival is 5, and the Cancel Before Time is 6:00 PM, the guest must cancel before 6:00 PM 5 days prior to the arrival date to avoid the cancellation penalty. This time is also displayed on the cancellation message when the reservation is cancelled.
Days Before Arrival. The number of days before the arrival date up to which the reservation may be cancelled without penalty.
Note: When the OPG_XXX OPERA GDS license code is active, and the CASHIERING > CANCELLATION HANDLING and RESERVATIONS > ENABLE CXL RULES IN WEEKS application parameters are set to Y, the label for this field will change to "Before Arrival."
Days. (Only displayed when the OPG_XXX OPERA GDS license code is active, and the CASHIERING > CANCELLATION HANDLING and RESERVATIONS > ENABLE CXL RULES IN WEEKS application parameters are set to Y.) Select to specify that the days before arrival will be in days. After selecting this option, enter the number of days before arrival in the Before Arrival field. You can only enter 2 digits in this field. If the number of days is greater than 99 and not divisible by 7, the number will automatically be rounded down to the nearest number divisible by 7.
Note: The conversion of days into weeks when the number of days exceeds 99 will only occur for a GDS channel, not for any other channel or external system connected to OPERA.
Weeks. (Only displayed when the OPG_XXX OPERA GDS license code is active, and the CASHIERING > CANCELLATION HANDLING and RESERVATIONS > ENABLE CXL RULES IN WEEKS application parameters are set to Y.) Select to specify that the days before arrival will be in weeks. When selected, the number of days will automatically be divided by 7 and the result will be displayed in the Before Arrival field.
Sequence. The sequence number that determines the position of this rule in the Cancellation Rules LOV. Unnumbered rules appear in alphabetical order following any rules that have a designated sequence.
Inactive. Select this check box to make the cancellation rule inactive. Inactive cancellation rules are no longer available for attachment to rate codes, reservation types or reservations; however, they are still recorded in the database for historical purposes.
Show Me
See Also