
Rule Schedule
Reservation deposit rules provide a way to manage the advance deposit pre-payments guests make prior to their stays. Cancellation rules let you impose cancellation charges or penalties when the guest cancels a reservation within a specified period before the arrival date. (These rules are set up in Configuration>Reservations> Codes>Deposit Rules and Cancellation Rules.) The Rule Schedule Configuration screen lets you put these rules to work by associating them with a reservation type, a rate code, or with a combination of reservation type and rate code. Guest and booker credit ratings can also be associated with these rules.
Note: In PMS & S&C, the Deposit Rules and/or Cancellation Rules selections under the Configuration>Reservations>Codes menu bar option are available when the Cashiering>Deposit Handling and Cashiering>Cancellation Handling application functions are, respectively, set to Y. The Rule Schedules selection under the Configuration> Reservations> Codes menu bar option is available when either or both of these features are active. In ORS, the Deposit Rules, Cancellation Rules, and Rule Schedules options are available when the OPR_<version number> OPERA Reservation System license code is active.
In addition, when GDS or ORS is active, the Rule Schedule Configuration screen may be used to map rate codes to reservation types (also called guarantees). This way, when a booking is made via GDS or ORS, the rate code selected for the reservation at a specific property will be tied to a reservation type and to any applicable deposit and cancellation rules. The guarantee, the deposit requirements, and the cancellation policy will thus be available prior to the guest's making a booking through ORS or GDS.
Credit Ratings can be configured with deposit and cancellation rules at a property. Guests and bookers who make reservations with the property will have these cancellation and deposit rules applied, based on their credit rating as indicated on their profile. To enable this functionality, set the Rates>Advanced Policies function to Y. Credit ratings are configured in Configuration>Reservations>Codes>Credit Ratings.
Note: The Reservation Config>Deposit/Cancellation Rule Schedules permission controls access to the rule schedule configuration screens except in OCM. In OCM, if the user does not have this permission, the screens will be accessible in view-only mode.
(Example: Rate Code Reservation Types Rule)
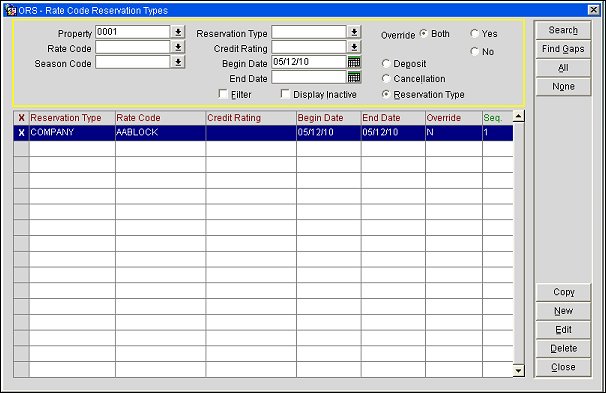
Each entry on this screen is a rule schedule. It specifies rule parameters along with the Begin Date and End Date that define the period during which the rule is in-effect. Duplicate rule schedules for the same effective period are not permitted.
The radio buttons at the top of the screen determine the functionality of the screen.
Note: The Deposit and Cancellation radio buttons are available only when both deposit handling and cancellation handling functionality are available. This discussion assumes both features are active.
Note: The Reservation Type radio button is available on the Rule Schedule Configuration screen only when the GDS>General application function is set to Y, and/or the OPR<version number>OPERA Reservation System license code is active.
The Rule Schedule Configuration screen provides the following search criteria. After you have made your choices, select the Search button. All rule schedules matching your search criteria will be displayed in the grid.
Find Gaps. This button provides a message as to whether there are gaps in dates (based on the Begin and End dates) for rules with the specified rate code, credit rating, or other filter criteria. If no dates are selected, the systems defaults to the beginning date of today and ends 10 years from today. The message will state that gaps either exist or that they do not within the Beginning and End dates.
Property. This field is available if the OPERA multi-property license code is active (MHOT) in PMS or when the OPR<version number> ORS license code is active. Use it to choose the property to see rule schedules. Select the down arrow to choose a property from the Property list of values.
Deposit Rule/Cancel Rule. (The field label depends on whether you have selected the Deposit or Cancellation radio button.) Select the down arrow to display a list of values and choose the name of the rule to search. Only active rules are displayed in the list of values.
Rate Code. Select the down arrow to display the Rate Codes list of values. Select the rate code to search. Rule schedules that include the selected rate code will be displayed in the search results grid. This field is not available when you access the rule schedules configuration screens from the Rate Code Setup screen; in this case, the rules will apply only to the rate code from which you accessed the rules screen.
Reservation Type. Select the down arrow to display the Reservation Type list of values. Select the reservation type to search. Rule schedules that include the selected reservation type will be displayed in the search results grid.
Block. Select the down arrow to display the Block list of values. Select the block code to search. Rule schedules that include the selected block code will be displayed in the search results grid. This field is not available when you access the rule schedules configuration screens from the Rate Code Setup screen.
Credit Rating. This field appears when the OPR<version number> ORS license code is active and the Application Setting>Rates>Advanced Policies function is set to Y. Select the down arrow to display the Credit Rating of values. Select the Credit Rating to search. The Credit Rating is assigned to individual profiles (bookers and guests). Rule schedules that include the selected Credit Rating will be displayed in the search results grid.
Filter. Select this check box if you want to view rule schedules (Deposit, Cancellation, or Reservation Type) that do not have rate codes associated with them. When the Filter check box is not checked, all rule schedules will be displayed.
Display Inactive. Select this check box to display inactive as well as active rule schedules. By default, the check box is unchecked (display active rule schedules only).
Begin Date/End Date. Use these fields to search for rule schedules based on their Begin Date and/or End Date.
Copy. You may copy rules that have been set up for one property and copy them to one or more other properties. This function is available in ORS, PMS multi-property configurations, and OCM. Place a check by the rule you would like to copy on the Rule Schedule screen. Select the Copy button. From the multi-property select screen, select the property, or properties, to which you want to copy this rule and select the OK button. Messages will appear that confirm the operation was successful or else notify you that a code or other item attached to the rule does not exist in the target property, such as a rate code, block, reservation type, rule code, credit rating, or a season code.
New. Select this button to create a new rule schedule for deposit, cancellation, or reservation type (depending on the rule type radio button selected). See either Creating and Editing Deposit Rule Schedules, Creating and Editing Cancellation Rule Schedules, or Mapping Rate Codes to Reservation Types below.
Edit. Select this button to edit a selected rule schedule for deposit, cancellation, or reservation type (depending on the rule type radio button selected). See either Creating and Editing Deposit Rule Schedules, Creating and Editing Cancellation Rule Schedules, or Mapping Rate Codes to Reservation Types below.
Delete. Select this button to delete the selected rule from the property.
Select the Deposit radio button on the Rule Schedule Configuration screen to create or edit deposit rule schedules. When creating or editing deposit rule schedules, you specify the effective period for the deposit rule schedule by giving it a begin date and an end date. Duplicate deposit rule schedules for the same effective period are not permitted.
When an availability search is being conducted, the agent enters the rate code, reservation type, and arrival date.
OPERA examines the deposit rule schedules that are in-effect on the guest's arrival date. If no rule schedules are set up for the given arrival date, the check goes no further; no deposit rule is automatically applicable to the reservation. (If this is the case, a deposit rule may still be attached to the reservation "manually" from the Reservation screen, if desired.)
Next OPERA seeks a rate code that matches. If a rate code match is found, OPERA looks for a reservation type that also matches. If a matching rate code-reservation type combination is found, the associated deposit rule applies. If no reservation type matches, OPERA seeks a match between the rate code and a blank (that is, unspecified) reservation type. If a match is found, the associated deposit rule applies. If a match using a blank reservation type is not found, no deposit rule applies.
If there is no rate code match, OPERA seeks a deposit rule schedule having a reservation type match and a blank (unspecified) rate code. If a matching reservation type is found, the associated deposit rule applies. If a reservation type match is not found, no deposit rule applies.
A deposit request amount/percentage can be updated after it has been inserted into a reservation. The deposit request will remain updated, until the availability (reservations dates, rate code, etc.) are modified. Then the deposit request is returned to its original amount/percentage.
Also, if a deposit request is corresponding to a reservation because it has been setup for the reservation type, it will remain in effect, unless the reservation type is changed. If the reservation type is changed to one that does not have a deposit request, then the request is deleted. However, if the reservation type is changed to one where a different deposit request has been setup, the request will be updated with the new one.
The following example shows a set of deposit rule schedules and sample cases that illustrate how the rule schedules are applied to reservations, depending on the rate code and/or reservation type of the booking and the guest's arrival date.
Schedule |
Rate Code |
Reservation Type |
Effective Date Range |
Deposit Rule |
1 |
AARP |
6PM GTD |
01-01-2003 to 01-31- 2003 |
1 NIGHT |
2 |
AARP |
|
01-01-2003 to 01-31- 2003 |
50 PCT |
3 |
|
6PM GTD |
01-01-2003 to 01-31- 2003 |
25 PCT |
4 |
|
|
01-01-2003 to 01-31- 2003 |
10 PCT |
5 |
|
6PM GTD |
02-01-2003 to 12-31- 2003 |
10 PCT |
Case |
Rate Code |
Reservation Type |
Arrival Date |
Deposit Rule |
1 |
AARP |
6PM GTD |
01-02-2003 |
1 NIGHT |
2 |
AARP |
CCARD |
01-15-2003 |
50 PCT |
3 |
GRP1 |
6PM GTD |
01-06-2003 |
25 PCT |
4 |
CORP |
4PM GTD |
01-25-2003 |
10 PCT |
5 |
AARP |
6PM GTD |
02-07-2003 |
FLAT |
6 |
AARP |
6PM GTD |
12-31-2002 |
|
Case 1: If the user selects the AARP rate code and 6PM GTD reservation type, with an arrival date of 01-02-2003, the deposit rule is 1 NIGHT. Both the rate code and the reservation type match those in schedule 1.
Case 2: If the user selects the AARP rate code and CCARD reservation type, with an arrival date of 01-15-2003, the deposit rule is 50 PCT. The rate code matches the rate code in schedule 2 and in the absence of a matching reservation type, the reservation type matches the blank reservation type in schedule 2.
Case 3: If the user selects any rate code except AARP, and the 6PM GTD reservation type, with an arrival date of 01-06-2003, the deposit rule is 25 PCT. Since there is no explicit rate code match, the blank rate code is selected. Schedule 3 is chosen over schedule 4 because schedule 3 has an explicit reservation type match. Schedule 5 is rejected because its effective dates are out of range.
Case 4: If the user selects the CORP rate code and any reservation type, with an arrival date of 01-25-2003,the deposit rule is 10 PCT. Schedule 4's blank rate code and blank reservation type match the reservation parameters in the absence of an explicit match for either the rate code or the reservation type.
Case 5: If the user selects the AARP rate code and 6PM GTD reservation type, with an arrival date of 02-07-2003, the deposit rule is FLAT. Schedule 5 is selected over schedule 1 because the date range of schedule 5 includes the arrival date, even though schedule 1 has an explicit match to the rate code.
Case 6. If the user selects the AARP rate code and 6PM GTD reservation type, with an arrival date of 12-31-2002, no deposit rule applies. The arrival date is beyond the effective date range of any of the rule schedules.
Note: When the Reservations>Auto Deposit Screen application parameter is set to Y and a deposit rule applies to the reservation, the Deposit screen will automatically appear when the user saves the reservation.
Select the New button or highlight a rule schedule and select the Edit button from the Rule Schedule Configuration screen to display the Deposit Rule Schedule - New screen or Deposit Rule Schedule - Edit screen respectively.
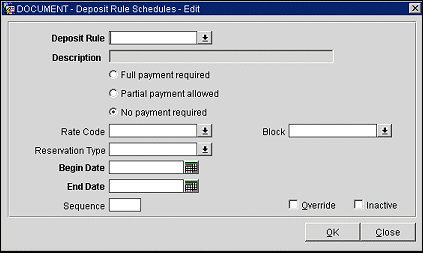
Provide the following information to create or edit a deposit rule schedule:
Deposit Rule. Select the down arrow to display the Deposit Rules list of values. Choose the deposit rule to which this rule schedule applies. Only active rules are displayed in the list of values. See Deposit and Cancellation Rules Configuration for details on deposit rules.
Description. When you select a deposit rule, the description appears in this view-only field.
Payment Options. (Available when the Reservations>Auto Deposit Collection application parameter is set to Y.) Select the radio button that applies to the payment option for this rule schedule. If either the Full Payment or Partial Payment option is selected, OPERA will force the user to post a deposit (either full or partial, as appropriate) if the deposit due date is less than or equal to the current business date when the reservation is being made or changed. The Payment screen appears and a payment must be posted (or a different rate code or reservation type selected) before you may continue with the reservation.
Note: User permissions allow override of full and partial payment requirements.
Rate Code. Select the down arrow to display the Rate Code list of values. Choose the rate code to which this rule schedule applies. This field is optional. This field is not available when you access rule schedules configuration from the Rate Code Setup screen.
Reservation Type. Select the down arrow to display the Reservation Type list of values. Choose the reservation type to which this rule schedule applies. This field is optional and the list will not include internal guarantee codes. When creating a new rule schedule, this list will be a multi-select list of values. But once the schedule is saved, this field will become a single-select list of values when editing the rule schedule.
Note: See Reservation Type for an explanation of the interaction of this option with the Deposit Required option on the reservation type setup.
Note: In OWS, when requesting detailed availability, only cancellation or deposit policies without a reservation type will be returned.
Begin Date and End Date. Define the effective period for this rule schedule by selecting its start date and end date. Duplicate rule schedules may not have overlapping effective periods. For example, assuming you have two deposit rule schedules for the FLAT deposit rule, and both are applied to the AARP rate code and the 6 PM reservation type. One rule schedule cannot have effective dates of 06-01-03 through 07-31-03 if the other already has effective dates of 07-15-03 through 08-15-03.
Sequence. The number you enter here determines the sequential position of this rule schedule in the Rule Schedule Configuration screen grid.
Block. Select the down arrow to choose the business block(s) to which this rule applies. This rule will be associated with the selected block(s), according to the start and end date and other parameters. The rule will be automatically copied to the PM reservation and guest reservations for the selected block(s). This field is not available when you access rule schedules configuration from the Rate Code Setup screen.
Credit Rating. (ORS only) To create a new rule by Credit Rating or edit an existing one, select the New or Edit button to open the Rules Schedule - New or Edit screen. This rule will become associated to the Credit Rating, according to the start and end date and other parameters. Guests and bookers who make reservations with this property will have these cancellation and deposit rules applied, based on their credit rating as indicated on their profile.
Season. The Season Codes menu item displays when the Rates>Rate Seasons application function is set to Y. Rate seasons are defined for a range of dates. Select the Season Code to be assigned to this rule and date range automatically completes the Begin Date and End Date.
Override. Select this check box if you want this rule to override all others that might apply to a date or range of dates. (In ORS, Override may be set at the property level only.) This option can be used to take advantage of special events or holidays where one rule might supersede all others.
Inactive. Select this check box to make this rule schedule inactive.
Select the Cancellation radio button on the Rule Schedule Cancellation screen to create or edit cancellation rule schedules. When creating or editing cancellation rule schedules, you specify the effective period for the cancellation rule schedule by giving it a begin date and an end date. Duplicate cancellation rule schedules for the same effective period are not permitted.
When an availability search is being conducted, the agent enters the rate code, reservation type, and arrival date.
OPERA examines the cancellation rule schedules that are in-effect on the guest's arrival date. If no rule schedules are set up for the given arrival date, the check goes no further; no cancellation rule is automatically applicable to the reservation. (If this is the case, a cancellation rule may still be attached to the reservation "manually" from the Reservation screen, if desired.)
Next OPERA seeks a rate code that matches. If a rate code match is found, OPERA looks for a reservation type that also matches. If a matching rate code-reservation type combination is found, the associated cancellation rule applies. If no reservation type matches, OPERA seeks a match between the rate code and a blank (that is, unspecified) reservation type. If a match is found, the associated cancellation rule applies. If a match using a blank reservation type is not found, no cancellation rule applies.
If there is no rate code match, OPERA seeks a cancellation rule schedule having a reservation type match and a blank (unspecified) rate code. If a matching reservation type is found, the associated cancellation rule applies. If a reservation type match is not found, no cancellation rule applies.
The same example shown above for deposit rules may be used to help understand the application of cancellation rules to a reservation.
Select the New button or highlight a rule schedule and select the Edit button from the Rule Schedule Configuration screen to display the Cancellation Rule Schedule - New screen or Cancellation Rule Schedule - Edit screen, as appropriate.
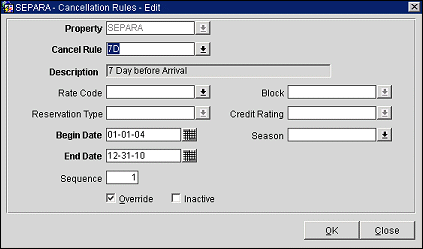
Provide the following information to create or edit a cancellation rule schedule:
Property. The property to which the rule schedule applies. Select the down arrow to display the Property list of values.
Cancel Rule. The cancellation rule to which the rule schedule applies. Select the down arrow to display the Cancellation Rules list of values. Only active rules are displayed in the list of values. See Deposit and Cancellation Rules Configuration for details on cancellation rules.
Description. When you select a cancellation rule, the description appears in this view-only field.
Rate Code. Select the down arrow to display the Rate Code list of values. Choose the rate code to which this rule schedule applies. This field is not available when you access rule schedules configuration from the Rate Code Setup screen.
Reservation Type. Select the down arrow to display the Reservation Type list of values. Choose the reservation type to which this rule schedule applies. This field is optional and the list will not include internal guarantee codes. When creating a new rule schedule, this list will be a multi-select list of values. But once the schedule is saved, this field will become a single-select list of values when editing the rule schedule.
Note: In OWS, when requesting detailed availability, only cancellation or deposit policies without a reservation type will be returned.
Begin Date and End Date. Define the effective period for this rule schedule by selecting its start date and end date. Duplicate rule schedules may not have overlapping effective periods. For example, assuming you have two cancellation rule schedules for the FLAT cancellation rule, and both are applied to the AARP rate code and the 6 PM reservation type. One rule schedule cannot have effective dates of 06-01-03 through 07-31-03 if the other already has effective dates of 07-15-03 through 08-15-03.
Sequence. The number you enter here determines the sequential position of this rule schedule in the Rule Schedule Configuration screen grid.
Block. Select the down arrow to choose the business block(s) to which this rule applies. This rule will be associated with the selected block(s), according to the start and end date and other parameters. This field is not available when you access rule schedules configuration from the Rate Code Setup screen.
Credit Rating. (ORS only) To create a new cancellation rule by Credit Rating or edit an existing one, select the New or Edit button to open the Rules Schedule - New or Edit screen. This rule will become associated to the Credit Rating, according to the start and end date and other parameters. Guests and bookers who make reservations with this property will have these cancellation rules applied, based on their credit rating as indicated on their profile.
Season. The Season Codes menu item displays when the Rates>Rate Seasons application function is set to Y. OPERA allows for rate seasons to be defined for a range of dates that can be used when setting up rates. When users select the Seasons LOV>Season Code the date range that was configured automatically populates. Select the Season Code to be assigned to this rule. Season Codes are created in the Rate Seasons screen (Configuration>Rate Classifications>Rate Seasons>New or Edit buttons).
Override. Select this check box if you want this rule to override all others that might apply to a date or range of dates. (In ORS, Override may be set at the property level only.) This option can be used to take advantage of special events or holidays where one rule might supersede all others.
Inactive. Select this check box to make this rule schedule inactive.
Select the Reservation Type radio button on the Rule Schedule Configuration screen to create or edit rate code- reservation type mappings.
Note: The Reservation Type radio button which enables rate code-reservation type mapping functionality is available on the Rule Schedule Configuration screen only when the GDS>General application function is set to Y, and/or the OPR<version number> ORS license code license code is active.
When an availability search is being conducted, the agent enters the rate code and reservation type. OPERA first examines the rate-code-reservation type mappings for a rate code that matches. If a rate code match is found, OPERA looks for a reservation type that also matches. If a matching rate code-reservation type combination is found, that reservation type applies. If no reservation type matches, OPERA seeks a mapping that has a matching reservation type and a blank (that is, unspecified) rate code. If a match is found, the associated reservation type applies. If a match is still not found, the property default reservation type applies. (This default is set by the RESERVATION TYPE Reservation Application Parameter.)
Select the New button or highlight a rule schedule and select the Edit button from the Rule Schedule Configuration screen to display the Rate Code-Reservation Type - New screen or Rate Code-Reservation Type - Edit screen, as appropriate.
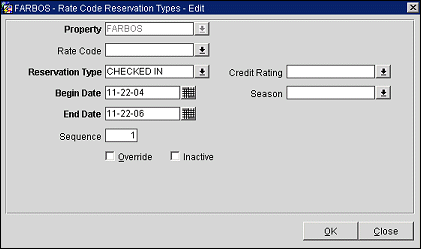
Provide the following information to create or edit a rate code-reservation type mapping:
Rate Code. Select the down arrow to display the Rate Code list of values. Choose the rate code to which this rule schedule applies. This field is optional.
Reservation Type. Select the down arrow to display the Reservation Type list of values. Choose the reservation type to which this rule schedule applies. This field is optional.
Begin Date and End Date. Define the effective period for this rule schedule by selecting its start date and end date. Duplicate rule schedules may not have overlapping effective periods. For example, assuming you have two deposit rule schedules for the FLAT deposit rule, and both are applied to the AARP rate code and the 6 PM reservation type. One rule schedule cannot have effective dates of 06-01-03 through 07-31-03 if the other already has effective dates of 07-15-03 through 08-15-03.
Sequence. The number you enter here determines the sequential position of this rule schedule in the Rule Schedule Configuration screen grid.
Credit Rating. To create a new Rate Code Reservation Type rule by Credit Rating or edit an existing one, select the New or Edit button to open the Rules Schedule - New or Edit screen. This rule will become associated to the Credit Rating, according to the start and end date and other parameters. Guests and bookers who make reservations with this property will have these cancellation and deposit rules applied, based on their credit rating as indicated on their profile.
Season. The Season Codes menu item displays when the Rates>Rate Seasons application function is set to Y. OPERA allows for rate seasons to be defined for a range of dates that can be used when setting up rates. When users select the Seasons LOV>Season Code the date range that was configured automatically populates. Select the Season Code to be assigned to this rule. Season Codes are created in the Rate Seasons screen (Configuration>Rate Classifications>Rate Seasons>New or Edit buttons).
Override. Select this box if you want this deposit rule to override all others within the specified dates. This must be selected at the property level only. This option can be used to take advantage of special events or holidays where this and other deposit rules can override all others for the specified date range. Since there are many rules that may apply to a property there are priorities as to which rules will apply first and override the others. The override check box will configure the priorities.
If the Override check box is not checked:
If the Override check box is selected:
Inactive. Select this check box to make this rule schedule inactive.
Show Me
See Also