
Catering Demand Days Calendar Setup
At the Catering Demand Days Calendar, you can view, add, or delete Demand Days. The Demand Days configured will be displayed in "Color" or "Code", based on the application parameter Rates>Display Cat Demand Days as Color. Demand Days configured here appear on the Inquiry (Shift + F4) and Function Diary (Shift + F9) screens.
Once Catering Demand Day Types have been created and copied to the appropriate properties, selecting the Calendar button on the Catering Demand Days (Property) screen will open the Catering Demand Day Calendar.
The following example compares the Catering Demand Day Calendars in Color and Day Codes.
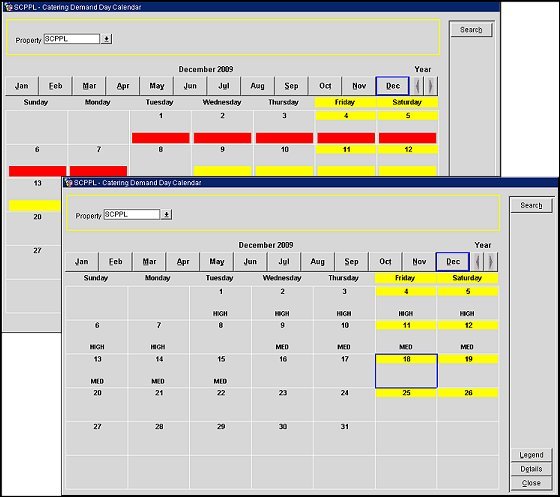
Legend. Displays a legend listing all of the configured Catering Demand Day Types and their associated color scheme.
Note: When the Rates>Display Cat Demand Days application parameter is active, the Inquiry and Function Diary screens will display the Demand Days in Color. When not active, only the Day Type Code is displayed.
Details. Use the Details button to add, edit or delete Catering Demand Days in the Calendar.
Close. Closes the Catering Demand Day Calendar.
To add Catering Demand Day Types to the Calendar double-click on any date cell, or select the Details button. This will open the Edit S&C Property Calendar screen. Select a date from the grid, then select the New button.
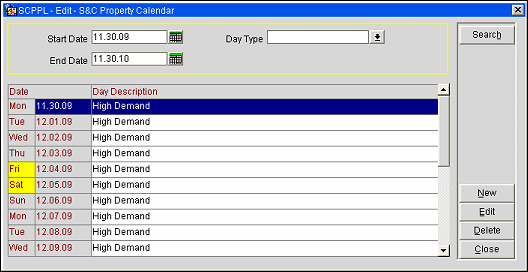
New. Select this option to add a Catering Demand Day to the Calendar.
Edit. Select this option to edit an existing Catering Demand Day Calendar entry.
Delete. Select this option to delete an existing Catering Demand Day from the Calendar.
Note: The New, Edit and Delete buttons are disabled for dates in the past.
Close. Exits this screen.
Enter the following information on the Add Demand Day to S&C Calendar screen and then select the OK button:
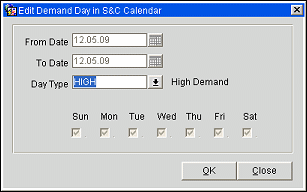
See Also