
Payment Activity
The Commissions Payment Activity features allow you to track commission payments (in the form of checks and as EFT transfers) including commissions flagged to offset AR and prepaid commissions. You may also use Payment Activity features to reconcile commissions payments with bank statements, and, when necessary, reprint commission checks.
Select Commissions>Payment Activity to access the Bank Search screen. From this screen, select the bank account to review payment activity. Once you have selected the bank account, the Payment Activity screen appears.
The Payment Activity screen presents slightly different information depending on whether the bank account you select uses the check payment method or the EFT payment method. (The bank account payment method is specified in the Bank Account setup screen where bank accounts are configured.)
When you select a bank account for which the payment method is Check, the Payment Activity screen includes a list of the commission payment checks that have been processed by your property. The title bar shows the bank account name and the payment currency.
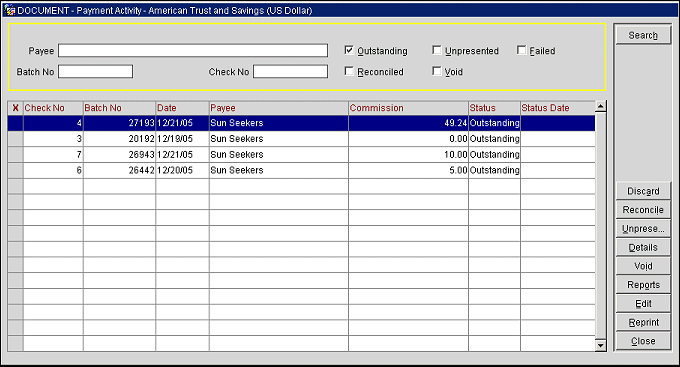
You may use this screen for the following activities:
Use the following search criteria to locate payment records.
Payee. Agent or source to whom the payment was made.
Batch. Payment activity batch number.
Check No. For check payments, the check number.
Check Status. You may use the check boxes in the upper part of the screen to filter the list by check status:
This screen presents the following information about each check.
X. An X in this column indicates that the item has been selected for an action using the screen function buttons. For example, if you want to change the status of an Outstanding check or checks to Reconciled, click in the X column to mark the check or checks and select the Reconcile button.
Check No. Number assigned to the commission check. You may change this number by highlighting your choice and selecting the Edit button or by double clicking the record to display the Payment Activity - Edit screen.
Note: When the commission record for a reservation shown on the Commission Processing screen is flagged for AR and is paid via a check payment method, the check number is shown as 0 on the Payment Activity screen. For the other commissions belonging to the same travel agent or source being paid along with the commission flagged for AR, the actual check numbers assigned to those commission checks will be shown.
Batch No. Commission payments to multiple agents/sources can be processed in a single batch. This unique system-assigned number identifies the commissions payment processing batch that includes this check.
Date. Date when the commission check was issued.
Payee. Name of the agent or source to which the commission check is written.
Commission. Amount for which the commission check is written.
Note: Amount is shown in the bank currency. To determine this amount, the exchange rate is applied to the commission amount in the hotel currency; decimal places shown correspond to the number of decimal places appropriate for the bank's currency.
Status. Check status. Use the check status filters to limit the display to checks having a specific status.
Status Date. Date when the status shown in the Status column was assigned to the payment. The date of the most recent status change. Outstanding checks show no status date. The Date column shows the date the check was issued (the date it became Outstanding).
In order to assist the property in tracking commission payment checks, you may change check statuses on the Payment Activity screen. The payment Activity report can then be prepared to show checks in any or all status categories, for any date range, along their amounts
To change the status of a check, mark an X in the X column and select the appropriate button. A button will be unavailable if the status cannot be applied to the selected check.
The following statuses are allowed:
Outstanding. Checks that have not yet been cashed. The time limit during which the check may be cashed has not yet expired. This is the initial status when checks are issued in commission payment processing. Checks having the Reconciled status may be returned to the Outstanding status by selecting the Outstanding button.
Reconciled. Checks that have been cashed. Select the Reconciled button to assign the Reconciled status to checks that have the Outstanding status. When you select a reconciled check, the Outstanding button becomes available; select this button to return the check to the Outstanding status.
Unpresented. Select this button to flag checks that have not been cashed within the period allowed. The Unpresented button is only available if the check is currently statused as Outstanding.
Void. Select this button to make a check invalid. When you make a check void, all transactions included in the check are again made available for commissions payment processing.
Note: A payment cannot be voided if one or more reservations covered by that check or batch has been purged. The Full Purge Utility deletes reservations and associated records having a reservation departure date older than 2 years from the business date at the time it is run. See Full Purge Utility for details.
Note: A payment cannot be voided if the payment has already been transferred to a 1099 report. See 1099 Reporting for details.
Once a payment is selected to be voided, the Void Payment Activity Report prompt is displayed to run the report or save the report to file. The report displays the Account No., Name, Check No., Check Amount, and Check Status. View the report
Discard. Select this button to discard a check or range of checks. Only checks with the Outstanding or Void status can be discarded. This option would be used when check printing fails (for example because of a paper jam) and you are using checks with pre-printed check numbers. Discarded checks are set to the Failed status. By statusing the checks as Failed their check numbers again become available for generating commission checks when you reprocess the commission payments from the Commission Payment Processing screen. When you select the Discard button, you are prompted to specify the check number to start from. All check numbers from the number you specify onward will be assigned to the Failed status.
Note: A payment cannot be discarded if one or more reservations covered by that check or batch has been purged. The Full Purge Utility deletes reservations and associated records having a reservation departure date older than 2 years from the business date at the time it is run. See Full Purge Utility for details.
Note: A payment cannot be discarded if the payment has already been transferred to a 1099 report. See 1099 Reporting for details.
The Range Edit screen appears when you select the Reconcile button without having first marked a specific check number to be reconciled. This screen allows you to select the batch of payments to be reconciled and the starting check number in the batch.
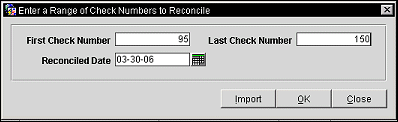
First Check Number. Enter the first check number that needs to be reconciled.
Last Check Number. Enter the last check number to be reconciled. All of the check numbers that fall between the first and the last check numbers entered that need to be reconciled, will be reconciled.
Reconciled Date. Select the date of the reconciliation.
Import. When the Commission>Commission Reconciliation Import application parameter is active, select the button to import the check reconciliation (See, Check Reconciliation Import, details below).
OK. Select to reconcile the all of the check numbers that need to be reconciled.
Close. Select to exit from the check reconciliation functionality.
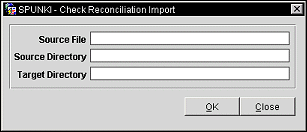
Source File. Name of the file to be imported.
Source Directory. File pathway to the source of the import directory. For example, the pathway to where the bank would be storing the directory on their local computer/server/database.
Target Directory. File pathway to where the import directory should be stored on your local computer/server/database.
Note: If discrepancies exist on the import file, a warning is displayed asking if the import file should still imported. Validation checks are run against the header and footer and if there is a problem with either of these, then the import should not take place. Another validation is also run on the Check Number.
|
||
|
|
|
Header Record (H) |
|
|
Data Field Name |
Position |
Sample Data in Above Example |
Bank Account Number |
1-10 |
123456 |
Filler |
11-20 |
|
Date (MMDDYY) |
21-26 |
010106 |
Filler |
27-36 |
|
Record/Item Indicator |
37 |
H |
Filler |
38-80 |
|
|
|
|
Detail Record (D) |
|
|
Data Field Name |
Position |
Sample Data in Above Example |
Bank Account Number |
1-10 |
123456 |
Check Number |
11-20 |
000000013 |
Paid Date (MMDDYY) |
21-26 |
122405 |
Amount |
27-36 |
0000051211 |
Record/Item Indicator |
37 |
R |
Additional Data |
38-57 |
Test2 |
Issue Date |
58-63 |
010106 |
Item Indicator |
64 |
|
Filler |
65-80 |
|
|
|
|
Total Record (T) |
|
|
Data Field Name |
Position |
Sample Data in Above Example |
Bank Account Number |
1-10 |
123456 |
Paid Item Count |
11-20 |
000000002 |
Filler |
21-26 |
|
Paid Item Amount |
27-36 |
0000062211 |
Record/Item Indicator |
37 |
T |
Issues Item Count |
38-47 |
|
Issues Item Amount |
48-57 |
|
Filler |
58-80 |
|
Highlight a commission payment entry and select the Details button to display the Guest Details screen. This screen shows the commission detail records covered by the selected commission payment. (See Commission Payment Processing for details.)
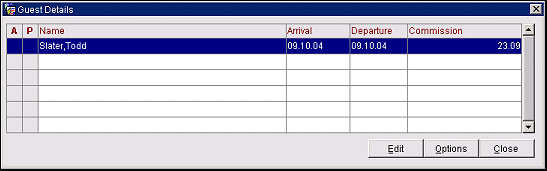
This screen includes the following information:
A. An X in this column indicates commissions associated with this record were applied to offset the travel agent's or source's accounts receivable account. No check or EFT payment authorization is issued during payment processing for AR commissions.
P. An X in this column represents a (whole or partial) prepaid commission. For example, if a guest had paid the travel agent for the stay, the travel agency provides the property with a voucher for the full amount, less the agreed upon commission amount. The property will post the full amount to the guest folio and then make a Prepaid Commission posting to indicate that the commission has been deducted. (The Prepaid Commission transaction code is defined by the Commission>Default Prepaid Commission Trn Code application setting.) This prevents the property from paying a commission twice.
Name. Name on the reservation that generated the commission.
Arrival. Arrival date of the reservation.
Departure. Departure date of the reservation.
Commission. Commission amount owed to the agent/source for this stay.
Note: Amount is shown in the bank currency. To determine this amount, the exchange rate is applied to the commission amount in the hotel currency; decimal places shown correspond to the number of decimal places appropriate for the bank's currency.
Select the Options button from the Guest Details screen to access the following choices.
Folio Detail. Select this button to display the Folio Details screen for the highlighted commission record.
Reservation. Select this button to display the Reservation screen for the highlighted commission record.
Folio History. Select this option to view the Folio History screen. This screen allows you to look up the folio for any past guest stay.
To change a check number, highlight your choice and select the Edit button. (The Edit button is not available for Void, Failed, and Reconciled checks.) The Payment Activity - Edit screen appears.
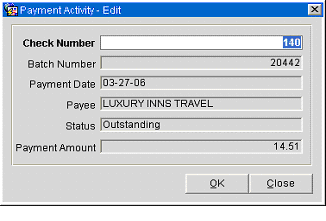
The following information is provided on this screen.
Check Number. Currently assigned number is shown. You may change this number.
Batch No. (View only.) Commission payments to multiple agents/sources can be processed in a single batch. This unique system-assigned number identifies the commission payment processing batch that includes this check.
Payment Date. (View only.) Date the check was created.
Payee. (View only.) Name of the agent/source to whom the commission was paid.
Status. (View only.) Current status of the check.
Payment Amount. (View only.) Commission amount paid by the check.

When you select a bank account for which the payment method is EFT, the Payment Activity screen includes a list of the EFT batch payments that have been processed by your property. The title bar shows the bank account name and the payment currency.
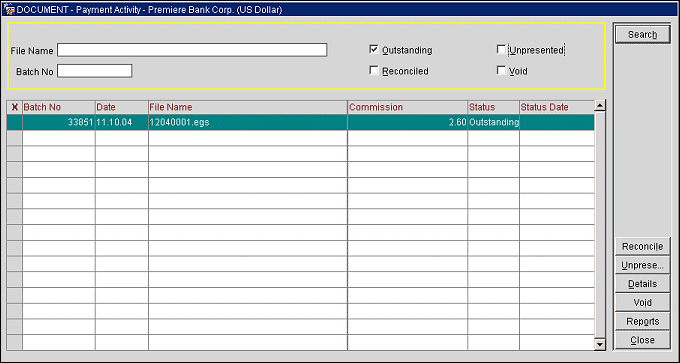
You may use this screen for the following activities:
Use the following search criteria to locate payment records.
File Name. File name assigned to the output of this payment processing.
Batch No. Commission payments to multiple agents/sources can be processed in a single batch. This unique system-assigned number identifies the commission payment processing batch that includes this payment.
Payment Status. You may use the radio buttons to filter the list by payment status:
Outstanding. Payments that have not yet been transferred to the payee's account. The time limit during which the payment may be transferred has not yet expired. (This is the default.)
Reconciled. Payments that have been cleared, or transferred to the payee's account.
Void. Payments that have been made invalid.
This screen presents the following information about each check.
X. An X in this column indicates that the item has been selected for an action using the screen function buttons. For example, if you want to change the status of an Outstanding payment to Reconciled, click in the X column to mark the payment(s) and select the Reconcile button.
Batch No. Commission payments to multiple agents/sources can be processed in a single batch. This number unique system-assigned number identifies the commissions payment processing batch that includes this check.
Date. Date when the commission payment was made.
File Name. Path and name of the EFT file.
Commission. Commission amount which the EFT file authorized.
Status. Payment status. Use the payment status filters to limit the display to payments having a specific status.
Status Date. Date when the status shown in the Status column was assigned to the payment. The date of the most recent status change. Outstanding checks show no status date. The Date column shows the date the check was issued (the date it became Outstanding).

In order to assist the property in tracking commission batch payments, you may change payment statuses on the Payment Activity screen. Reports can then be prepared to show payments in any or all status categories, for any date range, along with their amounts.
Note: To change the status of a batch payment, mark an X in the X column and select the appropriate button. A button will be unavailable if the status cannot be applied to the selected batch.
The following statuses are allowed:
Note: A payment cannot be voided if it has already been included in a 1099 report. See 1099 Reporting for details.
Highlight a commission payment entry and select the Details button to display the Batch Details screen. This screen shows information about the selected commission payment. (See Commission Payment Processing for details.)
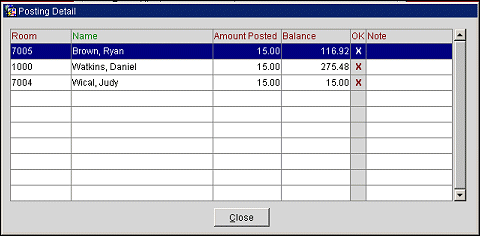
This screen allows you to void payment to a specific payee included in the EFT file by choosing the payee and selecting the Void button.
Select the Details button to display the Guest Details screen. This screen is the same as the Guest Details screen that displays when you are working with the Register screen for a bank account using the check payment method. (See Reviewing Commission Payment Details - Check Payment Method, above.)
Show Me
See Also